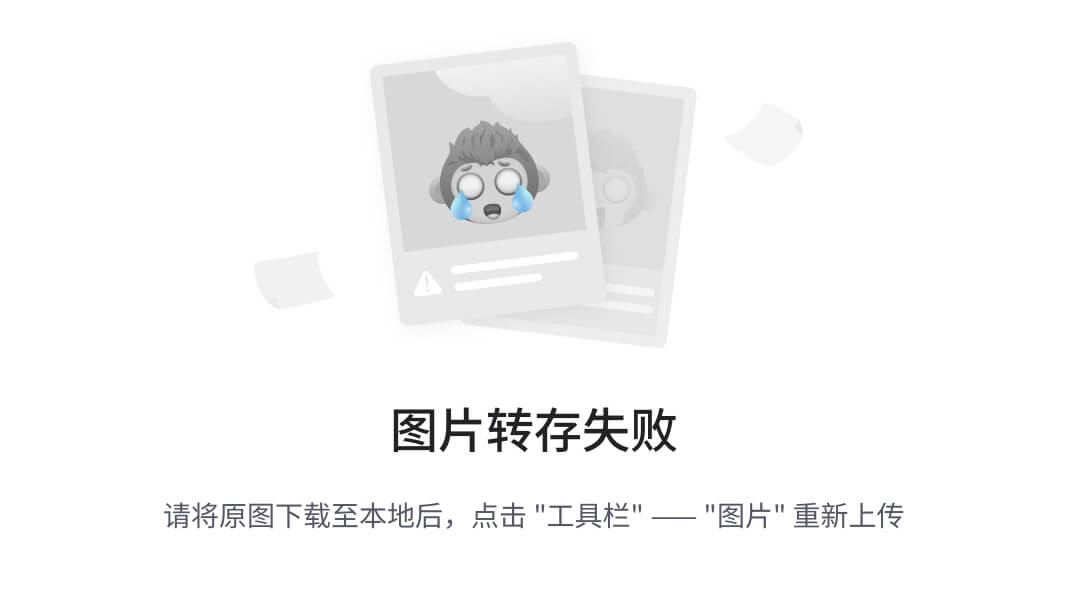不少兄弟搭 jenkins 环境有问题,有的同学用 window, 有的同学用 mac, 有的同学用 linux。
还有的同学公司用 window, 家里用 mac,搭个环境头发掉了一地。。。
这回我们用 docker 去搭建 jenkins 环境,不管你是用的是什么系统,jenkins 搭建起来都是一样的步骤。
而且使用 Docker 以后,不仅是装 jenkins, 装其他的服务器环境也都是标准化流程,不需要担心系统问题了。
安装Docker
Docker 安装在 mac 和 linux 下比较简单,照着官方文档做就行了。
windows 下比较复杂,因为 Docker 整个技术都是基于 linux 容器的,在 windows 下安装会有兼容问题,不过 Docker 官方很贴心的准备了 toolbox 工具,直接下载 toolbox, 傻瓜式安装,跟普通软件没什么差别。
接下来的讲解都是基于 toolbox 工具(因为我的机器是 windows),不需要装 toolbox 的系统会更简单,全局只需要记住 docker 这一个命令就够了。
toolbox 安装好以后,先检查 docker 有没有安装成功:
$ docker --help
等待一下,如果不报错,就说明成功了。
如果你想学习自动化测试,我这边给你推荐一套视频,这个视频可以说是B站播放全网第一的自动化测试教程,同时在线人数到达1000人,并且还有笔记可以领取及各路大神技术交流:798478386
【已更新】B站讲的最详细的Python接口自动化测试实战教程全集(实战最新版)_哔哩哔哩_bilibili【已更新】B站讲的最详细的Python接口自动化测试实战教程全集(实战最新版)共计200条视频,包括:1、接口自动化之为什么要做接口自动化、2、接口自动化之request全局观、3、接口自动化之接口实战等,UP主更多精彩视频,请关注UP账号。![]() https://www.bilibili.com/video/BV17p4y1B77x/?spm_id_from=333.337
https://www.bilibili.com/video/BV17p4y1B77x/?spm_id_from=333.337
连接虚拟机
接下来要连接虚拟机(就是一台装了 docker 的 linux)。这个虚拟机你不需要手动安装,安装 toolbox 的时候已经自动装好了。
因为有的 windows 系统是不能直接运行 docker 的, toolbox 实际上是利用 virtualbox 等工具启动一台虚拟机(Linux VM),这台虚拟机会内置 docker , 运行容器。(不是 toolbox 用户请忽略)
启动虚拟机
$ docker-machine start default
启动虚拟机以后,登录虚拟机。以后所有的 docker 操作我们就在虚拟机上去做,不在 windows 的命令行操作了。
# 进入虚拟机,之后可以执行 linux 的 shell 命令了
docker-machine ssh default
(以下所有的操作都是在虚拟机上执行了)。使用 docker 命令运行 jenkins 容器:

/your/home 就是本机上要保存的 jenkins 数据,你可以把项目的代码放到这个目录的 workspace 当中。
比如我想把数据保存到本机的 /c/Users/muji/jenkins 目录下, 那我会先在本地创建目录,然后把目录添加到命令当中。
运行这一条指令,会从 Docker 仓库里下载 jenkins 包自动安装到本地。官方下载会比较慢,请耐心等待。
有精力的同学可以去配置一个国内的加速地址。
运行到中途会出现 jenkins 的默认登录密码,请复制下来。不然之后要倒目录当中去找了:

出现这样的,就表示安装成功了:
 启动成功以后。就可以在本机的 8080 端口访问 jenkins 了!
启动成功以后。就可以在本机的 8080 端口访问 jenkins 了!
注意:windows toolbox 用户不能直接输入 http://localhost:8080, 先要找到虚拟机的 IP。
在虚拟机输入 ifconfig 查找 IP。一定要在虚拟机输入命令行,windows 下是没有 ifconfig 的,不要弄错地方了。所有操作都在虚拟机完成,讲了 3 遍了,希望你们都已经知道了。
比如我的虚拟机地址是:192.168.99.102, 接下来,我就可以通过http://http://192.168.99.102:8080 访问 jenkins 了。

注意:jenkins 的一些配置安装过程比较慢,需要耐心等待加载完成。
配置好用户和密码以后,启动一个项目 demo, 构建生成 workspace 目录。
代码放到 workspace 里,这里的路径是在运行容器的时候指定的本机地址,一定要对上哦。

剩下的步骤基本没什么区别了,看下构建后的结果: