目录
- 缘由-胡扯
- 本文实验环境
- 通用流程
- 1.基础移动
- 1.1 基础代码
- 1.1.1 data-* 解释
- 1.2 操作元素创建
- 1.3 css 修饰
- 1.4 cdn 引入
- 1.5 js 实现元素可移动
- 1.6 图片拖拽
- 2.缩放
- 3.旋转
- 4.裁剪
懒得改文案了,海报编辑器换方案了,如果后面用别的再更。
缘由-胡扯
导火索:睡不着,现在是 25/1/25 快早上了
在这段时间突然有了一个新项目,该项目与前端通过 img 素材编辑一个海报有相同的需求点,又或者说该需求是弱于海报编辑的。
最开始,我是打算直接通过 js 直接实现对应的功能,但是总有一些小bug,刚好公司的前端推给我了 moveable,瞟了一眼后,发现需求完美符合,moveable 可实现前端对单个、多个元素的拖拽、组合、编辑、缩放、旋转、拉扯等操作,甚至于有一种“杀鸡焉用牛刀之感”。
但随着项目的迭代,未来的需求不可得知,但用发展的眼光看待这个项目的话,直接实现一个海报编辑器是最优的选择。
接下来我把我总结的 moveable 编写为教程,包括海报编辑器的制作写在该文之中,计划上下两篇,毕竟一篇使用基础,另一篇就是编辑器的制作。
想必,各位也不想在二次开发的时候看不懂 moveable 的实现逻辑吧,能平滑过渡就平滑过渡吧,大家的脑子都不想承载过多的计算,张飞:俺也一样。
本文实验环境
系统:Windows
前端:html
框架:无
js:其实我不是前端,就当是原生吧,因为笔者并不熟悉标准
编辑器:vs code
参考示例:https://daybrush.com/moveable/storybook/index.html
GitHub:https://github.com/daybrush/moveable
apidoc:https://daybrush.com/moveable/release/latest/doc/
通用流程
首先在此通过 vs 编写一个基础的 html (快捷键感叹号会自动弹出,选择单感叹号即可):

此时选择之后将会创建一个基础的 html 基础代码(如果没有的就直接复制吧):
<!DOCTYPE html>
<html lang="en">
<head>
<meta charset="UTF-8">
<meta name="viewport" content="width=device-width, initial-scale=1.0">
<title>Document</title>
</head>
<body>
</body>
</html>
1.基础移动
1.1 基础代码
我们首先实现 moveable 对元素的基础移动。
要实现 moveable 的基础移动需要创建一个 div 为其根容器,此时我们在 body 元素下创建一个 div ,并给与样式修饰 class="root",此处的样式修饰并不是必须项,在此只是为了更好的进行演示,当然,在 storybook 上给与的官方示例也是如此。
此时在基础的 html 元素中的 body 下,创建一个 div 为根节点,代码如下:
<div class="root"></div>
那么此时根节点有了,接下来就需要创建 moveable 的容器。你听的没错,这是一个比较通用的概念,实现某个特殊的元素时,使用一个容器作为存储是一个非常常见的方式。
此时在根节点下,创建一个 div 为容器:
<div class="root">
<div class="container" data-croffle-ref="element$0"></div>
</div>
在以上的 html 代码中,样式修饰为 class="container" 则是容器的元素节点,但可能你对这个节点的疑问在 data-croffle-ref="element$0",如果没疑问就更好了,在此给一些不理解这个元素属性的读者做一下解释。
1.1.1 data-* 解释
在以上代码中 data-croffle-ref 为 html5 引入的一种机制,这个机制简单的来说是让开发者在不影响本身元素的语义的情况下,为当前元素增加新的元数据,又或者说开发者自定义了当前元素的属性。
一般 data-* 自定义元数据可以与 document.querySelector 搭配,准确的找到对应的元数据,接下来在编写 js 代码时将会解释这一部分。
在这里,读者可以理解为此时定义了一个 moveable 的容器,并且自定义了一个属性 croffle-ref,但由于自定义属性的编写方式为带前缀 data-,即编写为 data-croffle-ref="element$0",其中 element$0 为这个自定义属性的值。
1.2 操作元素创建
当创建完操作元素的容器后,接下来创建用于控制的元素,则创建一个拖动、缩放、选择等操作的元素。
毕竟我们的目标就是添加不同的图片到当前编辑器,并对这些图片进行拖拽、旋转、缩放等操作。
此时在容器下添加一个 div 用于存放对应的操作元素,此时 body 下的html 代码如下:
<div class="root">
<div class="container" data-croffle-ref="element$0">
<div class="target" data-croffle-ref="targetRef">Target</div>
</div>
</div>
以上代码中,样式修饰为 class="target" 的 div 元素则为我们的操作元素,并且这个元素由于 moveable 的机制,给与了 data-croffle-ref="targetRef" 的自定义属性,并且这个 div 的内容为 Target 文本。
1.3 css 修饰
其实也不需要修饰,但是没有样式的话可能读者会觉得很奇怪,读者可以将 css 删除查看效果,最后发现还是加上 css 的为好(示例摘抄于 storybook 但做了精简和增加了便于文章讲解的额外内容)。
css 直接复制在 head 上即可,在此处已经给与了 style 标签:
<style>
.root {
position: relative;
}
.container {
position: relative;
margin-top: 50px;
}
.target {
position: absolute;
width: 100px;
height: 100px;
top: 150px;
left: 100px;
line-height: 100px;
text-align: center;
background: #ee8;
color: #333;
font-weight: bold;
border: 1px solid #333;
box-sizing: border-box;
}
</style>
以上标签中,给与了 root 根元素与容器 root 的定位方式为相对定位,接着给与了操作元素 target 的样式为一个黄色的矩形框。
css 的话我不做多的解释,其实这是布局设计问题,咱们若不是前端就直接看详细的功能实现即可,若是前端页不用说对吧,如果不懂的直接复制即可,毕竟这是个样式,没有设计到特效动效制作。
接下来 cdn 引入后会给出这一部分的代码:
1.4 cdn 引入
以下是 moveable 的 cdn:
<script src="https://cdnjs.cloudflare.com/ajax/libs/moveable/0.53.0/moveable.min.js"
integrity="sha512-gFIuV9WCEJeWYkY1ZdJXugypot9ooEtwJf6U8In5JR6z5ZvV1xAvAQe9mQ7IYBXiF9ICXyiCeqgCJzqf64wh7A=="
crossorigin="anonymous" referrerpolicy="no-referrer"></script>
如果 cdn 引入有问题,可以在 https://cdnjs.com/libraries/moveable 查看。
此处我也给予 moveable.min.js 的下载地址:TODO
此时的代码(除 js 外应该是这样):
<!DOCTYPE html>
<html lang="en">
<head>
<meta charset="UTF-8">
<meta name="viewport" content="width=device-width, initial-scale=1.0">
<title>csdn 1_bit moveable how to use</title>
<style>
.root {
position: relative;
}
.container {
position: relative;
margin-top: 50px;
}
.target {
position: absolute;
width: 100px;
height: 100px;
top: 150px;
left: 100px;
line-height: 100px;
text-align: center;
background: #ee8;
color: #333;
font-weight: bold;
border: 1px solid #333;
box-sizing: border-box;
}
</style>
</head>
<body>
<div class="root">
<div class="container" data-croffle-ref="element$0">
<div class="target" data-croffle-ref="targetRef">Target</div>
</div>
</div>
</body>
</html>
1.5 js 实现元素可移动
在 moveable 中,若想让一个元素可移动其实很简单,在此我先列出代码:
const element$0 = document.querySelector(`[data-croffle-ref="element$0"]`);
const targetRef = document.querySelector(`[data-croffle-ref="targetRef"]`);
const moveable$0 = new Moveable(
element$0,
{
target: targetRef,
draggable: true,
throttleDrag: 1,
edgeDraggable: false,
startDragRotate: 0,
throttleDragRotate: 0
}
);
moveable$0.on("drag", e => {
e.target.style.transform = e.transform;
});
首先我们看最开始的两行,这两行都是通过 document.querySelector 寻找元素,其中一个元素是[data-croffle-ref="element$0"] 为容器元素,另一个为 [data-croffle-ref="targetRef"] 为操作元素。
容器元素与操作元素的获取这两者是必不可少的,通过确定这俩者从而进行控制。
之前也说过 document.querySelector 与自定义元素搭配即可精确找到元素,在此列出代码后不再赘述了。
在找到元素后,直接 new 一个 Moveable,其中第一个参数传入的是在 html 中定义的 element$0;第二个参数则是操作参数,则你需要如何操作这个元素。
第二个参数为一个字典,在字典中指定了操作的元素 target 为 targetRef,当前全部 key 键的解释如下:
target操作的目标元素draggable目标元素是否可拖动throttleDrag拖动的延时毫秒数,设置为 0 则表示实时更新edgeDraggable表示目标的边缘是否可拖动startDragRotate当鼠标旋转多少后才使元素进行转动throttleDragRotate旋转的延时毫秒数,设置为 0 则表示实时更新
你可能在思考,当前操作只是移动目标元素,并没有进行旋转等操作,为什么会有这些参数。
其实当前示例时摘抄于 storybook 之上,在此列出为方便 查看 storybook 演示的读者作为解释,当前示例并不需要那么多的参数,只需要传入如下字典即可实现拖拽操作:
{
target: targetRef,//目标元素
draggable: true//是否可拖拽
}
那么最后的代码:
moveable$0.on("drag", e => {
e.target.style.transform = e.transform;
});
则表示为 Moveable 实例的 drag 事件添加一个事件监听器,当目标元素被拖动时,会触发这个事件监听器;其中代码为 e.target.style.transform = e.transform; 则表示事件对象 e 包含了拖动操作的相关信息,其中 e.transform 是拖动后的变换样式,将 e.transform 的值赋给目标元素的 style.transform 属性,更新目标元素的位置。
此时当前拖拽的所有代码如下(省略了 style 样式,直接复制在 1.3 中的 css 即可):
<!DOCTYPE html>
<html lang="en">
<head>
<meta charset="UTF-8">
<meta name="viewport" content="width=device-width, initial-scale=1.0">
<title>csdn 1_bit moveable how to use</title>
<script src="https://cdnjs.cloudflare.com/ajax/libs/moveable/0.53.0/moveable.min.js"
integrity="sha512-gFIuV9WCEJeWYkY1ZdJXugypot9ooEtwJf6U8In5JR6z5ZvV1xAvAQe9mQ7IYBXiF9ICXyiCeqgCJzqf64wh7A=="
crossorigin="anonymous" referrerpolicy="no-referrer"></script>
</head>
<body>
<div class="root">
<div class="container" data-croffle-ref="element$0">
<div class="target" data-croffle-ref="targetRef">Target</div>
</div>
</div>
<script>
const element$0 = document.querySelector(`[data-croffle-ref="element$0"]`);
const targetRef = document.querySelector(`[data-croffle-ref="targetRef"]`);
const moveable$0 = new Moveable(element$0, {
target: targetRef,
draggable: true
});
moveable$0.on("drag", e => {
e.target.style.transform = e.transform;
});
</script>
</body>
</html>
此时效果如下:

你可能会想,如果咱们可是使用的是图片,并不是文字,不要担心,图片他来了。
1.6 图片拖拽
此时在 html 中,操作元素是通过一个容器进行包裹的,既然是容器,那么是包裹整个操作元素的,那么此时我们只需要将操作元素下添加一个图片即可。
例如在操作元素下添加一个 img 标签:
<div class="target" data-croffle-ref="targetRef">
<img src="1.jpg" alt="" style="width: 100px;height: 100px;">
</div>
此时我给与了这个 img 的样式修饰 style="width: 100px;height: 100px;",此时的样式修饰是为了满足操作元素的大小,否则将会超出(虽然不会影响当前的功能,但美观上接收不了,之后将会用更加“优雅”的方式解决这个问题)。
图片各位自己放到自己的路径下即可,在此不在赘述,此时的结果如下:

2.缩放
注意:以下 html 代码与 第 1 小点 相同
使用 moveable 还可以对添加的图片进行缩放,只需要 new 一个Moveable 时传入不同的参数即可:
const moveable$0 = new Moveable(element$0, {
target: targetRef,
scalable: true,// 启用缩放功能,设置为 true 表示允许对目标元素进行缩放操作
keepRatio: false,// 将 keepRatio 变量的值赋给配置对象的 keepRatio 属性,控制缩放时是否保持宽高比
renderDirections: renderDirections
});
其中参数定义如下:
- scalable 启用缩放功能,设置为 true 表示允许对目标元素进行缩放操作
- keepRatio 控制缩放时是否保持宽高比
- false为不保持 renderDirections 控制显示缩放的控制点
其中 scalable 与 keepRatio 都比较好理解,只有 renderDirections 较为陌生。
renderDirections 是一个 list,这个list 存储了要显示控制点的内容,例如这个 renderDirections 的代码为 const renderDirections = ["n", "s"]; 则表示在北部和南部有一个控制点,即如下图所示:
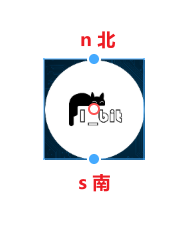
此时具体 js 代码部分如下:
const renderDirections = ["n", "s"];
const element$0 = document.querySelector(`[data-croffle-ref="element$0"]`);
const targetRef = document.querySelector(`[data-croffle-ref="targetRef"]`);
const moveable$0 = new Moveable(element$0, {
target: targetRef,
scalable: true,// 启用缩放功能,设置为 true 表示允许对目标元素进行缩放操作
keepRatio: false,// 控制缩放时是否保持宽高比
renderDirections: renderDirections
});
moveable$0.on("scale", e => {
e.target.style.transform = e.drag.transform;
});
其中代码:
moveable$0.on("scale", e => {
e.target.style.transform = e.drag.transform;
});
为表示监听 scale 缩放事件,通过 e.drag.transform 得到最新的样式信息给予到目标元素即可改变以及重新绘制。
此时还可以更改 renderDirections 为 const renderDirections = ["nw","n","ne","w","e","sw","s","se"];,其中 nw 表示东南、ne 表示西南、以此类推运行代码后展现如下:

其展示效果如下:

若将 keepRatio: false,// 控制缩放时是否保持宽高比 改成 true,效果如下:
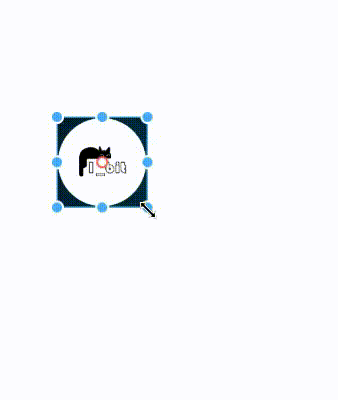
3.旋转
设定目标是否可进行旋转也只是需要 new 一个 moveable 时传入的参数即可:
const moveable$0 = new Moveable(element$0, {
target: targetRef,
rotatable: true,
rotationPosition: rotationPosition
});
参数说明如下:
- rotatable 控制目标元素是否可旋转 true 为允许
- rotationPosition 指定旋转控制点的位置
以上代码中 rotationPosition 设置为字符串类型的 val 为 “top” 即可,即:const rotationPosition = "top";
之后为 moveable$0 设置 rotate 事件监听:
moveable$0.on("rotate", e => {
e.target.style.transform = e.drag.transform;
});
那么即可设置目标元素的响应。
完整的 js 代码如下:
const rotationPosition = "top";
const element$0 = document.querySelector(`[data-croffle-ref="element$0"]`);
const targetRef = document.querySelector(`[data-croffle-ref="targetRef"]`);
const moveable$0 = new Moveable(element$0, {
target: targetRef,
rotatable: true,// 控制目标元素是否可旋转
rotationPosition: rotationPosition// 指定旋转控制点的位置
});
moveable$0.on("rotate", e => {
e.target.style.transform = e.drag.transform;
});
此时的 html 代码并不需要修改,此时页面所展示的内容如下:
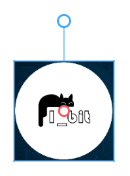
此时的控制点在顶部,若设置 rotationPosition 为 bottom const rotationPosition = "bottom"; 时页面展示效果如下:

此时的操作效果如下:

4.裁剪
在 moveable 中,一般情况下,只需要在 new moveable 时传入不同的参数即可对操作目标开启不同的操作,最后再为其添加对应操作的事件响应,即可完成对开启的操作完成监听。
以下是一个完成裁剪功能的 moveable 代码:
const moveable$0 = new Moveable(element$0, {
target: targetRef,
draggable: true,
clippable: true,
clipTargetBounds: false,
});
以下为各个新增参数的解释:
- draggable 控制目标元素是否可拖动
- clippable 控制目标元素是否可裁剪
- clipRelative 控制裁剪区域的定位方式
- clipTargetBounds 控制裁剪区域是否受目标元素边界限制
此时读者可能发现,以上再 new moveable 时允许目标可拖动以及目标可剪切,那我该怎么样监听两个事件呢?其实很简单,只需要使用 on 监听两个事件即可,即:
moveable$0.on("drag", e => {
e.target.style.transform = e.transform;
});
moveable$0.on("clip", e => {
e.target.style.clipPath = e.clipStyle;
});
再 drag 时给与 e.transform 到 e.target.style.transform 的 transform 即可,再 clip 时给与 e.clipStyle 到 e.target.style.clipPath 即可。
接下来我们继续回到参数之中,其中 clipTargetBounds 表示在裁剪时会不会超出区域了还可以裁剪,当设置为 true 时不允许过边界(蓝框裁剪),结果如下:
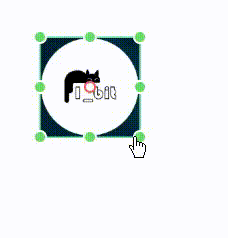
如果设置为 false则允许过边界,效果如下(也演示了拖拽效果):

此时完整的js 代码如下(html 不需要进行修改):
const element$0 = document.querySelector(`[data-croffle-ref="element$0"]`);
const targetRef = document.querySelector(`[data-croffle-ref="targetRef"]`);
const moveable$0 = new Moveable(element$0, {
target: targetRef,
draggable: true,
clippable: true,
clipTargetBounds: false,
});
moveable$0.on("drag", e => {
e.target.style.transform = e.transform;
});
moveable$0.on("clip", e => {
e.target.style.clipPath = e.clipStyle;
});



















