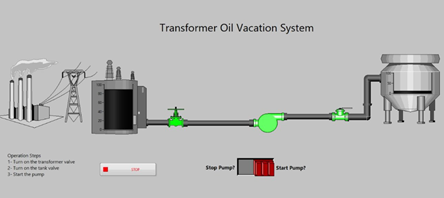高效实现 Markdown 转 PDF 的跨平台指南
引言
Markdown 文件以其轻量化和灵活性受到开发者和技术写作者的青睐,但如何将其转换为易于分享和打印的 PDF 格式,是一个常见需求。本文整合了 macOS、Windows 和 Linux 三大平台的转换方法,并探讨了工具选择、操作步骤以及实践经验,帮助你快速掌握这一技能。

为什么选择 Markdown 转 PDF?
- 文档结构清晰:Markdown 语法简单,适合快速构建层级分明的文档。
- 兼容性强:PDF 是广泛使用的格式,支持跨平台查看和打印。
- 多工具支持:丰富的开源工具和插件让转换更加便捷。
转换方法概览
macOS 平台
推荐工具:pandoc、md-to-pdf、Typora
方法一:使用 Pandoc
- 安装工具:
brew install pandoc brew install --cask mactex - 转换命令:
推荐使用pandoc input.md -o output.pdf --pdf-engine=xelatexxelatex引擎以支持复杂排版。
方法二:使用 md-to-pdf
- 安装 Node.js:
brew install node - 安装 md-to-pdf:
npm install -g md-to-pdf - 执行转换:
md-to-pdf input.md
方法三:使用 Typora
- 下载并安装 Typora:
brew install --cask typora - 导出 PDF:
在 Typora 中打开.md文件,点击File -> Export -> PDF。
Windows 平台
推荐工具:Typora、Visual Studio Code、pandoc
方法一:使用 Typora
- 安装 Typora:
下载 Typora 并安装。 - 导出 PDF:
打开 Markdown 文件,选择File -> Export -> PDF。
方法二:使用 Visual Studio Code 插件
- 安装 VS Code:
从 Visual Studio Code 官方网站 下载并安装。 - 安装插件:
在 VS Code 中按Ctrl+Shift+X搜索 Markdown PDF 插件并安装。 - 导出 PDF:
打开.md文件,右键选择Markdown PDF: Export (PDF)。
方法三:使用 Pandoc
- 安装 Pandoc:
下载并安装 Pandoc。 - 安装 LaTeX:
下载并安装 MiKTeX。 - 执行转换:
pandoc input.md -o output.pdf --pdf-engine=xelatex
Linux 平台
推荐工具:pandoc、md-to-pdf
方法一:使用 Pandoc
- 安装工具:
sudo apt update sudo apt install pandoc texlive texlive-latex-extra - 执行转换:
pandoc input.md -o output.pdf --pdf-engine=xelatex
方法二:使用 md-to-pdf
- 安装 Node.js:
sudo apt install nodejs npm - 安装 md-to-pdf:
npm install -g md-to-pdf - 执行转换:
md-to-pdf input.md
在线工具的局限性
尽管在线工具看似便捷,但可能存在以下问题:
- 隐私风险:文档上传至第三方服务器可能泄露敏感信息。
- 格式兼容性:复杂排版可能无法正确渲染。
- 功能限制:通常无法满足高级排版需求。
因此,更推荐本地工具完成转换。
实用建议与最佳实践
- 选择合适的工具:根据平台和需求选择最优工具。
- 优化 Markdown 文件:
- 确保标题层级清晰。
- 使用
---或***分隔内容。 - 在复杂内容中加入表格、代码块或公式时,优先测试兼容性。
- 校对 PDF:转换完成后检查是否有格式问题。
结语
Markdown 到 PDF 的转换需求贯穿于技术文档撰写、分享和存档过程。通过掌握适合各个平台的方法,你可以高效完成转换任务,同时保持内容的高质量和一致性。如果你有其他创新的转换思路或实践经验,欢迎分享!