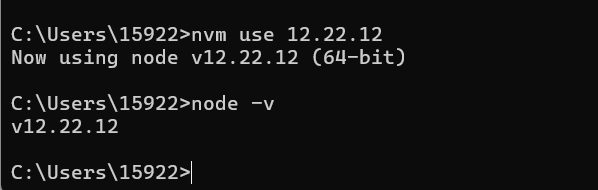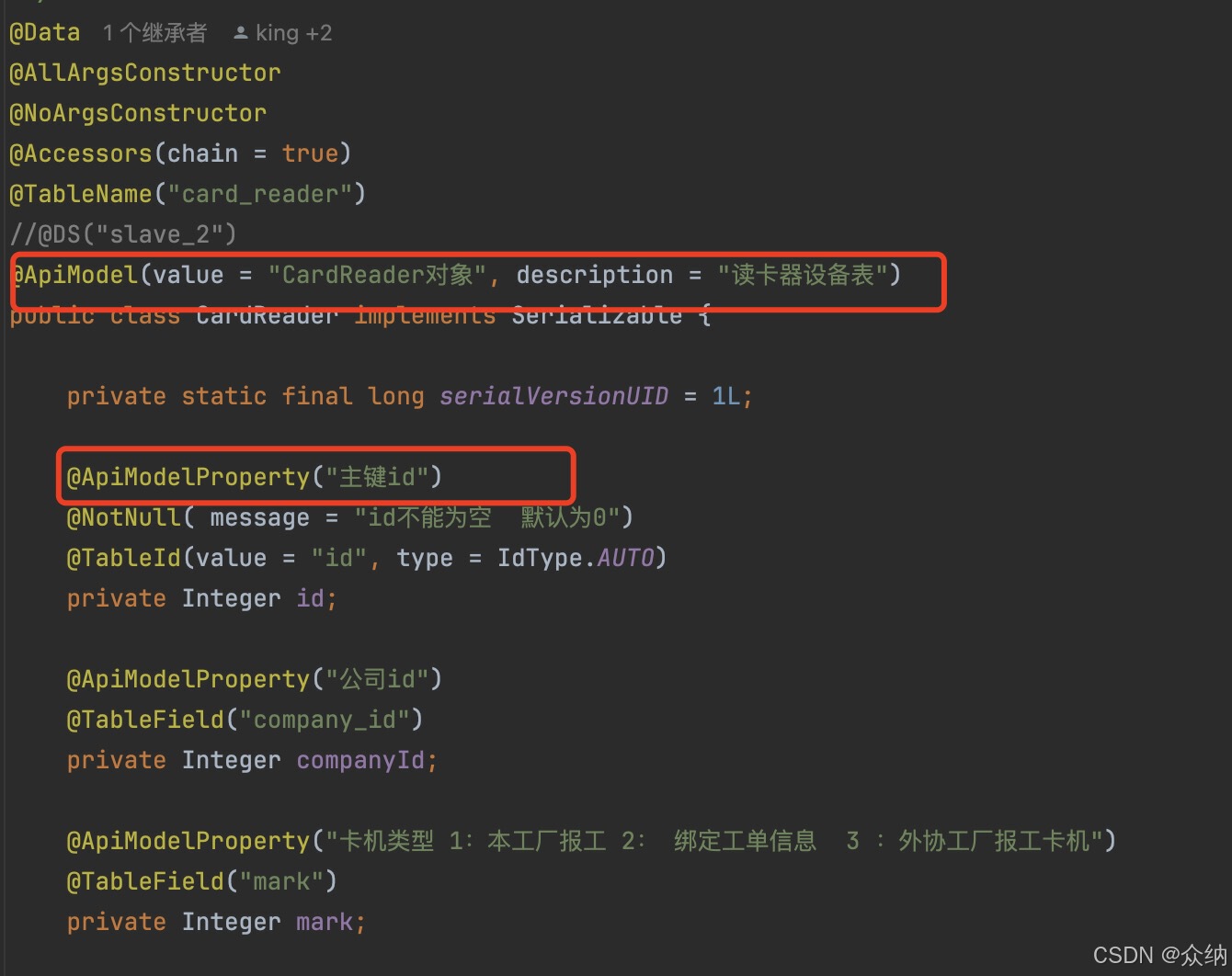之前一直在 Mac 上使用 ollama 所以没注意,最近在 Ubuntu 上运行发现一直在 CPU 上跑。我一开始以为是超显存了,因为 Mac 上如果超内存的话,那么就只用 CPU,但是我发现 Llama3.2 3B 只占用 3GB,这远没有超。看了一下命令没发现有相关的选项。所以我查了一下。
运气很好,找到了一篇博客写了可以强制在 GPU 上的方法:用容器跑。我找了一下,官方确实说过 Linux 上要用容器(见下图)。需要注意 macOS刚好是反过来,容器里不支持 GPU。

准备工作
这里使用容器的时候,你不光要安装 Docker,还要安装 NVIDIA Container Toolkit,这样才能在容器中支持使用 GPU。
最新、最全面的介绍当然是官方文档,这里只记录一下 APT 的安装方法,也就是 Ubuntu 这种 Debian 上最常使用的方法。如果你是其他发行版,可以看看官方文档中的相关介绍,我会在相关部分贴上官方文档的地址,这里无意成为某些文档的翻译。
如果你 Ollama 安装模型、下载 NVIDIA Container Toolkit 等工具的时候很卡很慢,可以尝试把 DNS 换成阿里公共 DNS 223.5.5.5,然后重启系统,过段时间就快了。我当时等了半天,到下午下载速度就能满速了。
安装 Docker
然后安装 Docker,由于我并不使用 GUI,所以安装的是 Docker Engine(docker-ce),如果你要使用 GUI,那么自行搜索 Docker Desktop,这个安装方法到处都是。其他版本请见官方文档 Install Docker Engine - Docker Docs:
# 这里要删除发行版可能自带的
for pkg in docker.io docker-doc docker-compose docker-compose-v2 podman-docker containerd runc; do sudo apt-get remove $pkg; done
# 添加Docker官方GPG key
sudo apt-get update
sudo apt-get install ca-certificates curl
sudo install -m 0755 -d /etc/apt/keyrings
sudo curl -fsSL https://download.docker.com/linux/ubuntu/gpg -o /etc/apt/keyrings/docker.asc
sudo chmod a+r /etc/apt/keyrings/docker.asc
# 添加仓库到APT源
echo \
"deb [arch=$(dpkg --print-architecture) signed-by=/etc/apt/keyrings/docker.asc] https://download.docker.com/linux/ubuntu \
$(. /etc/os-release && echo "$VERSION_CODENAME") stable" | \
sudo tee /etc/apt/sources.list.d/docker.list > /dev/null
sudo apt-get update
# 安装
sudo apt-get install docker-ce docker-ce-cli containerd.io docker-buildx-plugin docker-compose-plugin
安装完之后建议去华为云弄一个镜像加速器,不然拉取容器的时候真的太费劲了。文档地址是设置镜像加速器 - 华为云,里面介绍了相关步骤和使用方法,需要注意的是,需要实名认证,不然会显示无法使用(说这个是因为显示无法使用之后,并不会弹出实名认证的窗口,我找了半天才发现是因为这个)。
安装 NVIDIA Container Toolkit
安装 NVIDIA Container Toolkit 的时候,你需要提前安装好驱动。
其他版本请见官方文档 Installing the NVIDIA Container Toolkit - Nvidia Docs
安装
首先是配置包:
curl -fsSL https://nvidia.github.io/libnvidia-container/gpgkey | sudo gpg --dearmor -o /usr/share/keyrings/nvidia-container-toolkit-keyring.gpg \
&& curl -s -L https://nvidia.github.io/libnvidia-container/stable/deb/nvidia-container-toolkit.list | \
sed 's#deb https://#deb [signed-by=/usr/share/keyrings/nvidia-container-toolkit-keyring.gpg] https://#g' | \
sudo tee /etc/apt/sources.list.d/nvidia-container-toolkit.list
配置完更新一下就加好了:
sudo apt-get update
然后就可以和其他软件一样安装了:
sudo apt-get install -y nvidia-container-toolkit
配置
这里是使用 root 配置,如果你想用其他模式,那么看看文档 Installing the NVIDIA Container Toolkit - Nvidia Docs
安装好需要配置一下:
sudo nvidia-ctk runtime configure --runtime=docker
然后重启一下 Docker 服务:
sudo systemctl restart docker
好了,现在就做好所有的前置准备了。
部署 Ollama 到 GPU 上
需要注意在下面的步骤之前,要确定当前主机系统的 Ollama 已经关闭了,不然端口会显示占用,你如果需要同时使用,那么换个端口号,后面代码中也要进行相应的修改。
首先看看有没有后台运行:
$ ps -A |grep ollama
1321 ? 00:02:50 ollama
发现还在,那么关闭它:
sudo kill 1321
此时,使用下面的命令可以很轻松的实现部署:
docker run -d --gpus=all -v ./ollama:/root/.ollama -p 11434:11434 --name ollama ollama/ollama
这个命令的意思是:
--gpus=all使用所有的 GPU。-v ./ollama:/root/.ollama把当前目录下的ollama目录加载到容器的/root/.ollama,这样可以实现一些文件的共享,比如 Llama3.2-Vision 需要使用的图片。-p 11434:11434,把容器的端口11434和系统的端口11434对应起来。11434是 Ollama 默认使用的端口号,官方示例也用的这个。--name ollama是这个容器的名称为ollama。ollama/ollama是映像(image)的名称。
使用下面的命令进入容器:
sudo docker exec -it ollama /bin/bash
进入容器后,直接可以使用ollama,不用再次安装。这里使用 Llama3.1 8B 的:
ollama run llama3.1 --verbose
--verbose选项可以让你看到生成速度。
然后就会看到下载模型,等一会就进入 Ollama 了:
root@b82bf49334f9:/# ollama run llama3.1 --verbose
pulling manifest
pulling 667b0c1932bc... 100% ▕███████████████████████████████████████████████████████████████▏ 4.9 GB
pulling 948af2743fc7... 100% ▕███████████████████████████████████████████████████████████████▏ 1.5 KB
pulling 0ba8f0e314b4... 100% ▕███████████████████████████████████████████████████████████████▏ 12 KB
pulling 56bb8bd477a5... 100% ▕███████████████████████████████████████████████████████████████▏ 96 B
pulling 455f34728c9b... 100% ▕███████████████████████████████████████████████████████████████▏ 487 B
verifying sha256 digest
writing manifest
success
>>> 你好,请介绍一下你自己
大家好!我是 LLaMA,一个由 Meta 研发的语境理解和生成模型。我的主要功能是理解自然语言并根据上下文生成相关响应或内容。
total duration: 841.833803ms
load duration: 39.937882ms
prompt eval count: 17 token(s)
prompt eval duration: 5ms
prompt eval rate: 3400.00 tokens/s
eval count: 42 token(s)
eval duration: 795ms
eval rate: 52.83 tokens/s
>>> 你可以给我讲个故事吗
当然!这里有一个故事:
有一只小猴子名叫李莫,住在一个美丽的雨林里。他非常好奇,一天到晚都在探索周围的世界。有一天,他迷路了,找不到回家的路。
李莫沿着河流行走,希望能找到熟悉的地方。但是,无论他走多远,都不能见到熟悉的树木和花草。他开始感到害怕和孤独。
就在这时,他遇到了一个聪明的鸟儿。鸟儿问李莫:“你在哪里?你想去哪里?”李莫告诉了鸟儿自己的情况,鸟儿笑着说:“我知道这里的路
,你跟我走就可以找到回家的路。”
李莫和鸟儿一起行走,他们聊天、玩耍,这让小猴子觉得很开心。他慢慢地放下了担忧,感受到鸟儿的帮助和陪伴。
最后,他们来到一个熟悉的地方,小猴子看到家里熟悉的树木和花草,他高兴地冲向家门,鸟儿也跟着他一起欢笑。从那天起,李莫和鸟儿
成为好朋友,他们经常一起探索雨林里的秘密。
这个故事告诉我们,即使在迷路时,我们也可以寻找帮助和陪伴,而不是孤独地面对困难。
total duration: 6.86419438s
load duration: 35.787939ms
prompt eval count: 75 token(s)
prompt eval duration: 9ms
prompt eval rate: 8333.33 tokens/s
eval count: 306 token(s)
eval duration: 5.993s
eval rate: 51.06 tokens/s
在这种情况下不用担心性能损耗,因为 Docker 的实现模式和常规说的虚拟机不太一样,它其实就是基于主机系统的进行的。下面是我跑模型的时候nvidia-smi显示的的信息(我不记得是跑哪个模型的了),可以看到利用率还是不错的,功耗快满了:

如何在主机系统上和容器内的 Ollama 沟通使用,这个我想放在另一篇博客中。因为我在使用 Llama 3.2-Vision 的时候需要传递图片,这个例子更加全面,就不在这里说了。
再次使用
关机之后,如果想再次使用容器,那么需要换一个命令启动。如果你熟悉 Docker,这点你应该很清楚。不过由于 Ollama 是一个服务,会随开机启动,所以你需要先再次终止进程:
$ ps -A | grep ollama
2060 ? 00:00:18 ollama
$ sudo kill 2060
然后启动前面创建的容器ollama:
docker start ollama
需要注意不要用docker run,不然会显示Unable to find image 'ollama:latest' locally。
参考资料
How to deploy the llama3 large model in CPU and GPU environments with Ollama - Gen. David L.:我是在这篇文章知道要用容器的。
Ollama is now available as an official Docker image - Ollama:Ollama 官方介绍容器映像的时候,说了 Linux 要使用 GPU 必须用容器,macOS 是反过来的,要用 GPU 必须是独立程序。
https://hub.docker.com/r/ollama/ollama - DockerHub:Ollama Docker 官方映像的界面。