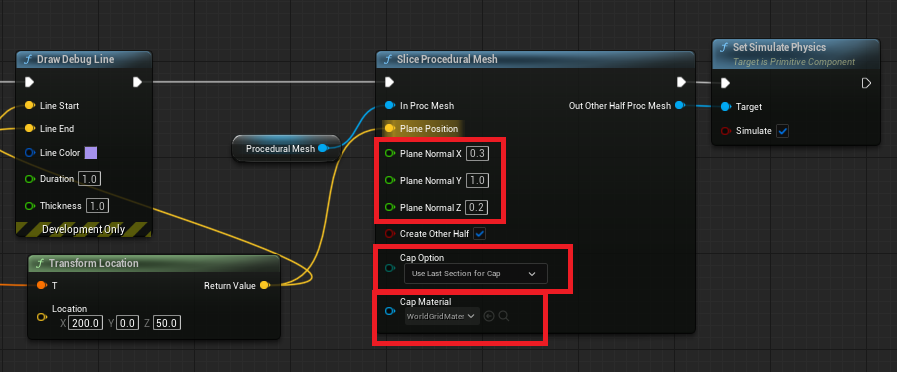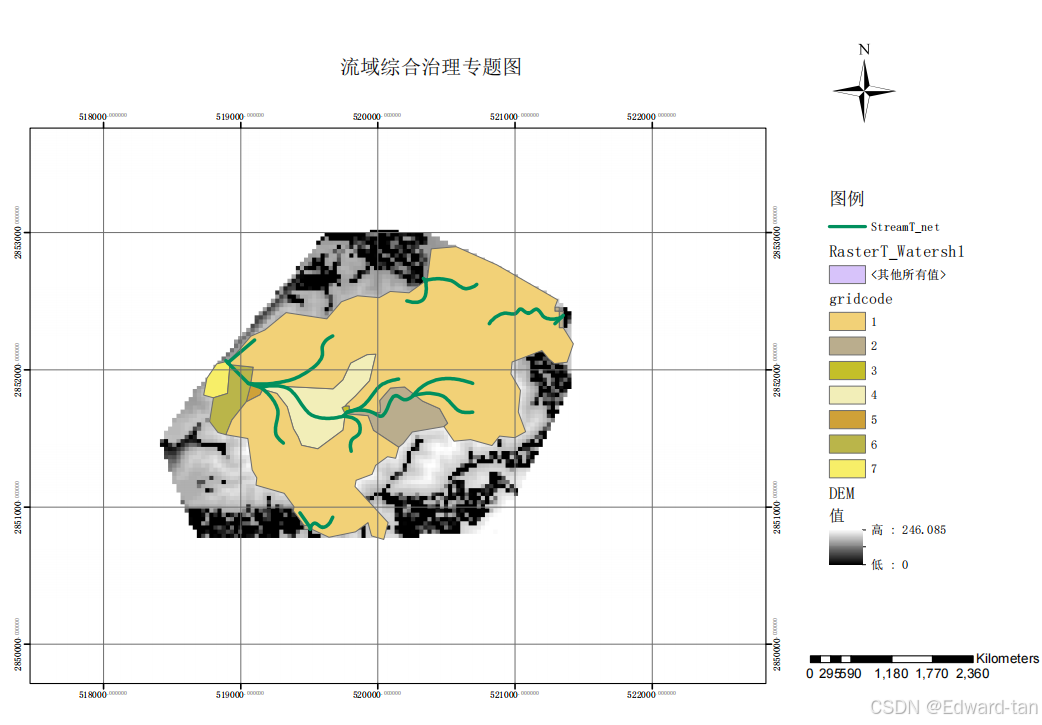python
好的,使用 Python 来监控 Chrome 的调试数据并获取控制台信息,可以使用 websocket-client 库来连接 Chrome 的 WebSocket 接口。以下是一个详细的示例:
1. 安装必要的库
首先,你需要安装 websocket-client 库。可以使用以下命令进行安装:
sh复制
pip install websocket-client2. 启动 Chrome 并启用远程调试
打开命令行工具,运行以下命令启动 Chrome 并启用远程调试:
sh复制
chrome.exe --remote-debugging-port=92223. 连接到 Chrome 实例并获取控制台信息
以下是一个 Python 脚本,用于连接到 Chrome 实例并获取控制台信息:
Python复制
import websocket
import json
# 连接到 Chrome 的 WebSocket 接口
ws = websocket.create_connection('ws://127.0.0.1:9222/devtools/browser/02fd130b-6cce-498d-bf53-7dda22f9f35a')
# 发送命令启用 Runtime 域
ws.send(json.dumps({
'id': 1,
'method': 'Runtime.enable',
'params': {}
}))
# 发送命令启用 Console 域
ws.send(json.dumps({
'id': 2,
'method': 'Console.enable',
'params': {}
}))
# 监听消息
def on_message(ws, message):
data = json.loads(message)
if 'method' in data and data['method'] == 'Console.messageAdded':
print('Console message:', data['params']['message']['text'])
# 保持连接,持续监听消息
while True:
message = ws.recv()
on_message(ws, message)
# 关闭连接
ws.close()4. 详细说明
-
连接到 WebSocket:使用
websocket.create_connection方法连接到 Chrome 的 WebSocket 接口。 -
启用 Runtime 和 Console 域:发送 JSON 命令启用
Runtime和Console域,以便接收控制台消息。 -
监听消息:定义
on_message函数来处理接收到的消息。如果消息是Console.messageAdded,则打印控制台消息。 -
保持连接:使用
while True循环持续监听消息。 -
关闭连接:在适当的时候关闭 WebSocket 连接。
5. 运行脚本
运行上述脚本后,打开一个 Chrome 标签页并访问任意网站,你将看到控制台输出的信息。
6. 注意事项
-
确保 Chrome 已经启动并启用了远程调试。
-
WebSocket 连接的 URL 可能会根据你的 Chrome 实例而有所不同,确保使用正确的 URL。
-
你可以通过访问
http://127.0.0.1:9222/json来获取当前所有打开的标签页信息,从而获取正确的 WebSocket URL。
希望这个示例对你有帮助!如果你有其他问题或需要进一步的帮助,请随时告诉我。
notejs
1. 确保 Chrome 浏览器正确启动并监听调试端口
首先,确保 Chrome 浏览器已经正确启动并监听了指定的调试端口(在你的代码中是9999端口)。可以通过以下命令在命令行中启动 Chrome 并开启调试模式:
bash复制
chrome.exe --remote-debugging-port=9999 --remote-allow-origins=* --start-maximized确保 Chrome 路径正确,或者将 Chrome 路径添加到系统环境变量中。
2. 检查端口是否被占用
使用以下命令检查9999端口是否被其他进程占用:
bash复制
netstat -ano | findstr "9999"如果端口被占用,可以选择其他端口或结束占用该端口的进程。
3. 确保 Selenium 配置正确
在你的代码中,确保 webdriver.ChromeOptions 配置正确,并且 debugger_address 设置为 localhost:9999。你的代码看起来是正确的,但可以尝试以下步骤确保没有遗漏:
Python复制
import time
import subprocess
from selenium import webdriver
from selenium.webdriver.chrome.options import Options
# 启动 Chrome 浏览器并开启调试模式
EXEC_DIR_PATH = r'C:\Program Files (x86)\Google\Chrome\Application\chrome.exe'
command = f'{EXEC_DIR_PATH} --remote-debugging-port=9999 --remote-allow-origins=* --start-maximized'
subprocess.Popen(command, shell=True)
time.sleep(1) # 等待浏览器启动
# 浏览器配置对象
options = Options()
options.debugger_address = 'localhost:9999'
driver = webdriver.Chrome(options=options)
# 打开一个网页进行测试
driver.get('https://www.example.com')4. 检查 ChromeDriver 版本
确保你使用的 ChromeDriver 版本与 Chrome 浏览器版本兼容。不兼容的版本可能导致连接失败或其他问题。可以通过以下命令查看 ChromeDriver 版本:
bash复制
chromedriver --version如果版本不兼容,可以下载并安装与你的 Chrome 浏览器版本匹配的 ChromeDriver。
5. 检查防火墙和网络设置
确保防火墙没有阻止 Chrome 浏览器监听9999端口。可以暂时关闭防火墙进行测试,或者添加规则允许 Chrome 使用该端口。
6. 使用其他调试命令
如果 Emulation.setEmitTouchEventsForMouse 命令仍然失败,可以尝试使用其他调试命令来模拟触摸事件,例如 Emulation.setTouchEmulationEnabled:
Python复制
driver.execute_cdp_cmd('Emulation.setTouchEmulationEnabled', {'enabled': True, 'configuration': 'mobile'})通过以上步骤,你应该能够解决 Emulation.setEmitTouchEventsForMouse 命令失败的问题。如果问题仍然存在,建议进一步检查 Chrome 和 Selenium 的日志,查找更详细的错误信息。