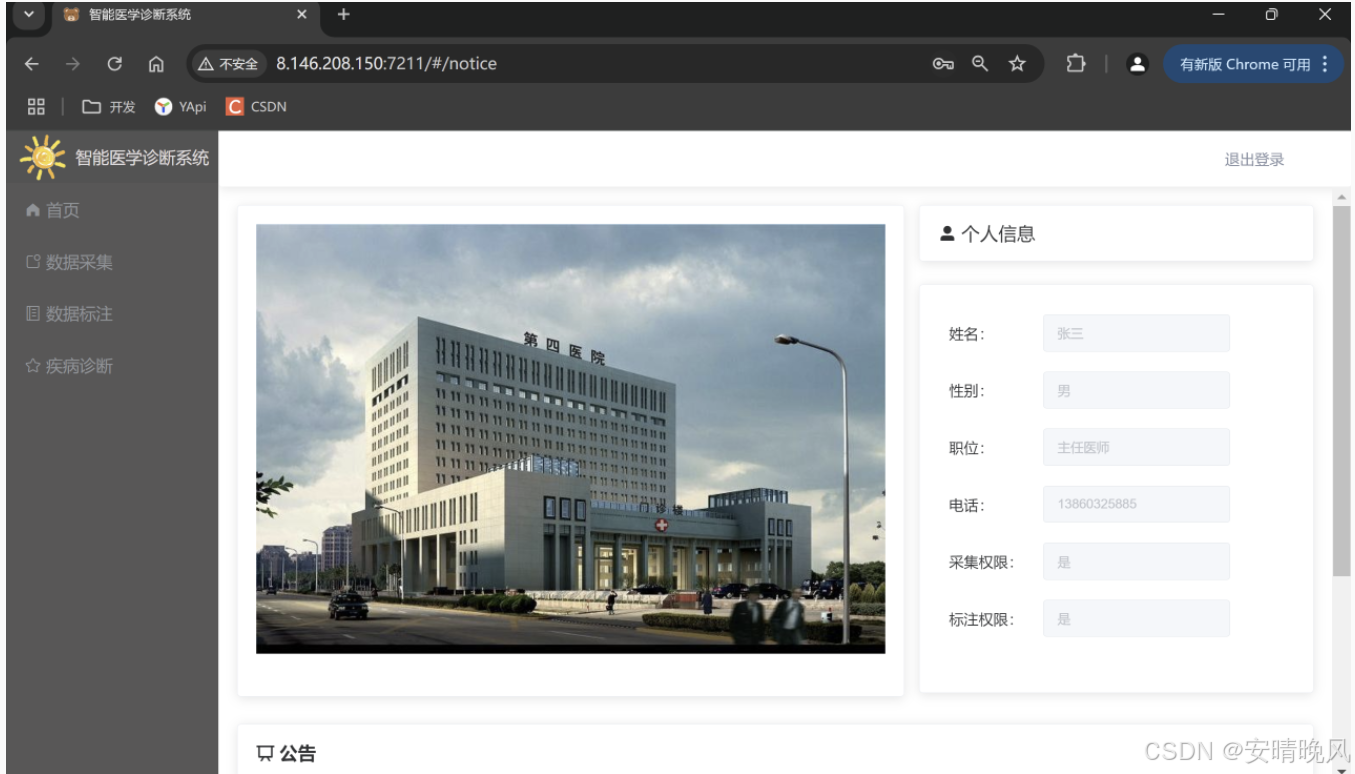-
环境信息
-
服务器基本信息 如下表,本次安装总共使用1台服务器,具体信息如下: App1服务器
| 归类 | APP服务器 |
|---|---|
| Ip Address | 172.xx.30.xx |
| HostName | appdev01. xxxxx.com |
| Alias | appdev01 |
OSB1服务器
| 归类 | OSB服务器 |
|---|---|
| Ip Address | 172.xx30.xx |
| HostName | osbdev01.xxxxx.com |
| Alias | osbdev01 |
SOA1服务器
| 归类 | SOA服务器 |
|---|---|
| Ip Address | 172.17.30.xx |
| HostName | soadev01.xxxxx.com |
| Alias | soadev01 |
服务器用户角色信息均为:
| root用户/密码 | root/*** |
|---|---|
| 应用用户/密码 | oracle/*** |
-
数据库基本信息 RCU创建中使用的数据库链接信息如下:
| 参数名称 | 参考值 |
|---|---|
| Database Type | Oracle Database |
| Host Name | 172.xx.30.xx |
| Port | 1521 |
| Service Name | PORTALDEVP |
| Username | sys |
| Password | *** |
| Role | sysdba |
-
准备工作
-
配置hosts 修改/etc/sysconfig/network,重启生效。
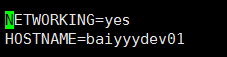
添加图片注释,不超过 140 字(可选)
修改/etc/hosts文件,直接生效。 服务器的hosts内容如下:

添加图片注释,不超过 140 字(可选)
-
上传安装包 为每台服务器安装中间件产品需要提前上传一些安装包,包括如下: fmw_12.2.1.1.0_wls.jar fmw_12.2.1.1.0_soa.jar fmw_12.2.1.1.0_osb.jar fmw_12.2.1.1.0_infrastructure(ADR).jar jdk-8u101-linux-x64.tar.gz
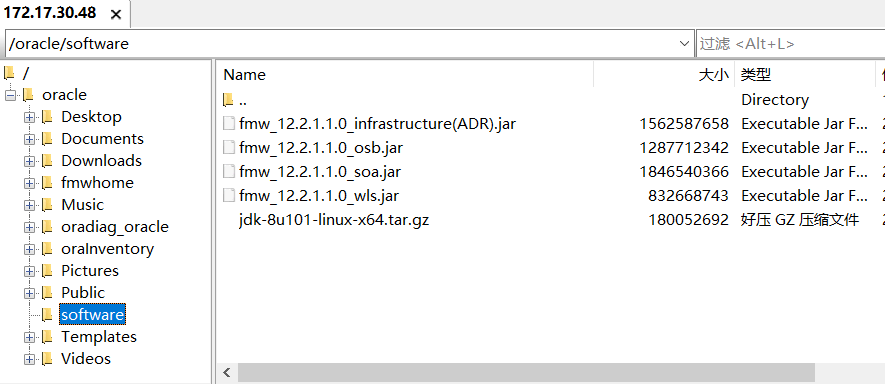
添加图片注释,不超过 140 字(可选)
-
环境安装 本次项目的环境安装只安装中间件的SOA与OSB套件。
-
JDK安装
-
切换到oracle用户,进入Java安装目录/usr/java tar -xvf /oracle/software/jdk-8u101-linux-x64.tar.gz,如下图

添加图片注释,不超过 140 字(可选)
-
设置环境变量 vi /etc/profile,在文件末尾加上以下内容: export PATH export JAVA_HOME=/usr/java/jdk1.8.0_101 export PATH=$JAVA_HOME/bin:$PATH export CLASSPATH=.:$JAVA_HOME/lib/tools.jar:$CLASSPATH
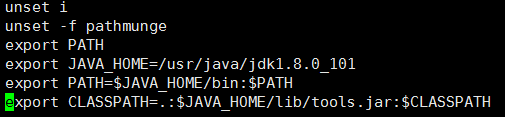
添加图片注释,不超过 140 字(可选)
-
添加完成保存之后,执行命令如下ESC’:’wq 保存退出该文件
-
添加完成保存之后,root执行命令source /etc/profile
-
在执行java –version命令,如果如下图,表示jdk安装成功。

添加图片注释,不超过 140 字(可选)
-
Weblogic安装
注意:在文档没有特别的声明使用root用户的地方,都是以oracle用户进行安装和操作。
-
使用命令进入服务器上的/oracle/software目录 cd /oracle/software
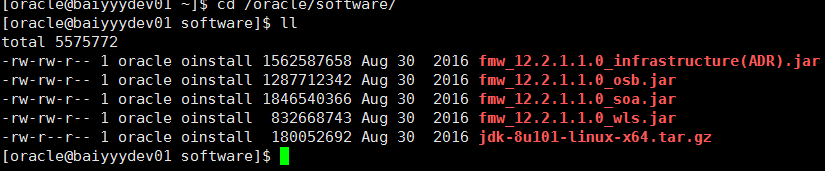
添加图片注释,不超过 140 字(可选)
-
执行命令java –jar fmw_12.2.1.1.0_wls.jar,如下图:
![]()
添加图片注释,不超过 140 字(可选)
-
解压完成弹出安装界面,选择安装目录,这里输入/oracle/oralnentory,点击OK,如下图:
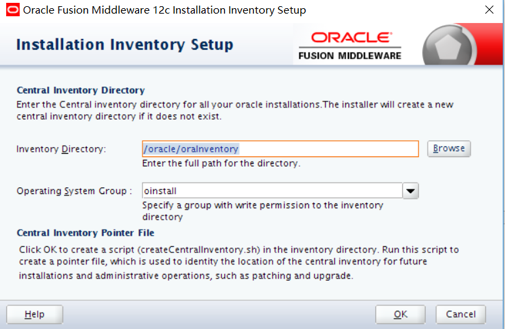
添加图片注释,不超过 140 字(可选)
-
生成12C的安装向导,如下图:
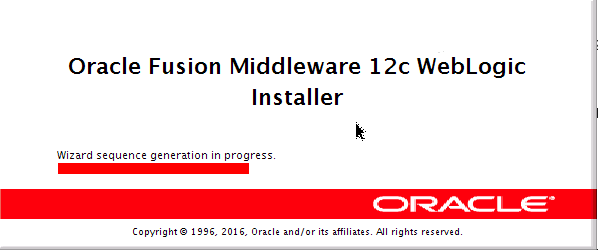
添加图片注释,不超过 140 字(可选)
-
进入安装welcome页面,点击next,如下图:
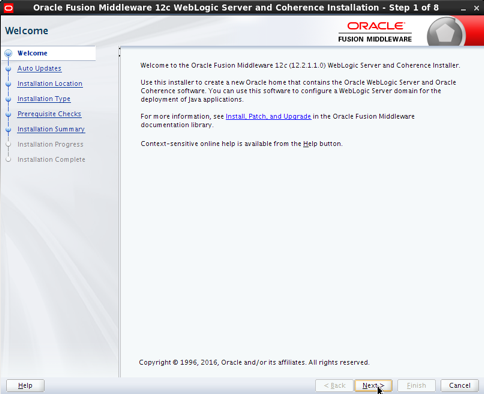
添加图片注释,不超过 140 字(可选)
-
是否自动升级,这里选择跳过,点击next,如下图:
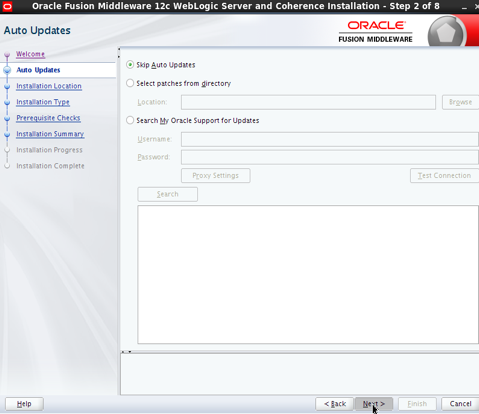
添加图片注释,不超过 140 字(可选)
-
选择oracle_home主目录,这里选择/oracle/fmwhome,点击Next,如下图:
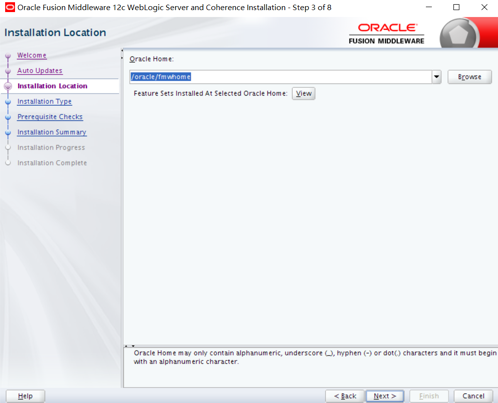
添加图片注释,不超过 140 字(可选)
-
选择安装服务器的类型,这里选择Complete with Examples,点击Next,如下图:
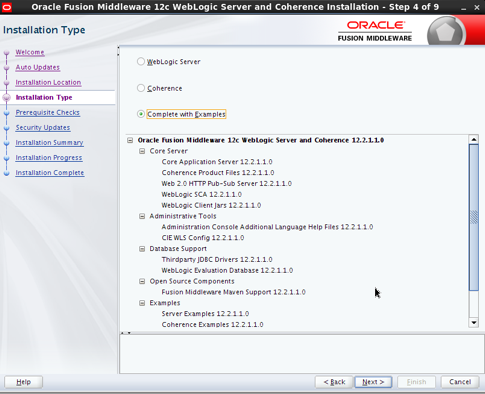
添加图片注释,不超过 140 字(可选)
-
检查是否满足安装条件,点击Next,如下图:
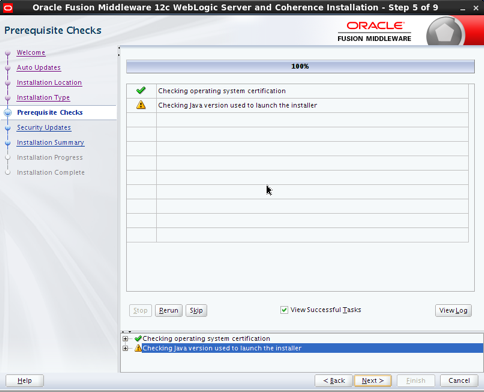
添加图片注释,不超过 140 字(可选)
-
软件更新是否需要邮件通知,这里不需要,点击Next,如下图:
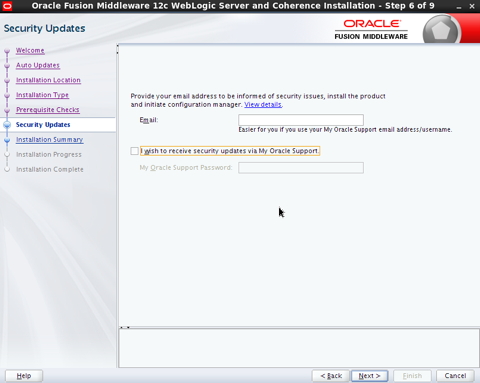
添加图片注释,不超过 140 字(可选)
-
弹出错误提示框,不提供邮件,点击Yes,如下图:
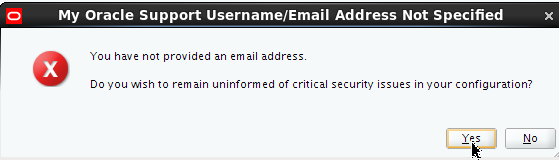
添加图片注释,不超过 140 字(可选)
-
点击安装Weblogic,点击install,如下图:
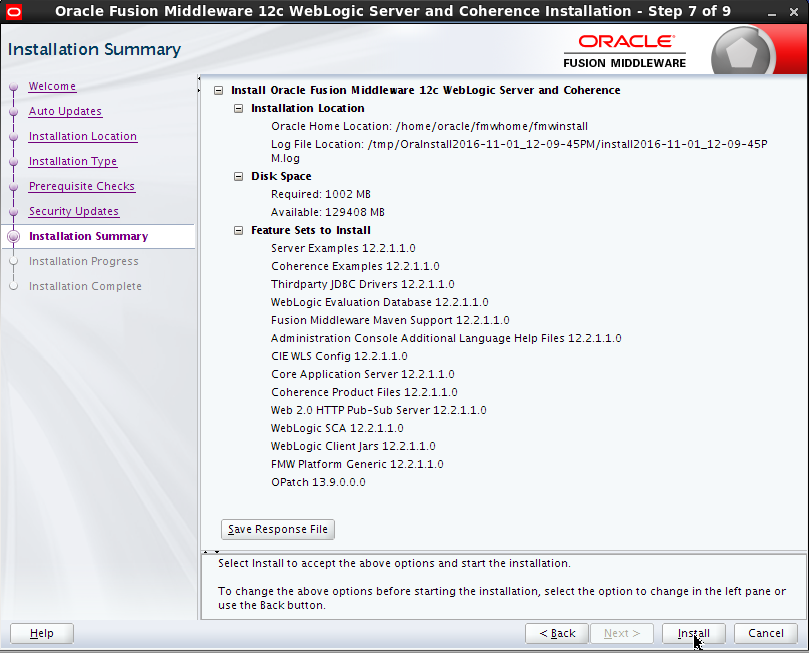
添加图片注释,不超过 140 字(可选)
-
等待安装结束,点击next,如下图:
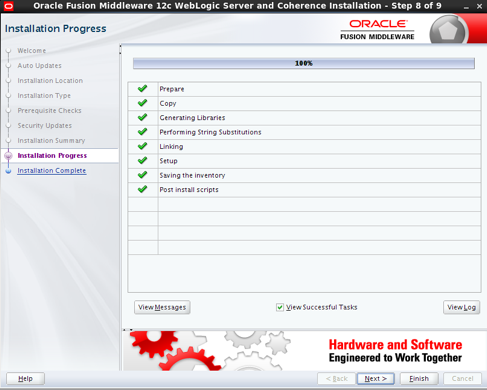
添加图片注释,不超过 140 字(可选)
-
安装完成,查看日志,点击next结束安装向导,如下图:
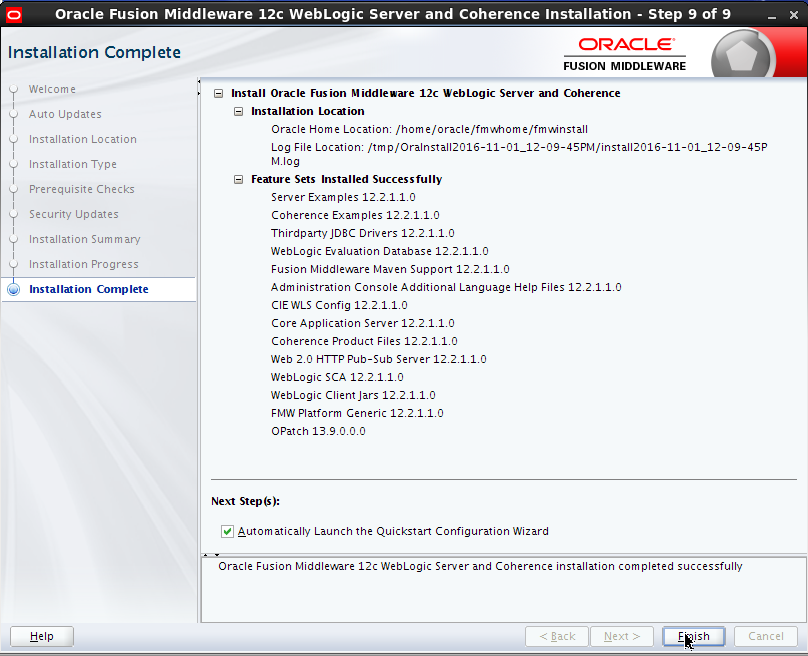
添加图片注释,不超过 140 字(可选)
-
安装结束后,弹出配置Weblogic的页面,点击cancle,稍后手动配置,如下图:
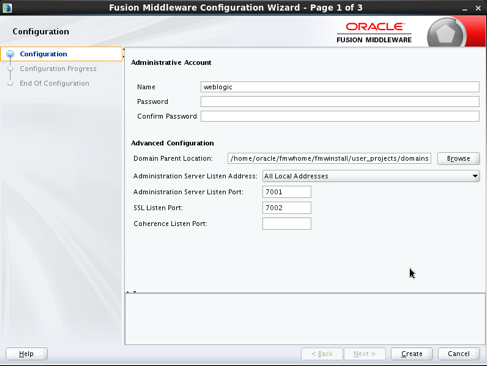
添加图片注释,不超过 140 字(可选)
-
点击Yes,结束Weblogic安装,如下图:
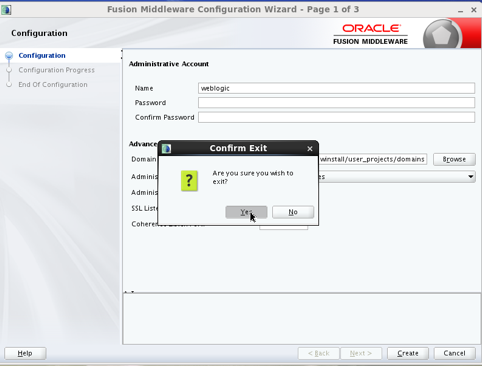
添加图片注释,不超过 140 字(可选)
-
基础框架安装
-
使用命令进入服务器上的/oracle/software目录 cd /oracle/software
-
执行命令java –jar fmw_12.2.1.1.0_infrastructure(ADR).jar,如下图:
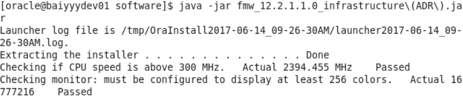
添加图片注释,不超过 140 字(可选)
-
选择安装路径,这里选择/oracle/oralnventory,点击ok,如下图:
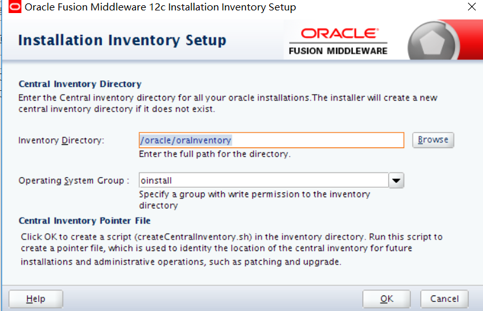
添加图片注释,不超过 140 字(可选)
-
弹出安装向导,等待完成,如下图:
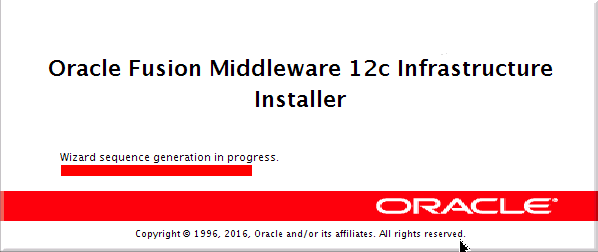
添加图片注释,不超过 140 字(可选)
-
进入安装welcome页面,点击next,如下图:
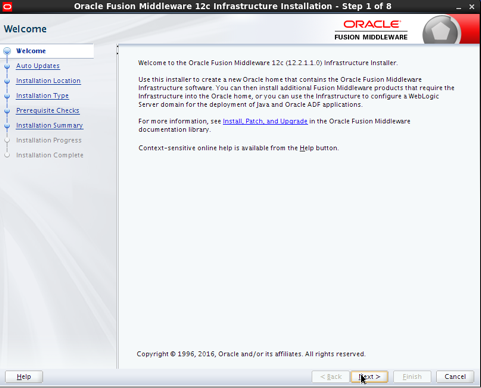
添加图片注释,不超过 140 字(可选)
-
选择跳过更新,点击next,如下图:
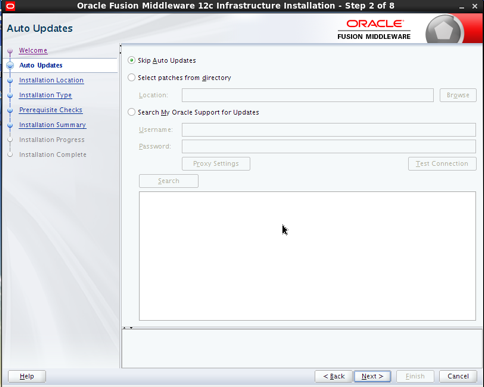
添加图片注释,不超过 140 字(可选)
-
选择oracle_Home的目录,这里选择已有的,点击下拉框 选中,如下图:
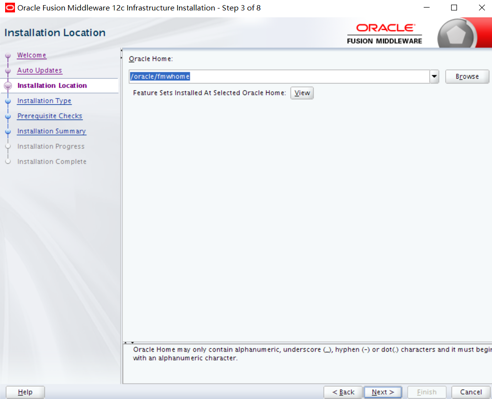
添加图片注释,不超过 140 字(可选)
-
选择安装方式,选择Fusion Middleware Infrastructure With Example,点击next,如下图:
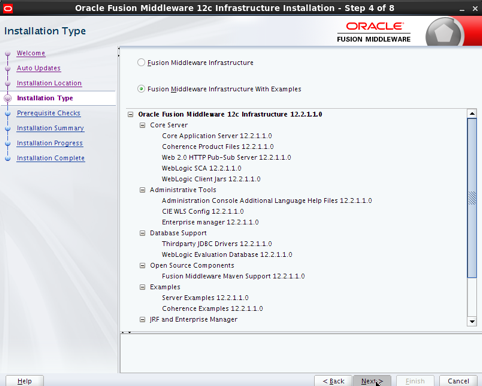
添加图片注释,不超过 140 字(可选)
-
检测是否满足安装条件,检测通过后点击next,如下图:
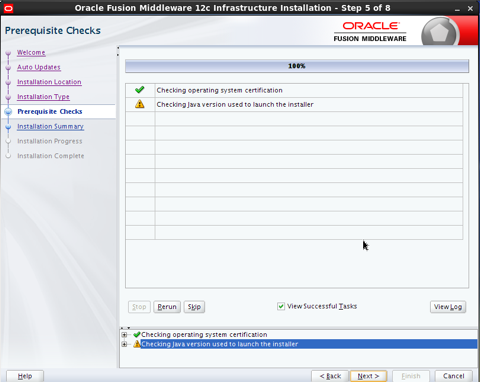
添加图片注释,不超过 140 字(可选)
-
安装详情,点击install,如下图:
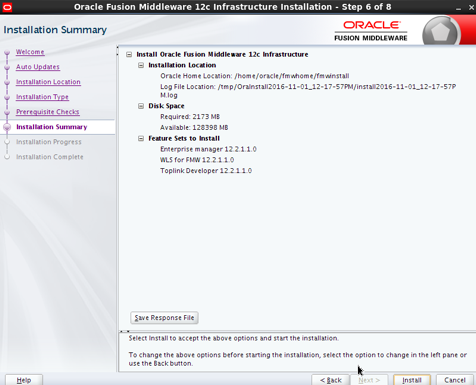
添加图片注释,不超过 140 字(可选)
-
等待安装完成后,点击next,如下图:
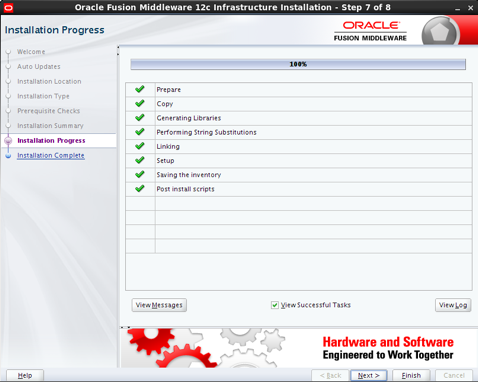
添加图片注释,不超过 140 字(可选)
-
完成安装,此次安装结果为成功,点击finish,如下图:
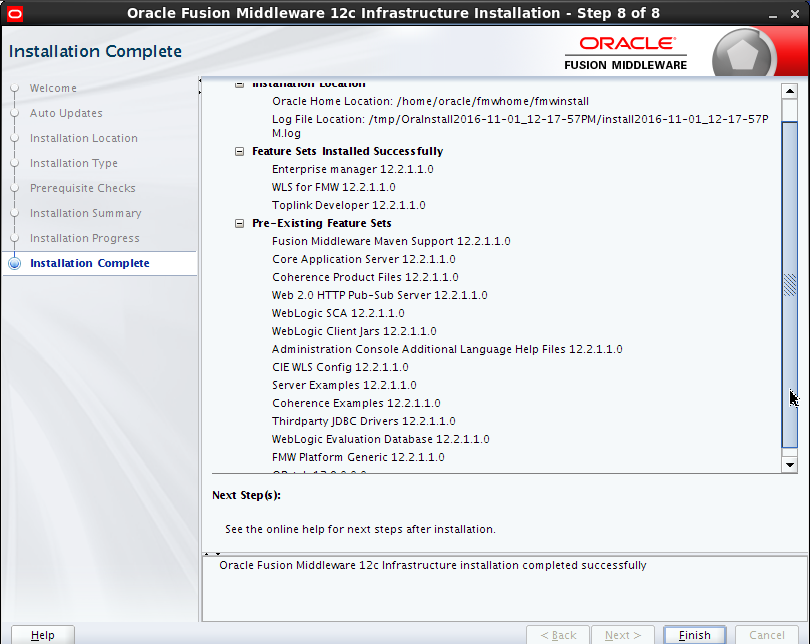
添加图片注释,不超过 140 字(可选)
-
SOA安装
-
使用 命令进入服务器/oracle/software目录, cd /oracle/software
-
使用命令命令java –jar fmw_12.2.1.1.0_soa.jar,如下图:
![]()
添加图片注释,不超过 140 字(可选)
-
弹出安装主目录,这里选择目录为:/oracle/oralnventory,点击OK,如下图:
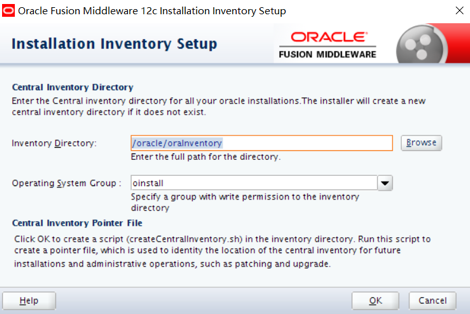
添加图片注释,不超过 140 字(可选)
-
进入安装welcome页面,点击next,如下图:
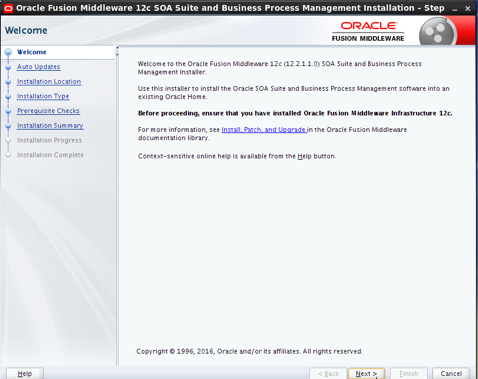
添加图片注释,不超过 140 字(可选)
-
跳过自动更新,点击next,如下图:
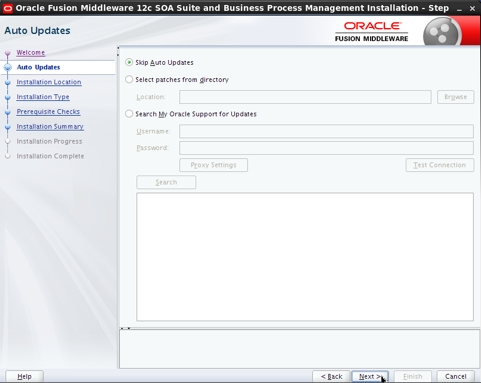
添加图片注释,不超过 140 字(可选)
-
选择SOA安装的oracle_home目录,这里同上,选择/oracle/fmwhome,如下图:
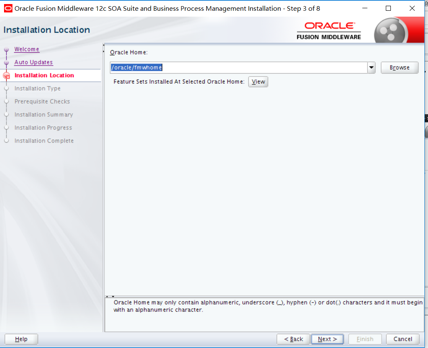
添加图片注释,不超过 140 字(可选)
-
选择安装类型,这里选择SOA Suite,点击Next,如下图:
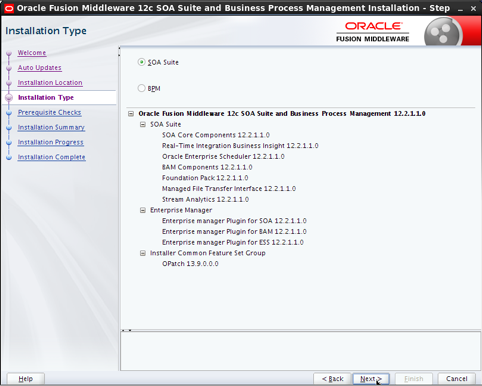
添加图片注释,不超过 140 字(可选)
-
检测是否环境是否满足安装条件,点击Next,如下图:
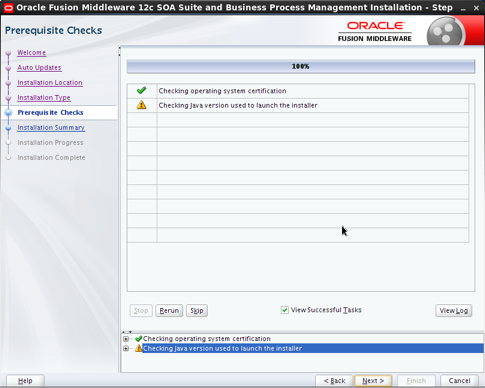
添加图片注释,不超过 140 字(可选)
-
显示安装摘要信息,点击Install,如下图:
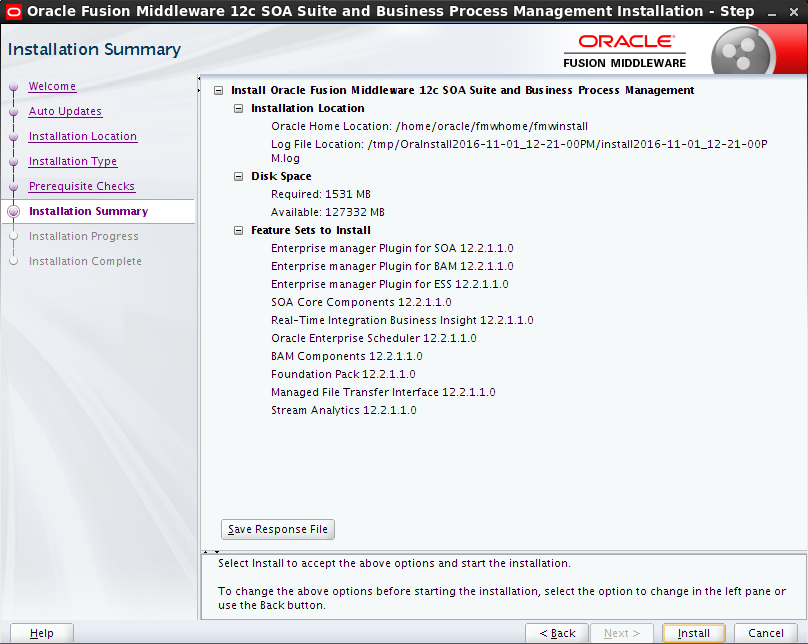
添加图片注释,不超过 140 字(可选)
-
显示安装进度,等待几分钟,如下图:
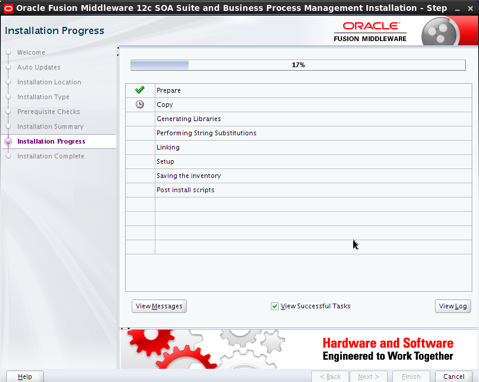
添加图片注释,不超过 140 字(可选)
-
安装完成,点击Next,如下图:
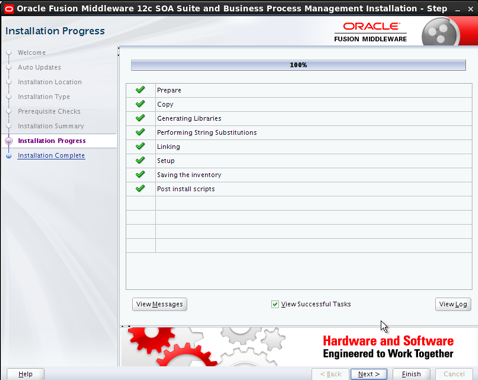
添加图片注释,不超过 140 字(可选)
-
安装完成,显示相关信息,点击Finish完成安装,如下图:
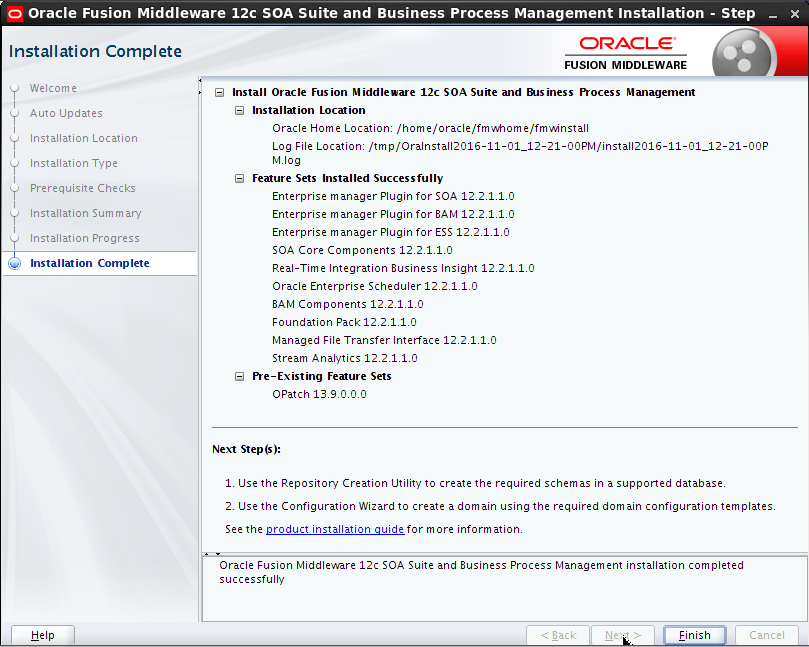
添加图片注释,不超过 140 字(可选)
-
OSB安装
-
使用命令进入服务器/oracle/software目录 cd /oracle/software
-
使用命令命令java –jar fmw_12.2.1.1.0_osb.jar,如下图:

添加图片注释,不超过 140 字(可选)
-
弹出安装目录,这里选择/home/oracle/oralnventory 点击OK,如下图:
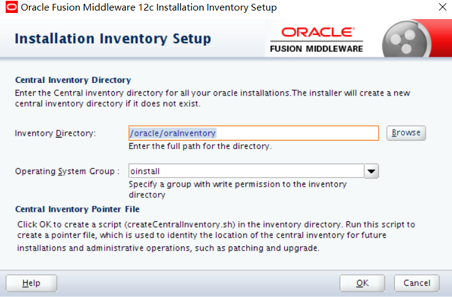
添加图片注释,不超过 140 字(可选)
-
进入安装welcome页面,点击next,如下图:
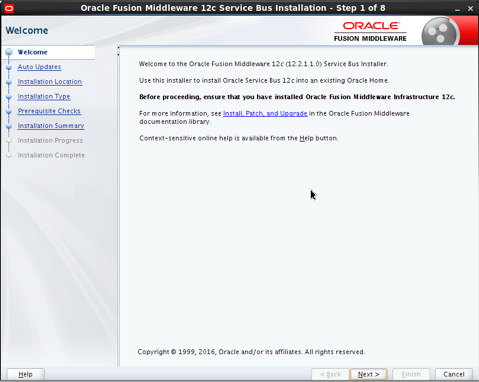
添加图片注释,不超过 140 字(可选)
-
跳过检查软件更新,点击Next,如下图:
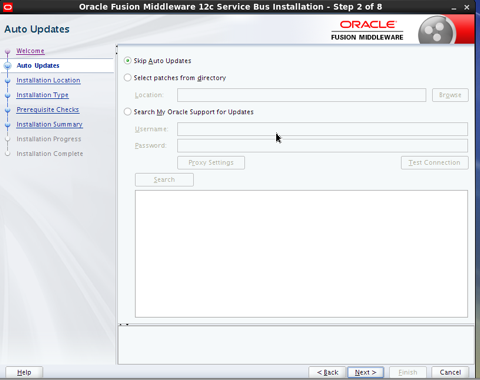
添加图片注释,不超过 140 字(可选)
-
选择安装OSB的路径,点击Next,如下图:
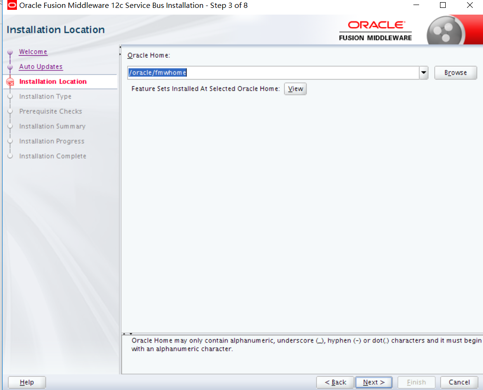
添加图片注释,不超过 140 字(可选)
-
选择安装类型,默认即可,点击Next,如下图:
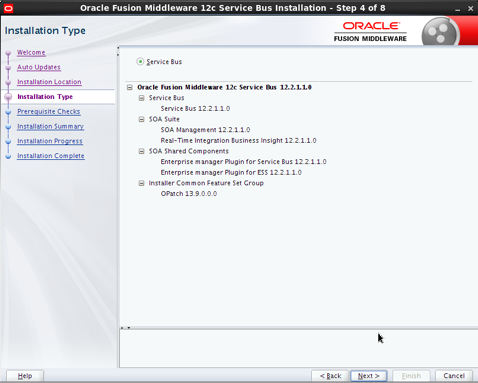
添加图片注释,不超过 140 字(可选)
-
检测环境是否满足软件安装条件,点击next,如下图:
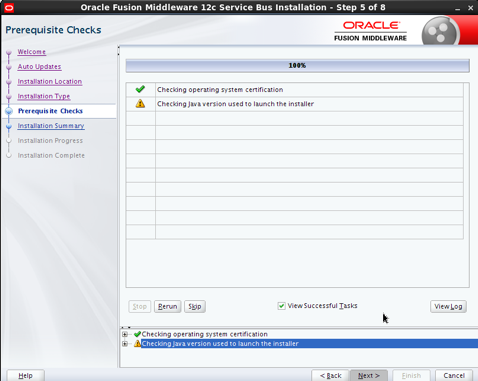
添加图片注释,不超过 140 字(可选)
-
显示安装摘要,点击Install,如下图:
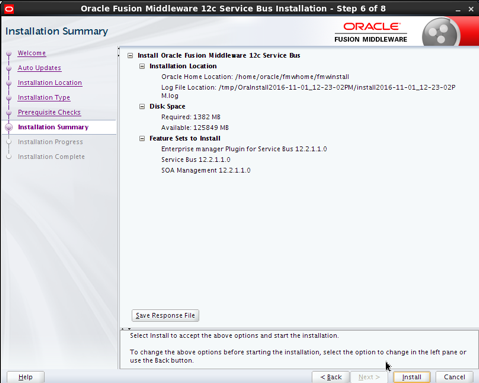
添加图片注释,不超过 140 字(可选)
-
显示安装进度,等待几分钟,如下图:
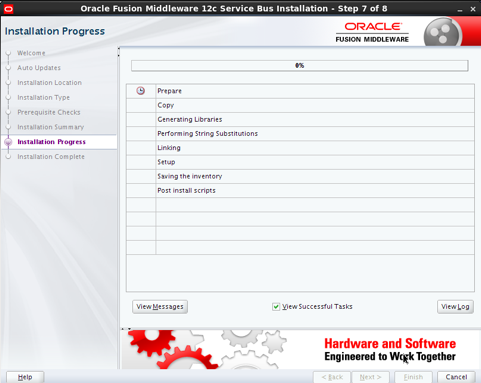
添加图片注释,不超过 140 字(可选)
-
显示安装完成,点击Next,如下图:
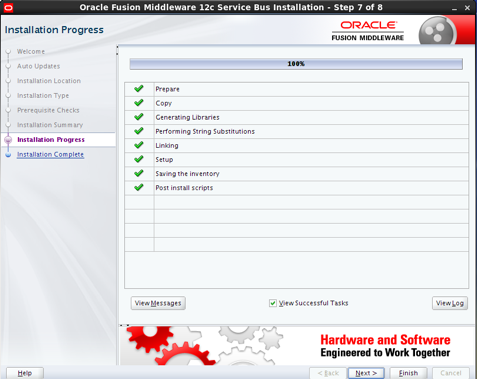
添加图片注释,不超过 140 字(可选)
-
显示安装完成,点击Finish,完成安装,如下图:
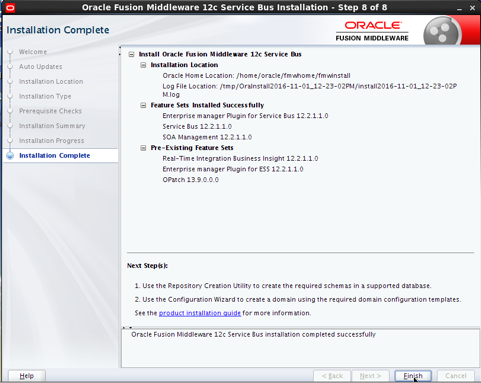
添加图片注释,不超过 140 字(可选)
-
RCU安装 1.使用命令行进入服务器 /oracle/fmwhome/oracle_common/bin目录 cd /oracle/fmwhome/oracle_common/bin 2.执行.rcu
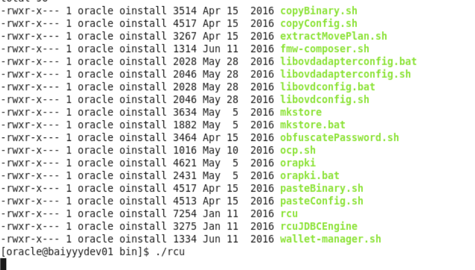
添加图片注释,不超过 140 字(可选)
3.弹出安装目录,点击next
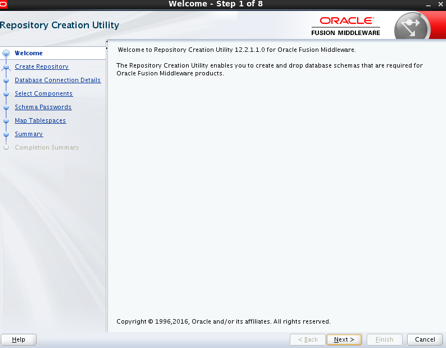
添加图片注释,不超过 140 字(可选)
4.选择System Load and Product Load ,点击next
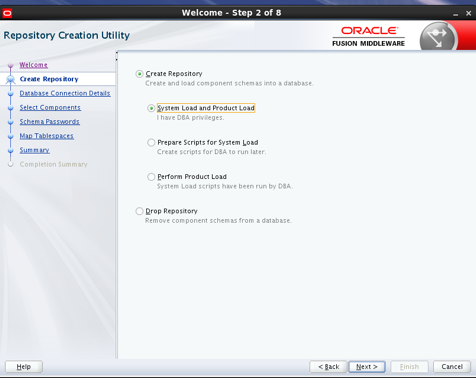
添加图片注释,不超过 140 字(可选)
5.填写数据库连接信息,点击next
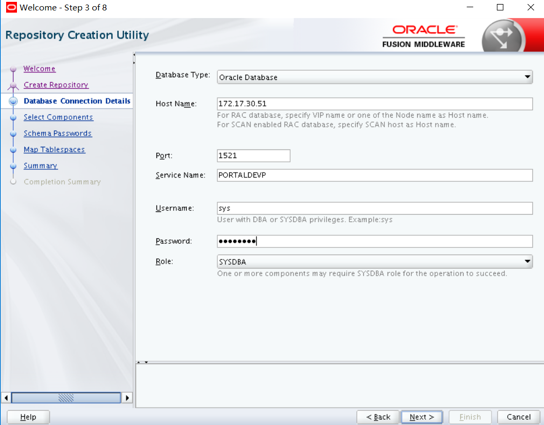
添加图片注释,不超过 140 字(可选)
6.弹出窗口,点击OK
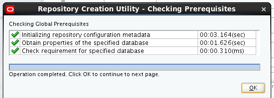
添加图片注释,不超过 140 字(可选)
7.选择Oracle AS Repository Components,点击next
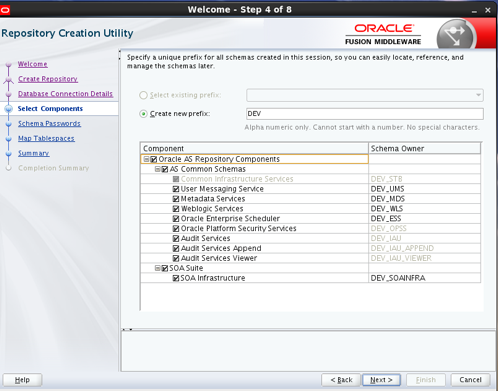
添加图片注释,不超过 140 字(可选)
8.弹出checking窗口,点击OK
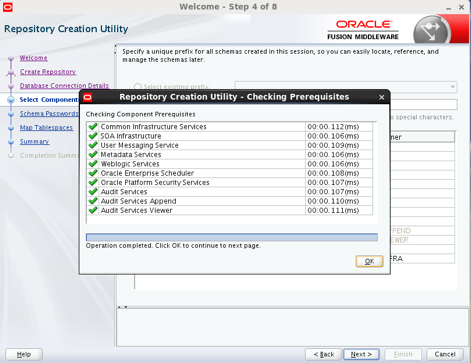
添加图片注释,不超过 140 字(可选)
9.输入用户名密码,点击next
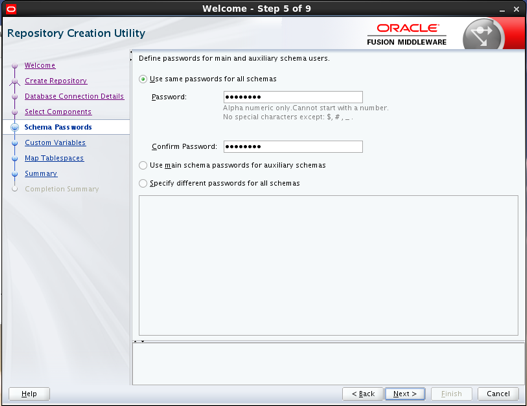
添加图片注释,不超过 140 字(可选)
10.点击next
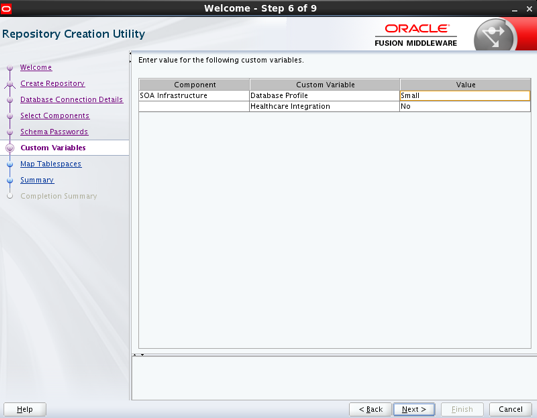
添加图片注释,不超过 140 字(可选)
11.点击next
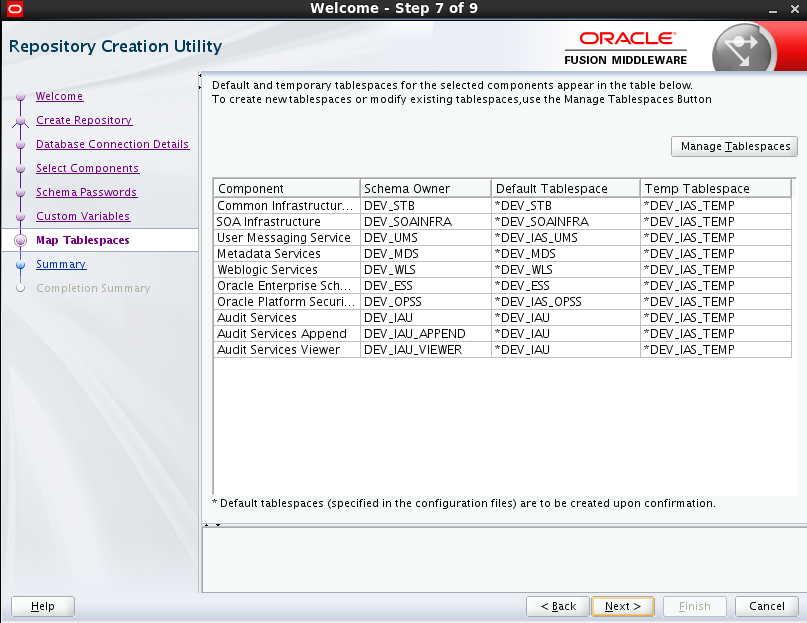
添加图片注释,不超过 140 字(可选)
12.因为表空间不错在,需要点击OK创建
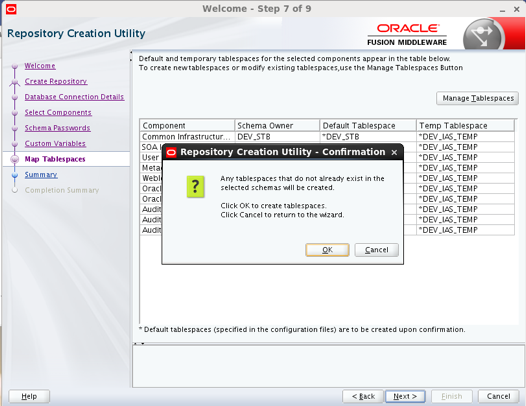
添加图片注释,不超过 140 字(可选)
13.点击创建,完成。
-
域配置 环境安装完成之后,需要进行相应的配置,才可以正常使用。
-
创建Domain
schema的创建是通过RCU往数据库灌输脚本,因此不需要在SOA1和SOA2服务器两台服务器上重复安装,只需要在其中的一台服务器上执行一次就可以了。本次安装在app1服务器执行。
-
进入Weblogic服务器安装目录/oracle/fmwhome/wlserver/,如下图:
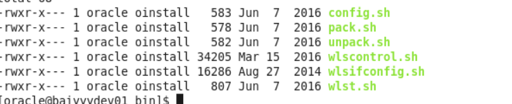
添加图片注释,不超过 140 字(可选)
-
进入common/bin 执行Domain创建命令,命令如下; ./config.sh,如下图:

添加图片注释,不超过 140 字(可选)
-
进入Domain创建页面, 选择创建一个新的Domain,路径为:/oracle/fmwhome/user_projects/domains/soa_domain,如下图:
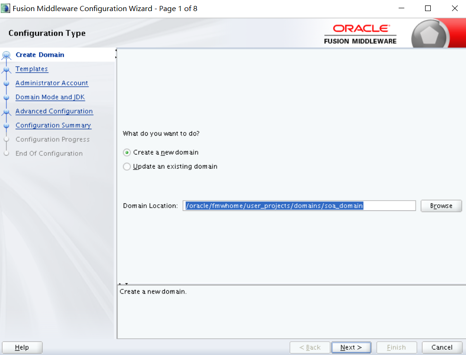
添加图片注释,不超过 140 字(可选)
-
选择安装模版,新增模版如下,点击next,如下图:
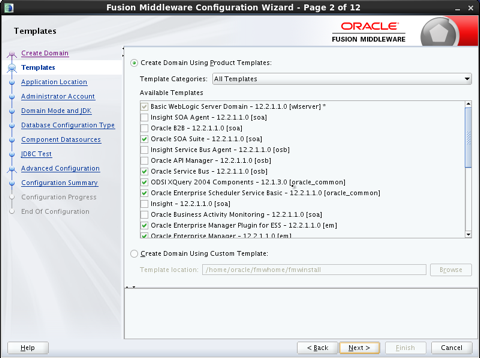
添加图片注释,不超过 140 字(可选)
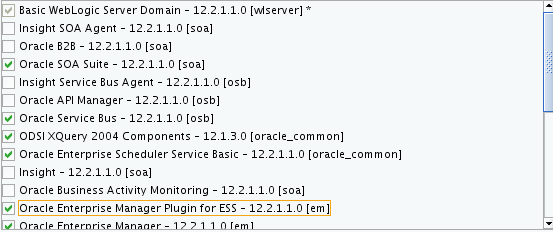
添加图片注释,不超过 140 字(可选)
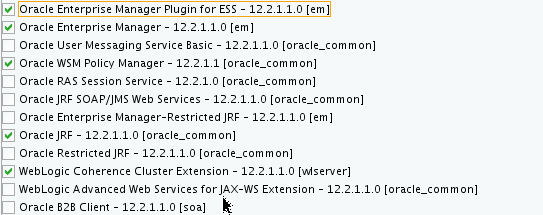
添加图片注释,不超过 140 字(可选)

添加图片注释,不超过 140 字(可选)
-
选择工程的目录,同Domain的目录,点击Next,如下图:
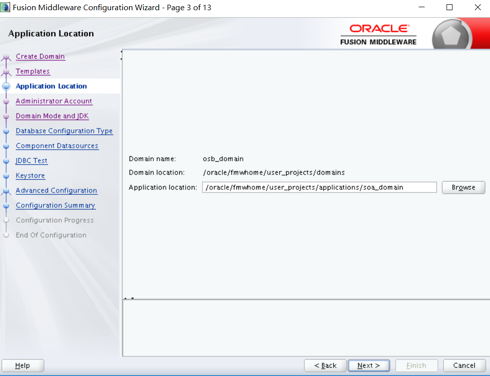
添加图片注释,不超过 140 字(可选)
-
输入管理weblogic的用户名和密码的信息,点击Next,如下图:
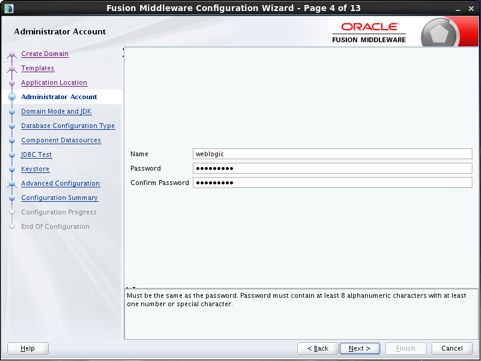
添加图片注释,不超过 140 字(可选)
-
选择Domain的类型以及使用JDK的类型,Domain选择Production,JDL选择默认,如下图:
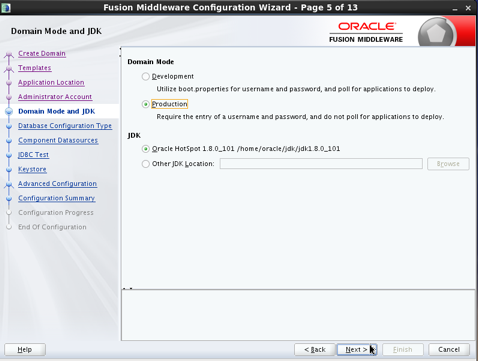
添加图片注释,不超过 140 字(可选)
-
选择数据库的类型,这里选择RCU,输入DBMS/server, Host Name,Schema,password,点击Get RCU Configuation,通过后点击Next,如下图:
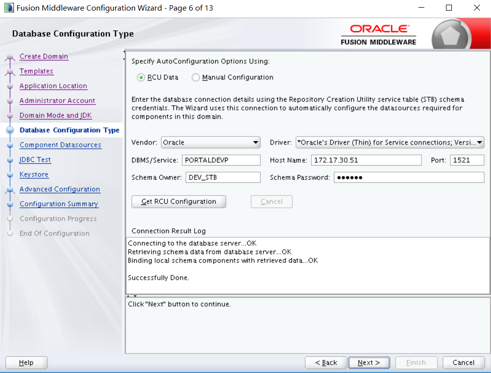
添加图片注释,不超过 140 字(可选)
-
配置数据源,默认即可,点击next,如下图:
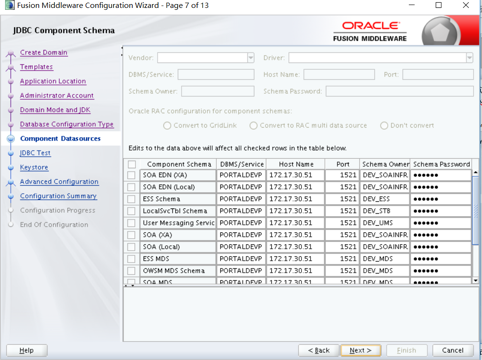
添加图片注释,不超过 140 字(可选)
-
测试数据源连接,测通过后点击Next,如下图:
-
选择Keystore,默认即可,点击Next,如下图:
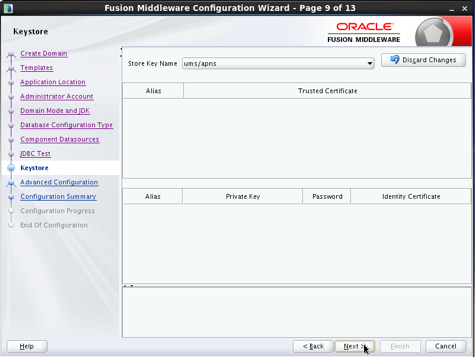
添加图片注释,不超过 140 字(可选)
-
选择需要安装配置的中间件,如下图:
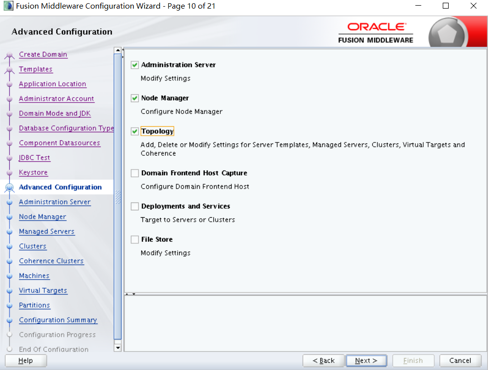
添加图片注释,不超过 140 字(可选)
-
配置AdminServer,默认配置即可,点击next,如下图:
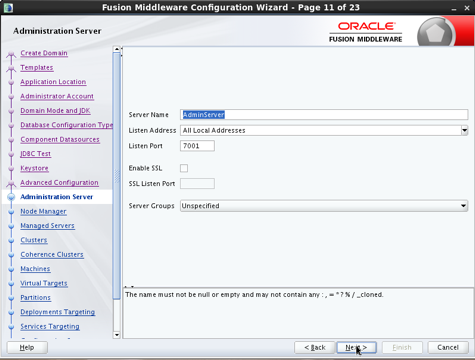
添加图片注释,不超过 140 字(可选)
-
配置AdminServer的管理员登录名和密码,如下图:
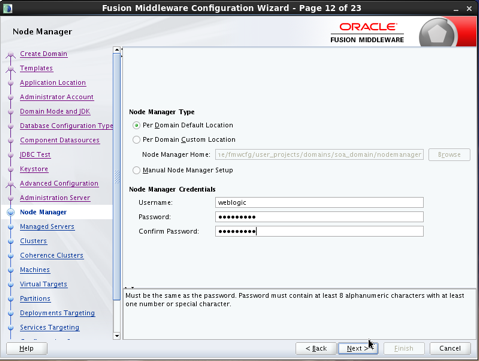
添加图片注释,不超过 140 字(可选)
-
配置应用服务器,,如下图:
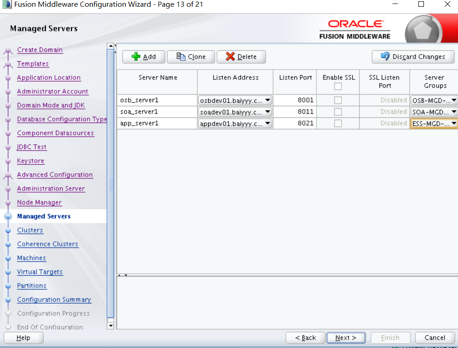
添加图片注释,不超过 140 字(可选)
服务器配置JAR如下图所示: App1:
![]()
添加图片注释,不超过 140 字(可选)
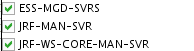
添加图片注释,不超过 140 字(可选)
Osb1
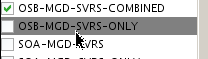
添加图片注释,不超过 140 字(可选)
SOA1:
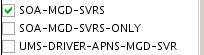
添加图片注释,不超过 140 字(可选)
-
配置machines,配置情况如下图:
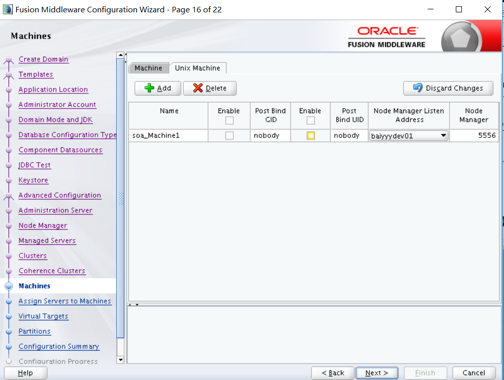
添加图片注释,不超过 140 字(可选)
-
将server服务器与machines关联,如下图
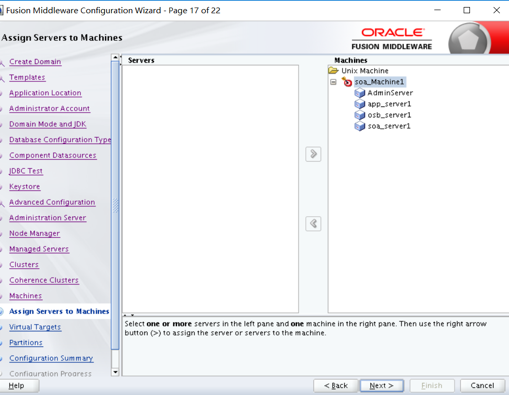
添加图片注释,不超过 140 字(可选)
-
创建Virtual Targets,这里不需要创建,默认即可,点击next,如下图:
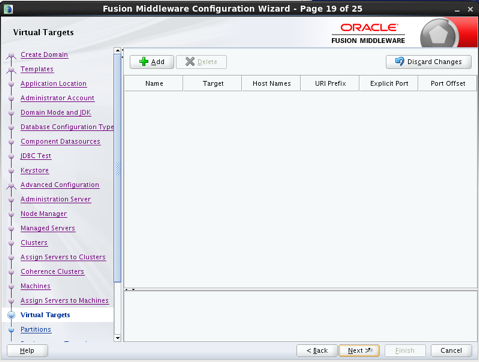
添加图片注释,不超过 140 字(可选)
-
部署targets ,这里默认即可,点击next,如下图:
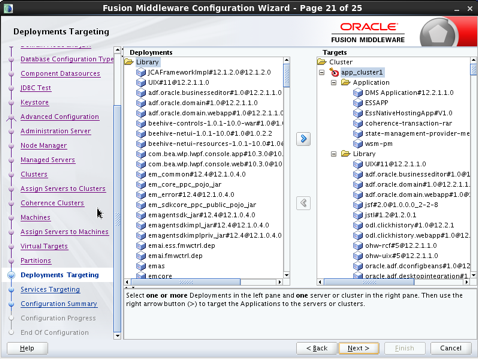
添加图片注释,不超过 140 字(可选)
-
显示创建内容,点击create开始创建,如下图:
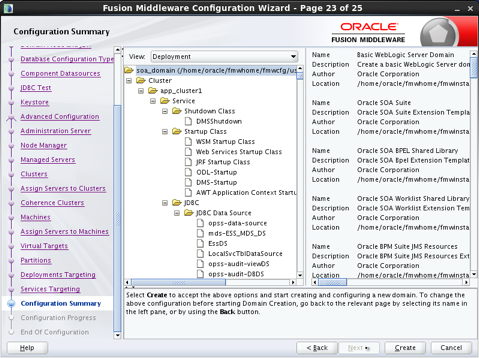
添加图片注释,不超过 140 字(可选)
-
显示安装进度,等待几分钟,如下图:
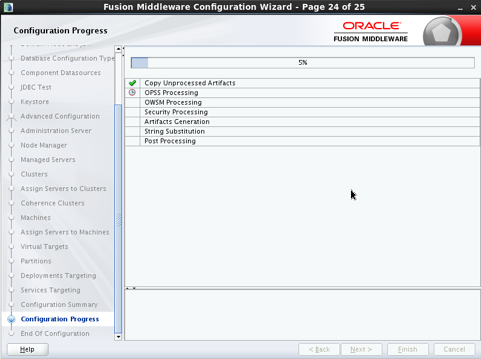
添加图片注释,不超过 140 字(可选)
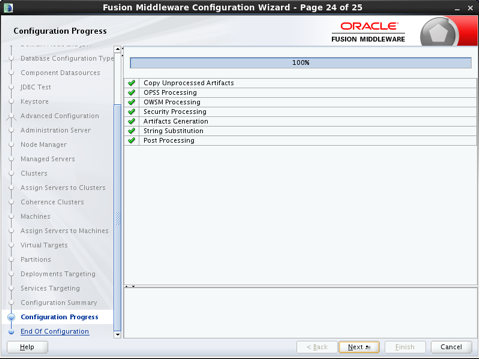
添加图片注释,不超过 140 字(可选)
-
安装成功,显示部分配置信息,如下图:
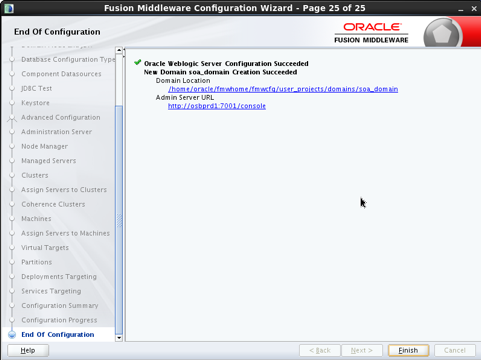
添加图片注释,不超过 140 字(可选)
-
服务器启动及访问
-
Weblogic启动
-
启动NodeManager服务,命令如下: 进入目录/oracle/fmwhome/user_projects/domains/soa_domain/bin 输入以下命令开启NodeManager并将日志写入node.out nohup ./startNodeManager.sh >node.out & 如下图:

添加图片注释,不超过 140 字(可选)
-
在目录下开启Weblogic,命令如下
nohup ./startweblogic.sh >admin.out &

添加图片注释,不超过 140 字(可选)
查看服务器日志,具体命令如下:
tail -1000f admin.out
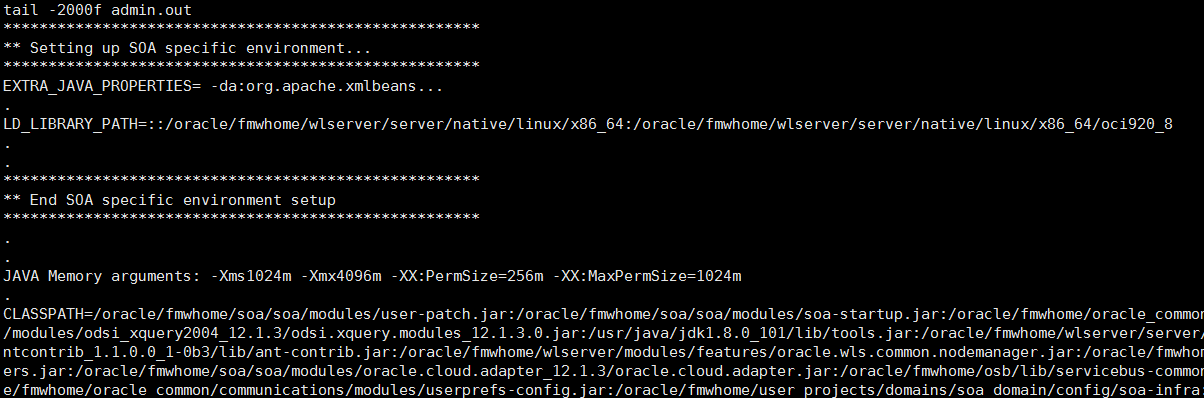
添加图片注释,不超过 140 字(可选)
-
应用服务器开启 启动托管服务器,AdminServer启动完成后,进入console http://osbdev01.xxxxx.com:7001/console,启动托管服务器,如下图:
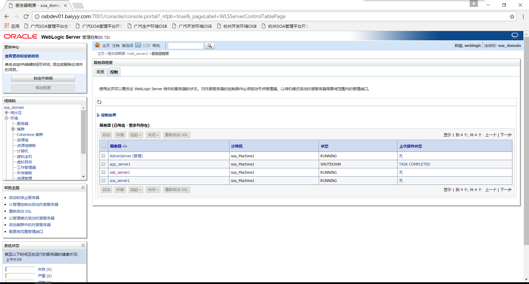
添加图片注释,不超过 140 字(可选)
-
服务器访问
| console | http://osbdev01.xxxxx.com:7001/console |
|---|---|
| em | http://osbdev01.xxxxx.com:7001/em |
| osbconsole | http://osbdev01.xxxxx.com:7001/sbconsole |