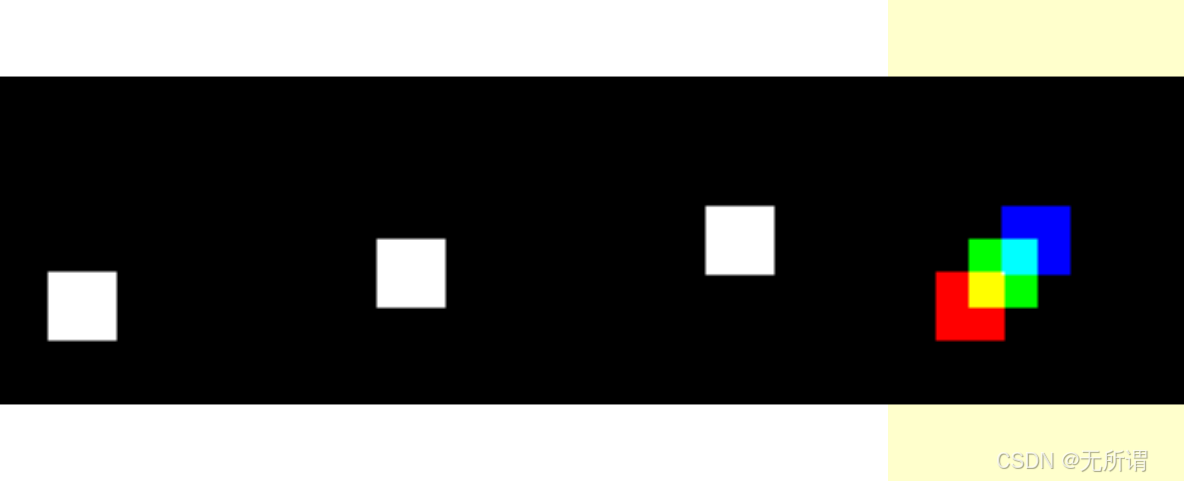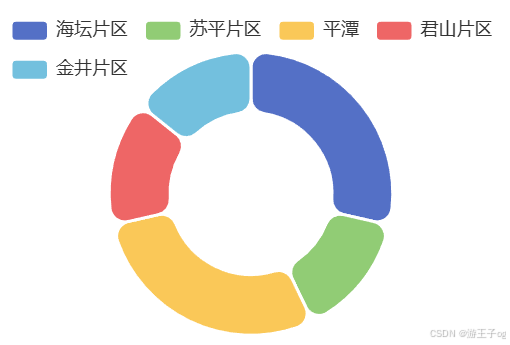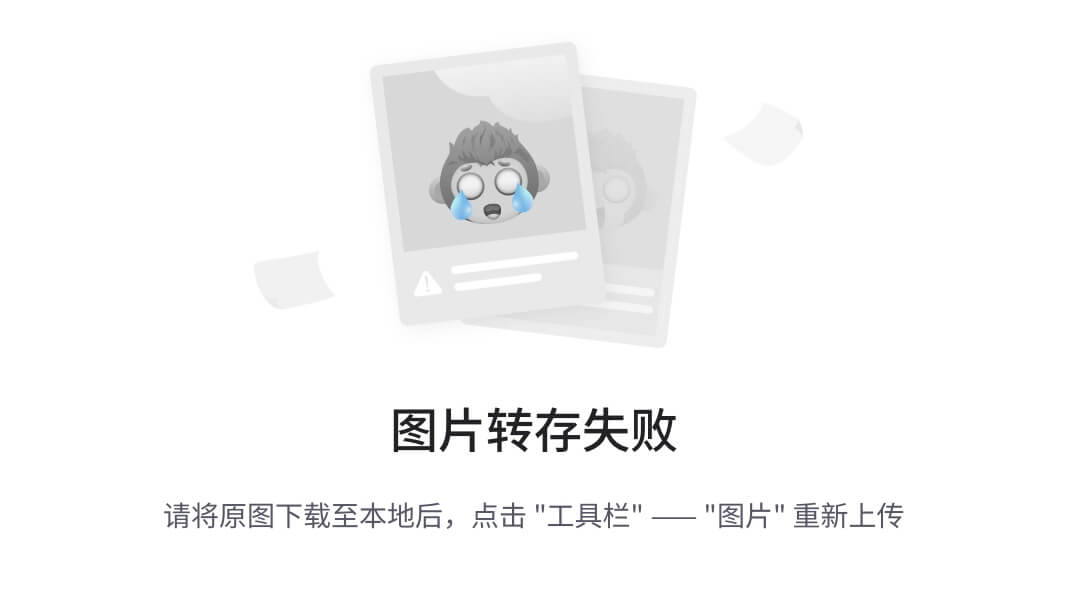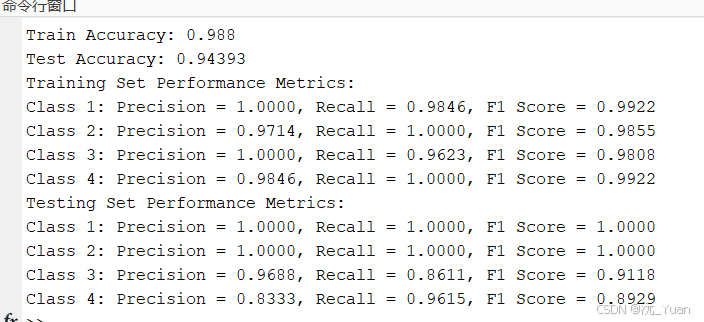一、公共样式类属性
ArkUI框架提供的基础组件直接或者间接的继承自 CommonMethod , CommonMethod 中定义的属性样式属于公共样式。下面就来学习这些样式
1.1.尺寸设置
- 宽高设置
设置组件的宽高,缺省时使用组件自身内容的宽高,比如充满父布局可以使用 string 值:“100%”,当组件同时设置 size 和 width / height 时,以最后设置的值为准。
@Entry
@Component
struct TextExample {
build() {
Column({space:10}){
Text()
.size({width:220, height:25}) //设置宽高
.width(120) //设置宽度,会覆盖上面的宽度
.height(25) //设置高度,会覆盖上面的高度
.backgroundColor("#8EE5EE") //设置背景色
Text()
.width("100%") //设置宽度
.height(10) //设置高度
.backgroundColor("#CD5555") //设置背景色
Text()
.width(200) //设置宽度
.height(200) //设置宽度
.size({width:120, height:25}) //设置宽高、覆盖前边的值
.backgroundColor("#8B0000") //设置背景
}
.size({width:"100%", height:"100%"})
}
}
预览效果如下:

如果子组件的宽高大于父组件的宽高,默认情况下子组件会绘制出父组件的可视范围,此时可以设置 clip(true) 方法限制子组件超出父组件的范围,样例如下所示:
@Entry
@Component
struct TextExample02 {
build() {
Column({space:50}){
Column(){
Text("高度超出父组件")
.width(120)
.height(120) //高度超出父组件
.fontColor(Color.White)
.backgroundColor("#00EE76")
}
.width(300)
.height(100)
.backgroundColor("#8B8386")
Column(){
Text("高度超出父组件")
.width(120)
.height(120)
.fontColor(Color.White)
.backgroundColor("#8B7E66")
}
.width(300)
.height(100)
.backgroundColor("#FF6A6A")
.clip(true) // 设置父组件对于超出范围的子组件做剪切处理
}
.width("100%")
.height("100%")
.padding(20)
}
}
预览效果如下:

- 宽高比设置
设置组件的宽高比:aspectRatio = width / height,在设备适配上比较实用。
@Entry
@Component
struct AspectRationExample {
build() {
Column({space:10}){
Row({space:10}){
//1:1
Text().width(50).height(50).backgroundColor("#FF4040")
//1:1
Text().width(50).backgroundColor("#FF4040").aspectRatio(1) //设置宽高比
//1.5:1
Text().width(50).backgroundColor("#FF4040").aspectRatio(1.5) //设置宽高比
// 0.5:1 = 50: 100
Text().width(50).backgroundColor("#FF4040").aspectRatio(0.5) //设置宽高比
//和上面的效果一样
//Text().width(50).height(100).backgroundColor("#FF4040")
// 宽和高的比例,50:100, 宽是高的0.5倍
Text().height(100).backgroundColor("#FF4040").aspectRatio(0.5)
}
.padding(10).size({width:"100%", height:120})
}
.padding(10)
.size({width:"100%", height:"100%"})
}
}
预览效果如下:

- 边距设置
盒模型作为前端布局中最简单,也最重要的一项布局方式,CSS盒模型本质上是一个盒子,封装周围的HTML元素,它包括:外边距(margin)、边框(border)、内边距(padding)、实际内容(content)四个属性。CSS盒模型:标准模型 + IE模型

盒模型包括:
- 内容(content):元素中显示的文本,图片等实际内容。
- 内边距(padding):内容和边框之间的空白区域。
- 边框(border):围绕内容和内边距的线条或图案。
- 外边距(margin):边框和其他元素之间的空白区域。
标准模型和IE模型的区别计算宽度和高度的不同:
- 标准盒模型:盒子总宽度/高度 =
width/height + padding + border + margin。( 即 width/height 只是内容高度,不包含 padding 和 border 值 ) - IE盒子模型:盒子总宽度/高度 =
width/height + margin = (内容区宽度/高度 + padding + border) + margin。( 即 width/height 包含了 padding 和 border 值 )
在HarmonyOS4.0中,盒模型也是类似的,代码如下
@Entry
@Component
struct BoxExample {
build() {
Row(){ // 创建一个水平布局的Row组件
Text("盒子模型") // 显示文本内容为“盒子模型”
.height("100vp") // 设置高度为视口宽度的百分之百
.width("100vp") // 设置宽度为视口宽度的百分之百
.margin({left:"10vp", top:"30vp", right:"50vp", bottom:"70pv"}) // 设置外边距
.border({width:"10px", style: BorderStyle.Solid, color: "#0000ff"}) // 设置边框样式
.padding(30) // 设置内边距
.backgroundColor("#00ff00") // 设置背景颜色为绿色
.textAlign(TextAlign.Center) // 设置文本水平居中对齐
}.backgroundColor("#ff0000") // 设置Row组件的背景颜色为红色
}
}
预览效果如下:

在双向预览中查看盒模型构成,如下:

设置组件的内边距/外边距,当只设置一个值时表示对四个方向的边距同时生效;参数类型为 Padding / Margin 时,可单独设置边距,若设置为百分比时,上下左右内外距均以父容器的 width 作为基础值。案例代码如下:
@Entry
@Component
struct BoxExample02 {
build() {
Row(){
Column(){
Row(){
Text()
.width("100%") //设置宽度充满父组件
.height("100%") //设置高度充满父组件
.backgroundColor("#EE799F") //设置背景色
}
.padding(20) //设置四个边距
.backgroundColor("#FFF0F5") //设置背景色
.size({width:80, height:80}) //设置宽和高尺寸
Row(){
Text()
.width("100%") //设置宽度充满父组件
.height("100%") //设置高度充满父组件
.backgroundColor("#EE799F") //设置背景色
}
.padding({left:5, top: 20, right:5,bottom:20}) //设置四个边距
.backgroundColor("#FFF0F5") //设置背景色
.size({width:80, height:80}) //设置宽和高尺寸
.margin(30) //设置外边距,否则两个Row容器会挤在一起
}
.size({width:"100%",height:"100%"})
.backgroundColor("#54FF9F")
}
}
}
预览效果如下:

- 权重设置
设置组件的布局权重,该属性仅在 Row、Column、Flex 布局中生效,表示在父容器主轴方向上的尺寸按照权重比进行分配,默认值为 0。
@Entry
@Component
struct WeightSettings {
build() {
Column({space:20}){
Row(){ //下面两个Text子组件全都设置了权重,则子组件的宽度按照权重比例分配
Text()
.height(30)
.backgroundColor("#F4A460")
.layoutWeight(1)
Text()
.height(30)
.backgroundColor("#5F9EA0")
.layoutWeight(1)
}
Row(){ //子组件全都设置了权重,则子组件的宽度按照权重比例分配,子组件设置的宽度无效
Text()
.width(80)
.height(30)
.backgroundColor("#F4A460")
.layoutWeight(1)
Text()
.width(150)
.height(30)
.backgroundColor("#5F9EA0")
.layoutWeight(1)
}
Row(){ // 除去无权重子组件的宽度,剩余子组件的宽度按照权重比例分配
Text()
.width(150)
.height(30)
.backgroundColor("#228B22")
Text()
.width(150)
.height(30)
.backgroundColor("#F4A460")
.layoutWeight(1)
Text()
.width(120)
.height(30)
.backgroundColor("#5F9EA0")
.layoutWeight(2)
}
}
.size({width:"100%", height:"100%"})
.padding({top:20, bottom:20})
}
}
本样例中, Row 的每个子组件都设置了权重为 1 ,表示均分父组件的宽度,此时子组件设置的 width 是不起作用的,样例运行结果如下图所示:预览效果如下:

- 尺寸约束
设置组件的约束尺寸从而在组件布局时对其尺寸进行限制,constraintSize() 的优先级高于 width() 和 height(),若设置的 minWidth 大于 maxWidth,则 minWidth 生效,minHeight 与 maxHeight 同理。
@Entry
@Component
struct SizeConstraints {
build() {
Column({space:20}){
Text() // 目标参照组件
.width(220)
.height(40)
.backgroundColor("#aabbcc")
Text() // 设置约束尺寸
.width(220)
.height(40)
.constraintSize({
minWidth: 120,
minHeight: 20
})
.backgroundColor("#bbccaa")
Text() // 设置过最大约束尺寸,实际宽和高超过了,则按照约束显示
.width(220)
.height(40)
.constraintSize({
maxWidth: 120,
maxHeight: 20
})
.backgroundColor("#bbccaa")
}
.size({width:"100%",height:"100%"})
}
}
预览效果如下:

1.2.位置设置
- 对齐方式
设置元素内容的对齐方式,当设置的 width 和 height 大小超过元素本身内容大小时生效。
@Entry
@Component
struct PositionSetting {
build() {
Column({space:20}){
Text("align") //默认样式
.fontSize(20)
.backgroundColor("#90EE90")
Text("align") //组件尺寸默认等于内容尺寸
.fontSize(20)
.backgroundColor("#90EE90")
.align(Alignment.TopStart) //组件尺寸默认等于内容尺寸,不符合要求
Text("align")
.fontSize(20)
.backgroundColor("#90EE90")
.align(Alignment.TopStart) //设置内容对齐方式
.size({width: 200, height: 60}) //组件尺寸大于内容尺寸,符合条件
}
.size({width:"100%", height:"100%"})
.padding(20)
}
}
预览效果如下:

- 布局方向
设置子组件在水平方向上的布局方式,Direction 定义了一下 3 种布局方式:
- Ltr:元素从左到右布局。
- Rtl:元素从右到左布局。
- Auto(默认值):使用系统默认布局方向。
案例代码如下:
@Entry
@Component
struct DirectionExample {
build() {
Column({space:20}){
Row({space:10}){ //不设置子组件的对齐方式时采用默认值
Text("1").height(50).width("25%").fontSize(18).backgroundColor("#AABBCC")
Text("2").height(50).width("25%").fontSize(18).backgroundColor("#8B658B")
Text("3").height(50).width("25%").fontSize(18).backgroundColor("#008B8B")
}
.width("90%")
.backgroundColor("#E0FFFF")
Row({space:10}){ //不设置子组件的对齐方式时采用默认值
Text("1").height(50).width("25%").fontSize(18).backgroundColor("#AABBCC")
Text("2").height(50).width("25%").fontSize(18).backgroundColor("#8B658B")
Text("3").height(50).width("25%").fontSize(18).backgroundColor("#008B8B")
}
.width("90%")
.backgroundColor("#E0FFFF")
.direction(Direction.Rtl)
}
.width('100%')
.height("100%")
.padding(20)
}
预览效果如下:

- 绝对定位
设置当前组件在父组件中的位置,参照点为父容器顶点位置。在布局容器中,设置该属性不影响父容器布局,仅在绘制时进行位置调整。
@Entry
@Component
struct DirectionExample {
build() {
Column({space:20}){
Row({space:10}){ //不设置子组件的对齐方式时采用默认值
Text("1").height(50).width("25%").fontSize(18).backgroundColor("#AABBCC")
Text("2").height(50).width("25%").fontSize(18).backgroundColor("#8B658B")
Text("3").height(50).width("25%").fontSize(18).backgroundColor("#008B8B")
}
.width("90%")
.backgroundColor("#E0FFFF")
Row({space:10}){ //不设置子组件的对齐方式时采用默认值
Text("1")
.height(50)
.width("25%")
.fontSize(18)
.backgroundColor("#8B0000")
.position({x:200,y:0}) //使用绝对定位,设置组件位置
Text("2").height(50).width("25%").fontSize(18).backgroundColor("#8B658B")
Text("3").height(50).width("25%").fontSize(18).backgroundColor("#008B8B")
}
.width("90%")
.backgroundColor("#E0FFFF")
.direction(Direction.Rtl)
}
.width('100%')
.height("100%")
.padding(20)
}
}
postion 属性会更改子组件的布局结构,预览效果如下,第二行的第一个text组件设置了位置,:

- 相对定位
设置当前组件在父组件中的位置,参照点为自身顶点位置。设置该属性,不影响父容器布局,仅在绘制时进行位置调整。
@Entry
@Component
struct DirectionExample {
build() {
Column({space:20}){
Row({space:10}){ //不设置子组件的对齐方式时采用默认值
Text("1").height(50).width("25%").fontSize(18).backgroundColor("#AABBCC")
Text("2").height(50).width("25%").fontSize(18).backgroundColor("#8B658B")
Text("3").height(50).width("25%").fontSize(18).backgroundColor("#008B8B")
}
.width("90%")
.backgroundColor("#E0FFFF")
Row({space:10}){
Text("1")
.height(50)
.width("25%")
.fontSize(18)
.backgroundColor("#8B0000")
.offset({x:10,y:50}) //使用相对定位(相对之前的位置,参照点为自身顶点位置),设置组件位置
Text("2").height(50).width("25%").fontSize(18).backgroundColor("#8B658B")
Text("3").height(50).width("25%").fontSize(18).backgroundColor("#008B8B")
}
.width("90%")
.backgroundColor("#E0FFFF")
.direction(Direction.Rtl)
}
.width('100%')
.height("100%")
.padding(20)
}
}
offset 属性只更改组件自身的布局结构。下面的text组件1,设置了相对定位,预览效果如下:

- 锚点设置
设置元素在位置定位时的锚点,以自身顶点位置作为基准点进行偏移。设置该属性,不影响父容器布局,仅在绘制时进行位置调整。
@Entry
@Component
struct DirectionExample {
build() {
Column({space:20}){
Row({space:10}){ //不设置子组件的对齐方式时采用默认值
Text("1").height(50).width("25%").fontSize(18).backgroundColor("#AABBCC")
Text("2").height(50).width("25%").fontSize(18).backgroundColor("#8B658B")
Text("3").height(50).width("25%").fontSize(18).backgroundColor("#008B8B")
}
.width("90%")
.backgroundColor("#E0FFFF")
Row({space:20}){
Text("1")
.height(50)
.width("25%")
.fontSize(18)
.backgroundColor("#8B0000")
.markAnchor({x:20,y:20}) //以自身顶点位置作为基准点进行偏移
Text("2").height(50).width("25%").fontSize(18).backgroundColor("#8B658B")
Text("3").height(50).width("25%").fontSize(18).backgroundColor("#008B8B")
}
.width("90%")
.backgroundColor("#E0FFFF")
}
.width('100%')
.height("100%")
.padding(20)
}
}
markAnchor 属性只更改组件自身的布局结构,预览效果如下:

- 约束条件(可以参考,相对定位容器里面的内容)
设置子组件在父组件 RelativeContainer 中的对齐方式,分为水平对齐规则和竖直对齐规则,分别说明如下:
- 水平对齐规则
- left: 设置左对齐参数。
- middle: 设置中间对齐的参数。
- right: 设置右对齐参数。
- 竖直对齐规则
- top: 设置顶部对齐的参数。
- bottom: 设置底部对齐的参数。
- center: 设置中心对齐的参数。
参考相对容器布局里面的内容。
1.3.背景设置
- 背景色设置
设置组件的背景颜色, ResourceColor 类型支持 Color | number | string | Resource 四种:
| Color | 颜色枚举值。 |
|---|---|
| number | HEX格式颜色,支持rgb。示例:0xffffff。 |
| string | rgb或者rgba格式颜色。示例:‘#ffffff’, ‘#ff000000’, ‘rgb(255, 100, 255)’, ‘rgba(255, 100, 255, 0.5)’。 |
| Resource | 使用引入资源的方式,引入系统资源或者应用资源中的颜色。 |
案例代码如下:
@Entry
@Component
struct ColorExample {
build() {
Row({space:20}) {
Text()
.height(30)
//string
//
// rgb或者rgba格式颜色。
// 示例:'#ffffff', '#ff000000', 'rgb(255, 100, 255)', 'rgba(255, 100, 255, 0.5)'。
.backgroundColor("#CD3333")
.layoutWeight(1)
Text()
.height(30)
//number HEX格式颜色,支持rgb
.backgroundColor(2055151)
.layoutWeight(1)
Text()
.height(30)
//颜色枚举值
.backgroundColor(Color.Pink)
.layoutWeight(1)
Text()
.height(30)
.layoutWeight(1)
//Resource 使用引入资源的方式,引入系统资源或者应用资源中的颜色
.backgroundColor($r("sys.color.ohos_id_color_warning_dark"))
}
.width("100%")
.padding(30)
}
}
预览效果如下:

- 背景图设置
设置组件的背景图片,repeat 参数可以设置图片的填充模式,例如代码下所示:
@Entry
@Component
struct ColorExample02 {
build() {
Column(){
Text("背景图片设置")
.fontSize(30) //字体大小
.fontColor(Color.Red) //字体颜色
.size({width:220, height:100}) //设置宽和高
.backgroundImage($r('app.media.WATCHGT4')) //设置组件的背景图片
.textAlign(TextAlign.Center)
.fontWeight(FontWeight.Bold)
}
.width("100%")
.padding(30)
}
}
预览效果如下:

1.4.边框设置
- 边框样式
设置组件的边框样式,支持设置边框颜色、边框粗细、边框圆角以及边框的展示样式。同时设置 border 和 borderXXX ,以最后设置的值为准。
@Entry
@Component
struct BorderExample {
build() {
// 创建一个Column组件,设置间距为20
Column({space:20}){
// 创建一个Text组件,设置高度为80,宽度为160
Text()
.height(80)
.width(160)
// 通过参数设置边框样式
.border({
color:Color.Orange, // 边框颜色为橙色
width:5, // 边框宽度为5
radius: 0, // 边框圆角半径为0,即直角
style: BorderStyle.Solid // 边框样式为实线
})
// 创建另一个Text组件,设置高度为80,宽度为160
Text()
.height(80)
.width(160)
// 通过属性设置边框样式
.borderWidth(5) // 边框宽度为5
.borderColor(Color.Orange) // 边框颜色为橙色
.borderRadius(15) // 边框圆角半径为15
.borderStyle(BorderStyle.Dotted) // 边框样式为点状线
}
// 设置Column组件的宽度为100%,内边距为30
.width("100%")
.padding(30)
}
}
预览代码如下:

1.5:显隐设置
- 显示和隐藏设置
设置组件的显示和隐藏, Visibility 类型说明如下:
- Visible(默认值):组件显示在页面上。
- Hidden:组件在屏幕上占位但是不显示。
- None:组件在屏幕上不显示也不占用位置。
简单样例如下图所示:
@Entry
@Component
struct VisibilityExample {
build() {
Column({space:20}){
Row(){
Text()
.height(30)
.width(120)
.backgroundColor("#AABBCC")
.layoutWeight(1)
Text()
.height(30)
.width(120)
.backgroundColor("#2E8B57")
.visibility(Visibility.Visible) //设置为Hidden,虽然不在界面显示,但是还占着位置
.layoutWeight(1)
Text()
.height(30)
.backgroundColor("#CD8C95")
.layoutWeight(1)
}
Row(){
Text()
.height(30)
.width(120)
.backgroundColor("#AABBCC")
.layoutWeight(1)
Text()
.height(30)
.width(120)
.backgroundColor("#2E8B57")
.visibility(Visibility.Hidden) //设置默认值Visible
.layoutWeight(1)
Text()
.height(30)
.backgroundColor("#CD8C95")
.layoutWeight(1)
}
Row(){
Text()
.height(30)
.width(120)
.backgroundColor("#AABBCC")
.layoutWeight(1)
Text()
.height(30)
.width(120)
.backgroundColor("#2E8B57")
.visibility(Visibility.None) //设置为None就不会在界面上显示
.layoutWeight(1)
Text()
.height(30)
.backgroundColor("#CD8C95")
.layoutWeight(1)
}
}
.width("100%")
.padding(30)
}
}
预览效果如下:

- 显示优先级设置
设置当前组件在布局容器中显示的优先级,当父容器空间不足时,低优先级的组件会被隐藏,该属性仅在Row 、Column、和 Flex(单行) 容器组件中生效。
class ChildInfo {
text: string = '';
priority: number = 0;
}
class ContainerInfo {
label: string = '';
size: string = '';
}
@Entry
@Component
struct DisplayPriorityExample {
@State currentIdx: number = 0
private children: ChildInfo[] = [
{ text: '1\n(优先项:2)', priority: 2 },
{ text: '2\n(优先项:1)', priority: 1 },
{ text: '3\n(优先项:3)', priority: 3 },
{ text: '4\n(优先项:5)', priority: 5 },
{ text: '5\n(优先项:4)', priority: 4 }
]
// 显示容器大小
private container: ContainerInfo[] = [
{ label: 'Big container', size: '100%' },
{ label: 'Middle container', size: '50%' },
{ label: 'Small container', size: '25%' }
]
build() {
Column({space:20}){
Flex({justifyContent: FlexAlign.SpaceBetween}){
ForEach(this.children,(item:ChildInfo)=>{
Text(item.text)
.width(60)
.height(160)
.fontSize(20)
.fontColor(Color.White)
.textAlign(TextAlign.Center)
.backgroundColor("#CD8C95")
.displayPriority(item.priority)//使用displayPriority给子组件绑定显示优先级,数字越大优先级越高
})
}
.width(this.container[this.currentIdx].size) //通过变量设置Flex父容器宽度
.backgroundColor("#778899")
Button(this.container[this.currentIdx].label) //切换父容器大小
.backgroundColor("#66CDAA")
.onClick(()=>{
//点击后修改currentIdx的值为 (currentIdx+1)/3 取余数 1
this.currentIdx = (this.currentIdx + 1) % this.container.length
})
}
.width("100%")
.padding(20)
}
}
当父容器空间不足的时候。只会展示优先级高的子组件,优先级底的子组件会自动隐藏,如下:

1.6.多态样式
- 多种状态样式设置
设置组件在不同状态下的显示样式,目前只支持通用属性, StateStyle 有以下几种状态:
- normal:设置组件默认情况下的显示样式。
- pressed:设置组件按下时的显示样式。
- disabled:设置组件不可用时的显示样式。
- focused:设置组件获取焦点时的显示样式。
- clicked:设置组件点击时的显示样式。
案例代码如下:
@Entry
@Component
struct StateStylesExample {
build() {
Column({space:20}){
Button("按钮1")
.width(200)
.height(50)
Button("按钮2")
.width(200)
.height(50)
.stateStyles({
normal:{
.backgroundColor(Color.Blue) //设置默认情况下的显示样式
},
pressed:{
.backgroundColor(Color.Red) //设置手指按下的显示样式
}
})
}
.width("100%")
.padding({top:30,bottom:30})
}
}
会发现上面的代码,给按钮2设置,点击的时候会变成红色,预览效果如下:

- @Styles样式设置
@Styles 作用是提取组件的公共样式,方便其他组件复用样式,它可以定义在组件内部或者组件外部,当定义在组件外部时需要添加 funcition 关键字,简单样例如下所示:
@Styles function buttonGlobalNormalStyles(){ //组件外定义按钮默认的样式
.backgroundColor("#43CD80")
.width(200)
.height(50)
}
@Styles function buttonGlobalPressedStyles(){ //组件外定义按钮摁下的样式
.backgroundColor("#FF7F50")
.width(200)
.height(50)
}
@Entry
@Component
struct StylesExample {
@Styles buttonNormalStyles(){ //组件内定义按钮默认的样式
.backgroundColor("#8B8682")
.width(200)
.height(50)
}
@Styles buttonPressedStyles(){ //组件内定义按钮摁下的样式
.backgroundColor("#FF6347")
.width(200)
.height(50)
}
build() {
Column({space:20}){
Button("默认样式")
.width(200)
.height(50)
Button("组件外样式")
.stateStyles({
normal:buttonGlobalNormalStyles, //使用组件外定义的按钮默认的样式
pressed:buttonGlobalPressedStyles //使用组件外定义的按钮摁下的样式
})
Button("组件内样式")
.stateStyles({
normal:this.buttonNormalStyles, //使用组件内定义的按钮默认的样式
pressed:this.buttonPressedStyles //使用组件内定义的按钮摁下的样式
})
}
.width("100%")
.padding({top:30,bottom:30})
}
}
预览效果如下:

- @Extend样式设置
在 UI 构建中,如果组件设置的属性都是相同的,比如 Text 组件的 fontColor、fontSize 等设置都一致,那么可以使用 @Extend 对 Text 组件进行扩展,提取相同的属性部分,这样可以有效降低代码量。简单样例如下所示:
@Extend(Text) // 使用@Extend装饰器扩展Text组件的样式
function textStyle(size:number=20, color:ResourceColor=Color.Orange,bgColor:ResourceColor=Color.Pink){
.fontSize(size) // 设置字体大小为参数指定的大小
.fontColor(color) // 设置字体颜色为参数指定的颜色
.backgroundColor(bgColor) // 设置背景颜色为参数指定的颜色
.fontStyle(FontStyle.Italic) // 设置字体样式为斜体
.fontWeight(FontWeight.Bold) // 设置字体粗细为粗体
.width(220) // 设置宽度为220
.height(110) // 设置高度为110
.textAlign(TextAlign.Center) // 设置文本对齐方式为居中
}
@Entry // 使用@Entry装饰器标识为入口文件
@Component // 使用@Component装饰器标识为组件
struct ExtendExample { // 定义名为ExtendExample的结构体
build() { // 定义build方法
Column({space:20}){ // 使用Column组件,设置间距为20
Text("Extend").textStyle() // 使用Text组件并应用textStyle函数定义的样式
Text("Extend").textStyle(35, "#2F4F4F", "#FFE4E1") // 使用Text组件并应用textStyle函数定义的样式,传入自定义的参数
}
.width('100%') // 设置宽度为100%
.height("100%") // 设置高度为100%
.padding(10) // 设置内边距为10
}
}
@Extend 装饰器不能定义在 struct 内部,暂时无法在其它页面引入 Extend 样式。预览效果如下:

1.7.渐变颜色
设置组件的渐变样式,参数如下:
-
angle:设置渐变的角度。
-
direction:设置渐变方向,是angle的抽象
-
colors:渐变颜色数组
-
repeating:是否重复渲染。
示例代码如下:
.linearGradient({
angle: 180, // 设置渐变角度
colors: [['#BDE895', 0.1], ["#95DE7F", 0.6], ["#7AB967", 1]] // 设置渐变颜色
})
组件渐变色方向旋转 180° ,在 [0 ~ 0.1] 区间渐变色为 #BDE895,在 [0.1, 0.6] 区间渐变色由 #BDE895 线性渐变成 #95DE7F ,在 [0.6, 1.0] 区间渐变色由 #95DE7F 线性渐变成 #7AB967 。如下图:

案例代码如下:
@Entry
@Component
struct LinearGradientExample {
build() {
// 创建一个Column组件,设置间距为30
Column({space:30}){
// 创建一个Text组件,设置宽度为240,高度为50,布局权重为1
Text()
.size({width:240, height: 50})
.layoutWeight(1)
// 设置线性渐变样式
.linearGradient({
angle:90, // 渐变角度为90度
colors: [["#EE6363",0.1],["#CD5555",0.6],["#8B3A3A",1]] // 渐变颜色和位置
})
// 创建另一个Text组件,设置宽度为240,高度为50,布局权重为1
Text()
.size({width:240, height: 50})
.layoutWeight(1)
// 设置线性渐变样式
.linearGradient({
angle:135, // 渐变角度为135度
colors: [["#8470FF",0.1],["#7B68EE",0.4],["#6A5ACD",0.7],["#483D8B",1]] // 渐变颜色和位置
})
}
// 设置Column组件的宽度为100%,高度为100%,内边距为20
.width("100%")
.height("100%")
.padding(20)
}
}
预览效果如下: