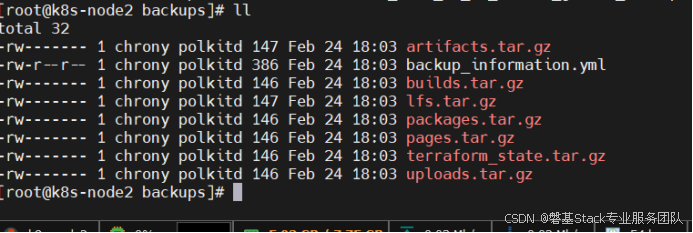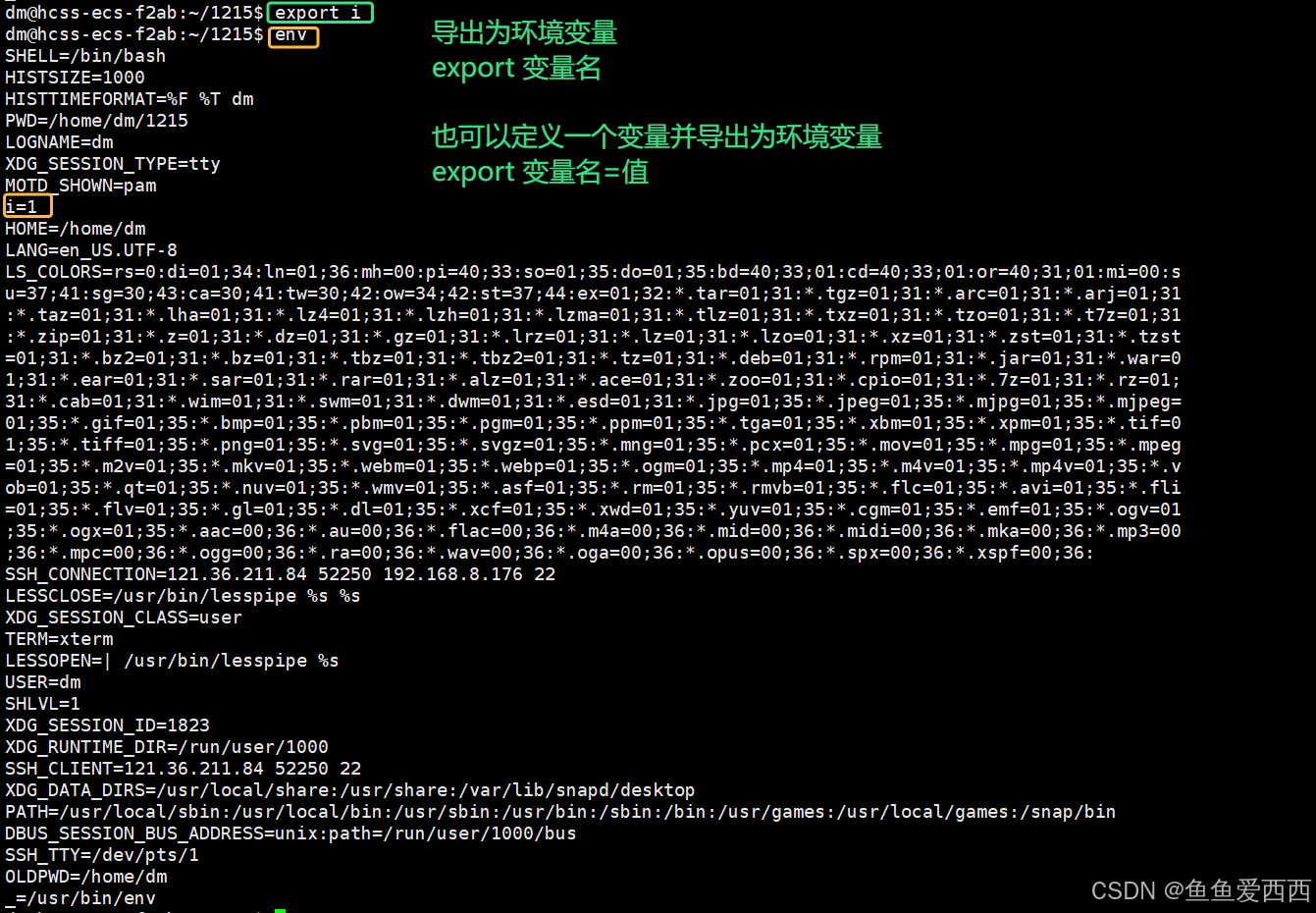P95 绝对布局
绝对布局,使用move方法,操作坐标来控件控件的位置。
import sys
from PyQt5.QtWidgets import *
'''
绝对布局,使用move方法,操作坐标来控件控件的位置。
'''
class MyWin(QWidget):
def __init__(self):
super().__init__()
# self.resize(300, 300)
self.setWindowTitle('绝对布局')
self.label1=QLabel("欢迎",self)
self.label1.move(15,20)
self.label2=QLabel("学习",self)
self.label2.move(35,40)
self.label3=QLabel("PyQt5",self)
self.label3.move(55,80)
if __name__ == '__main__':
app = QApplication(sys.argv)
w = MyWin()
w.show()
app.exec()P96 水平盒布局
学习的新方法:
hlay.setSpacing() 设置控件间距,参数为数字课堂练习代码:
import sys
from PyQt5.QtWidgets import *
class MyWin(QWidget):
def __init__(self):
super().__init__()
hlay=QHBoxLayout()
hlay.setSpacing(40) # 设置控件间距
hlay.addWidget(QPushButton("按钮1"))
hlay.addWidget(QPushButton("按钮2"))
hlay.addWidget(QPushButton("按钮3"))
hlay.addWidget(QPushButton("按钮4"))
hlay.addWidget(QPushButton("按钮5"))
self.setLayout(hlay)
if __name__ == '__main__':
app = QApplication(sys.argv)
w = MyWin()
w.show()
app.exec()
P97设置控件拉伸因子及对齐方式
参数:
addWidget(self, QWidget, stretch=0, alignment, Qt_Alignment=None, Qt_AlignmentFlag=None, *args, **kwargs)
参数1.QWidget 表示控件,比如按钮等。
参数2.stretch 参数值为数字,比如代码中的数字2或4,数字表示拉伸因子:
在 PyQt5 中,Hlay.addWidget(假设应该是水平布局QHBoxLayout的addWidget方法)中的数字参数通常是拉伸
因子(stretch factor)。
这个参数决定了在布局调整大小时,各个添加到布局中的部件如何分配多余的空间。例如,如果有多个部件添加到一个水平
布局中,并且给不同的部件设置不同的拉伸因子,当布局的宽度发生变化时,具有较大拉伸因子的部件会分配到更多的额外空间,
而拉伸因子较小的部件分配到的额外空间相对较少。如果不设置这个参数或者设置为 0,部件通常不会自动拉伸以适应布局的变化。
参数3.Qt_Alignment 表示对齐方式,参数值比如为Qt.AlignLeft | Qt.AlignBottom,同时有两种对齐方式用|连接。课堂练习代码:
import sys
from PyQt5.QtWidgets import *
from PyQt5.QtCore import *
class MyWin(QWidget):
def __init__(self):
super().__init__()
hlay=QHBoxLayout()
# hlay.setSpacing(40) # 设置控件间距
hlay.addWidget(QPushButton("按钮1"),2,Qt.AlignLeft | Qt.AlignTop)
hlay.addWidget(QPushButton("按钮2"),4,Qt.AlignLeft | Qt.AlignTop)
hlay.addWidget(QPushButton("按钮3"),1,Qt.AlignLeft | Qt.AlignTop)
hlay.addWidget(QPushButton("按钮4"),1,Qt.AlignLeft | Qt.AlignBottom)
hlay.addWidget(QPushButton("按钮5"),1,Qt.AlignLeft | Qt.AlignBottom)
self.setLayout(hlay)
if __name__ == '__main__':
app = QApplication(sys.argv)
w = MyWin()
w.show()
app.exec()P98 垂直盒布局
课堂练习代码:
import sys
from PyQt5.QtWidgets import *
from PyQt5.QtCore import *
class MyWin(QWidget):
def __init__(self):
super().__init__()
Vlay=QVBoxLayout()
# hlay.setSpacing(40) # 设置控件间距
Vlay.addWidget(QPushButton("按钮1"))
Vlay.addWidget(QPushButton("按钮2"))
Vlay.addWidget(QPushButton("按钮3"))
Vlay.addWidget(QPushButton("按钮4"))
Vlay.addWidget(QPushButton("按钮5"))
self.setLayout(Vlay)
if __name__ == '__main__':
app = QApplication(sys.argv)
w = MyWin()
w.show()
app.exec()
P99 设置布局的伸缩量(addStretch用法,好好总结一下该知识点)
import sys
from PyQt5.QtWidgets import *
from PyQt5.QtCore import *
class MyWin(QWidget):
def __init__(self):
super().__init__()
self.setWindowTitle('设置伸缩量')
self.resize(800,100)
b1=QPushButton(self)
b2=QPushButton(self)
b3=QPushButton(self)
b4=QPushButton(self)
b5=QPushButton(self)
b1.setText("按钮1")
b2.setText("按钮2")
b3.setText("按钮3")
b4.setText("按钮4")
b5.setText("按钮5")
lay=QHBoxLayout()
lay.addStretch(0)
lay.addWidget(b1)
lay.addWidget(b2)
lay.addWidget(b3)
lay.addWidget(b4)
lay.addWidget(b5)
lay.addStretch(1)
btOK=QPushButton("确定")
lay.addWidget(btOK)
btCancel=QPushButton("取消")
lay.addWidget(btCancel)
self.setLayout(lay)
if __name__ == '__main__':
app = QApplication(sys.argv)
w = MyWin()
w.show()
app.exec()
P100让按钮永远位于右下角
1.应用场景

2.课堂练习代码
import sys
from PyQt5.QtWidgets import *
from PyQt5.QtCore import *
class MyWin(QWidget):
def __init__(self):
super().__init__()
self.setWindowTitle('让按钮永远位于右下角')
self.resize(400,300)
hlay=QHBoxLayout()
btOK=QPushButton("确定")
btCancel=QPushButton("取消")
hlay.addStretch(1)
hlay.addWidget(btOK)
hlay.addWidget(btCancel)
vlay=QVBoxLayout()
bt1=QPushButton("按钮1")
bt2=QPushButton("按钮2")
bt3=QPushButton("按钮3")
vlay.addStretch(1)
vlay.addWidget(bt1)
vlay.addWidget(bt2)
vlay.addWidget(bt3)
vlay.addLayout(hlay)
self.setLayout(vlay)
if __name__ == '__main__':
app = QApplication(sys.argv)
w = MyWin()
w.show()
app.exec()
P101 网格布局:用循环方式实现计算器UI
课堂练习代码(优于老师的代码):
import sys
from PyQt5.QtWidgets import *
from PyQt5.QtCore import *
class MyWin(QWidget):
def __init__(self):
super().__init__()
self.setWindowTitle('网格布局')
lay=QGridLayout()
self.setLayout(lay)
names=['Cls','Back','','Close',
'7','8','9','/',
'4','5','6','*',
'1','2','3','-',
'0','.','=','+']
for num in range(len(names)):
row=num//4
column=num%4
lay.addWidget(QPushButton(names[num]),row,column)
if __name__ == '__main__':
app = QApplication(sys.argv)
w = MyWin()
w.show()
app.exec()
P102 网格布局:进行表单UI设计(使用跨行跨列功能)
1.设计效果

2.课堂练习代码:
import sys
from PyQt5.QtWidgets import *
from PyQt5.QtCore import *
class MyWin(QWidget):
def __init__(self):
super().__init__()
self.setWindowTitle('网格布局:表单设计')
lay=QGridLayout()
self.setLayout(lay)
titleLabel=QLabel('标题')
authorLabel=QLabel('作者')
contentLabel=QLabel('内容')
titleEdit=QLineEdit()
authorEidt=QLineEdit()
contentEdit=QTextEdit()
lay.addWidget(titleLabel,1,0)
lay.addWidget(titleEdit,1,1)
lay.addWidget(authorLabel,2,0)
lay.addWidget(authorEidt,2,1)
lay.addWidget(contentLabel,3,0)
lay.addWidget(contentEdit,3,1,5,1) # 网格布局中跨行跨列设置
if __name__ == '__main__':
app = QApplication(sys.argv)
w = MyWin()
w.show()
app.exec()
P103表单布局(放大时TextEdittd行UI效果优于P102实现效果)
1.实现效果

2.课堂练习代码:
import sys
from PyQt5.QtWidgets import *
from PyQt5.QtCore import *
class MyWin(QWidget):
def __init__(self):
super().__init__()
self.setWindowTitle('表单布局')
self.resize(350,300)
lay=QFormLayout()
self.setLayout(lay)
titleLabel=QLabel('标题')
authorLabel=QLabel('作者')
contentLabel=QLabel('内容')
titleEdit=QLineEdit()
authorEidt=QLineEdit()
contentEdit=QTextEdit()
lay.addRow(titleLabel,titleEdit)
lay.addRow(authorLabel,authorEidt)
lay.addRow(contentLabel,contentEdit)
if __name__ == '__main__':
app = QApplication(sys.argv)
w = MyWin()
w.show()
app.exec()
P104 拖动控件之间的边界(QSplitter未听明白其作用)
import sys
from PyQt5.QtWidgets import *
from PyQt5.QtCore import *
class MyWin(QWidget):
def __init__(self):
super().__init__()
self.setWindowTitle('QSplitter例子')
self.setGeometry(300,300,300,200)
topleft=QFrame()
topleft.setFrameShape(QFrame.StyledPanel)
bottom=QFrame()
bottom.setFrameShape(QFrame.StyledPanel)
splitter1 = QSplitter(Qt.Horizontal)
edit = QTextEdit()
splitter1.addWidget(topleft)
splitter1.addWidget(edit)
splitter1.setSizes([100,200]) # 设置尺寸
splitter2 = QSplitter(Qt.Vertical)
splitter2.addWidget(splitter1)
splitter2.addWidget(bottom)
hbox=QHBoxLayout()
hbox.addWidget(splitter2)
self.setLayout(hbox)
if __name__ == '__main__':
app = QApplication(sys.argv)
w = MyWin()
w.show()
app.exec()