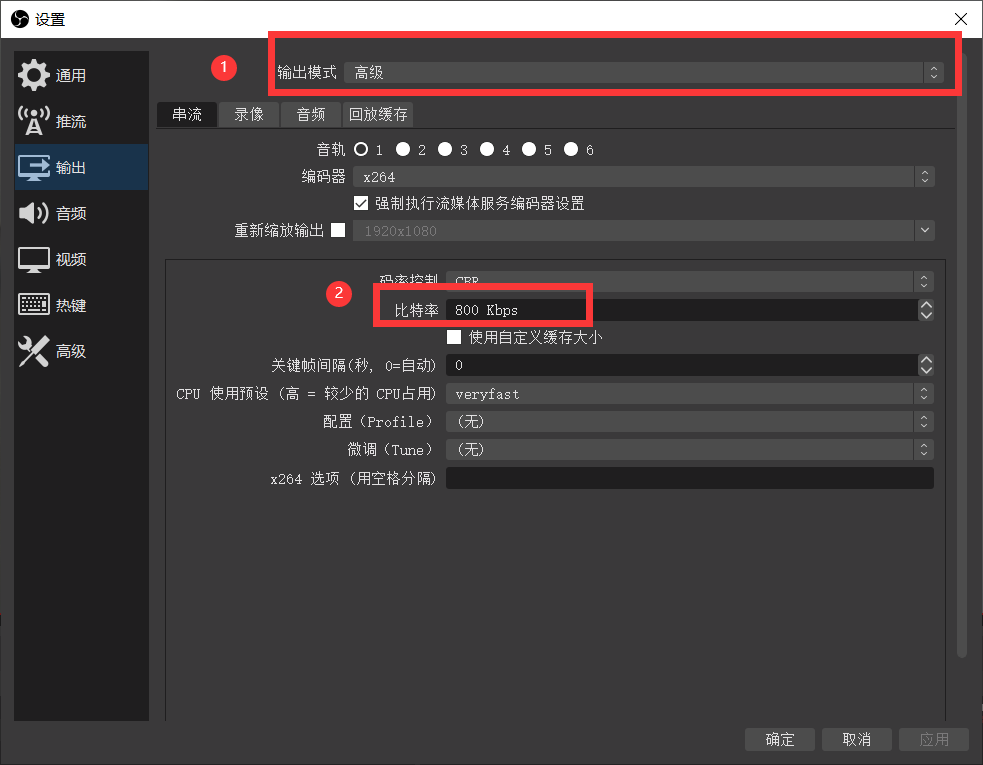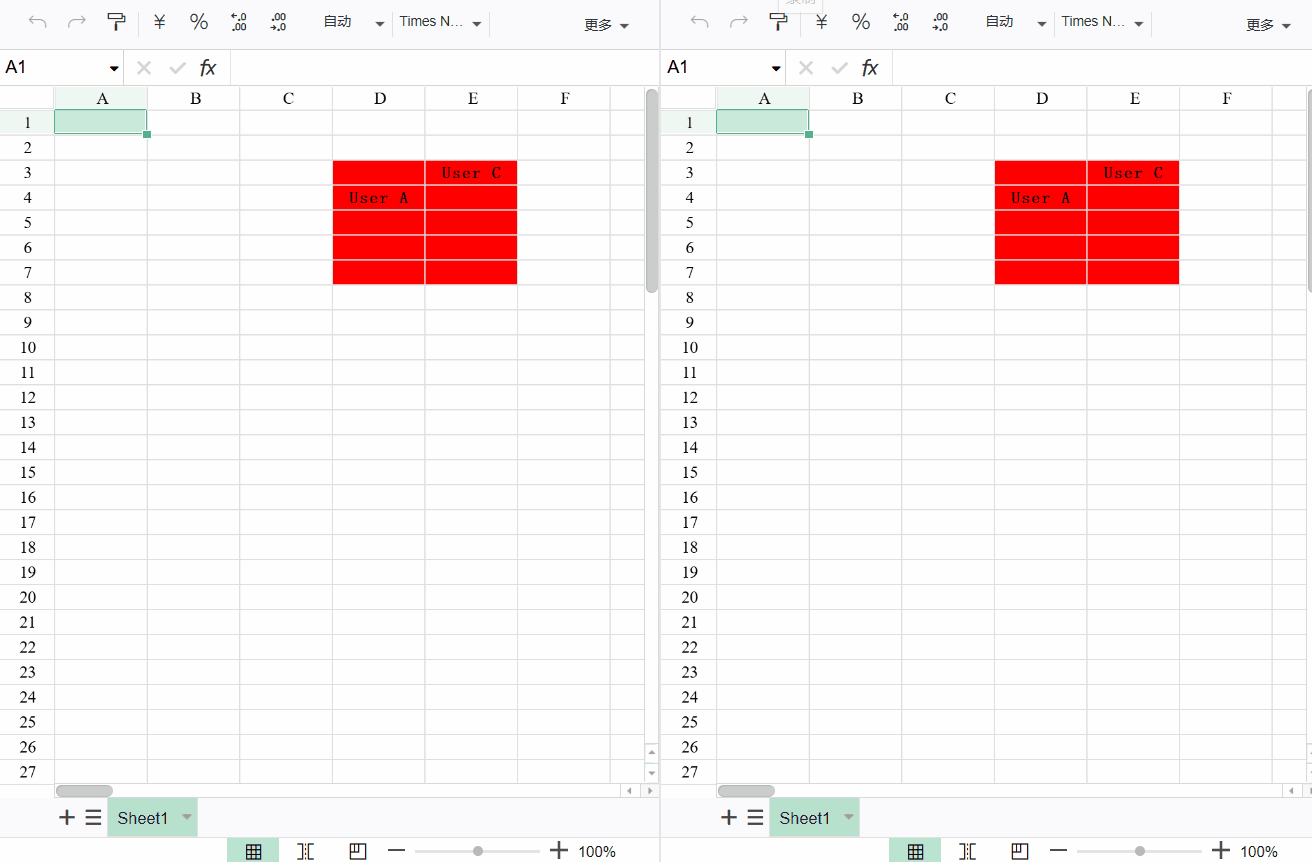文章目录
- 环境准备
- GitLab
- 部署GitLab服务器
- GitLab中主要的概念
- 客户端上传代码到gitlab服务器
- CI-CD概述
- 软件程序上线流程
- 安装Jenkins服务器
- 配置jenkins
- 软件版本管理
- 配置jenkins访问gitlab远程仓库
- 下载到子目录
- 部署代码到web服务器
- 自动化部署流程
- 配置共享服务器
- 配置jenkins把gitlab下载的代码打包
- web服务自动部署
- 编写自动上线脚本
环境准备
- 本实验采用华为云ECS进行,模拟真实工作环境
- 当然本地电脑环境配置达标,也可以在本地电脑使用VMware虚拟机完成
- 本实验供需4台云主机,全部使用Rocky Linux8.5操作系统,2vCPU,4G内存
- 具体要求如下:
| 主机名 | IP地址 | 配置 | 角色 |
|---|---|---|---|
| windows | – | – | 程序员 |
| develop | 192.168.0.10|公网IP | 2vCPU,4G内存 | 程序员 |
| gitlab | 192.168.0.20|公网IP | 2vCPU,4G内存 | 远程仓库 |
| jenkins | 192.168.0.30|公网IP | 2vCPU,4G内存 | CI/CD服务器 |
| web1 | 192.168.0.40|公网IP | 2vCPU,4G内存 | web服务器 |
项目架构图
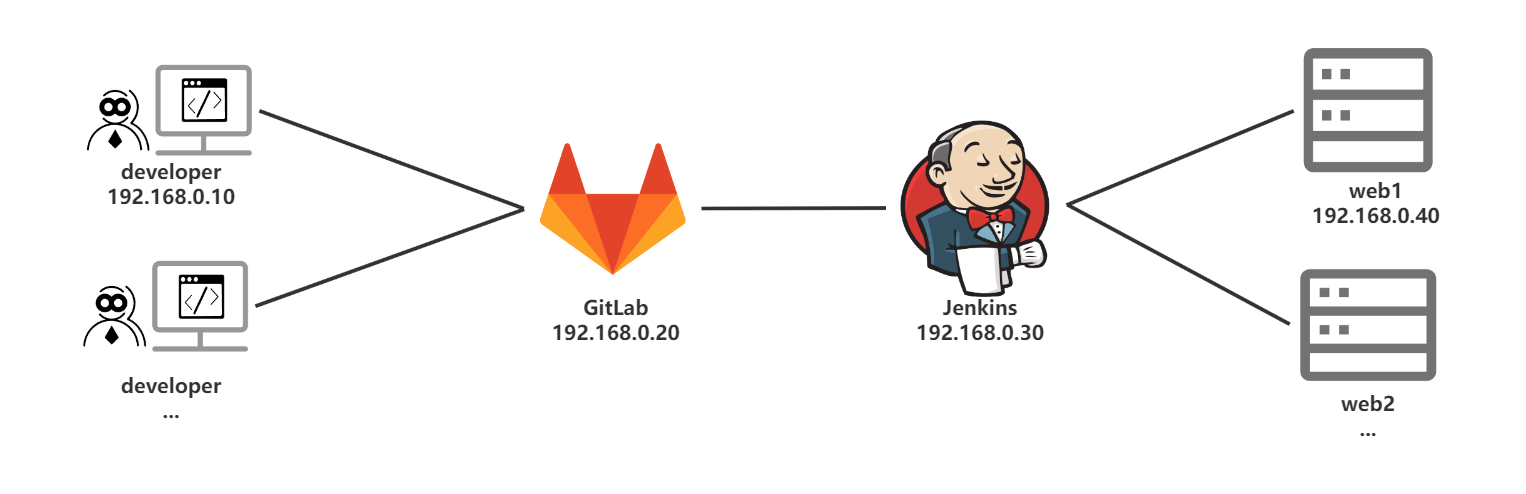
GitLab
-
它是一个开源的git仓库服务器。用于实现代码集中托管
-
分为企业版和CE社区版
-
部署方式:软件包部署、容器部署
部署GitLab服务器
- 云主机192.168.0.20,远程连接时需要连接其对应的公网IP地址
- 将2024-AI大模型Java全链路工程师环境资料/第四模块/gitlab_zh.tar拷贝到gitlab服务器的/root
- 将2024-AI大模型Java全链路工程师环境资料/第四模块/docker文件夹拷贝到gitlab服务器的/root
- 通过容器部署GitLab服务
[root@gitlab ~]# cd /root/docker
[root@gitlab docker]# dnf -y localinstall *.rpm #安装容器管理软件docker
[root@gitlab docker]# dnf -y install bash-completion #安装tab键(刷新生效)
[root@gitlab ~]# systemctl start docker #启动服务
[root@gitlab ~]# systemctl enable docker #将服务设置为开机自启
修改gitlab服务器的的sshd服务端口号为8022,因为gitlab容器也要用到22端口,有冲突。
vim +17是指打开配置文件时,光标直接定位到第17行。
[root@gitlab ~]# vim +17 /etc/ssh/sshd_config #修改配置文件
17 Port 8022
[root@gitlab ~]# systemctl restart sshd #重启sshd远程管理服务
#重启之后需要使用远程工具重新连接gitlab服务器,并且指定8022端口号
gitlab容器运行需要/etc/resolv.conf文件,如果该文件已存在,则无需创建
[root@gitlab ~]# touch /etc/resolv.conf
- 导入镜像
- 一个镜像可以创建很多容器。镜像是只读的,容器是可以改变的。
- 容器相当于是精简的虚拟机,可以像虚拟机一样,对外提供服务。
[root@gitlab ~]# docker load < /root/gitlab_zh.tar
[root@gitlab ~]# docker images #查看镜像是否导入
- 保障数据完整性
- 为了删容器,不丢失数据,需要把容器需要的数据保存在宿主机上。
- 在哪台主机上启动容器,哪台主机就是宿主机。
[root@gitlab ~]# mkdir -p /srv/gitlab/{config,logs,data} #创建持久化目录
[root@gitlab ~]# ls /srv/gitlab/
config data logs
- 创建容器
- -d后台运行
- -h gitlab设置容器的主机名
- –name gitlab是docker ps查看到的容器名
- -p指定发布的端口号,当访问宿主机443/80/22端口时,这样的请求就发给容器的相关端口
- –restart always是开机自启
- -v是映射路径,将容器中指定的路径,映射到宿主机,以便保存容器产生的数据
- 最后的gitlab_zh是镜像名
[root@gitlab ~]# docker run -d -h gitlab --name gitlab -p 443:443 -p 80:80 -p 22:22 --restart always -v /srv/gitlab/config:/etc/gitlab -v /srv/gitlab/logs:/var/log/gitlab -v /srv/gitlab/data:/var/opt/gitlab gitlab_zh
[root@gitlab ~]# docker ps #查看容器正在运行的容器
# 如果一切正常,几分钟后,可以访问http://gitlab服务器的公网ip/ (以自己为准)
# 例如:http://121.36.66.101/
附:如果容启动失败,再次创建有以下错误:
Error: error creating container storage: the container name "gitlab" is already in use by "ca425e33d7ff2给i他d282cbec1033023851cff285fe9b819ed50d47a08a875372fde". You have to remove that container to be able to reuse that name.: that name is already in use
则:
[root@gitlab ~]# docker rm gitlab
[root@gitlab ~]# docker run -d -h gitlab --name gitlab -p 443:443 -p 80:80 -p 22:22 --restart always -v /srv/gitlab/config:/etc/gitlab -v /srv/gitlab/logs:/var/log/gitlab -v /srv/gitlab/data:/var/opt/gitlab gitlab_zh
配置gitlab
- 第一次登陆‑时,要求改密码。密码需要是复杂密码,如1234.com。修改之后,登陆的用户名是root。
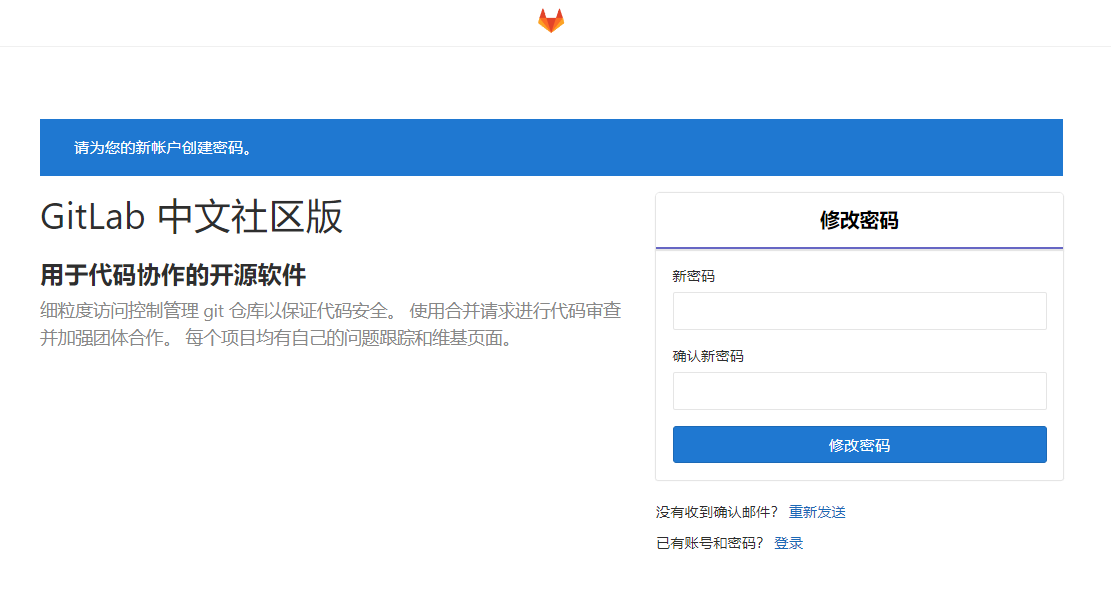
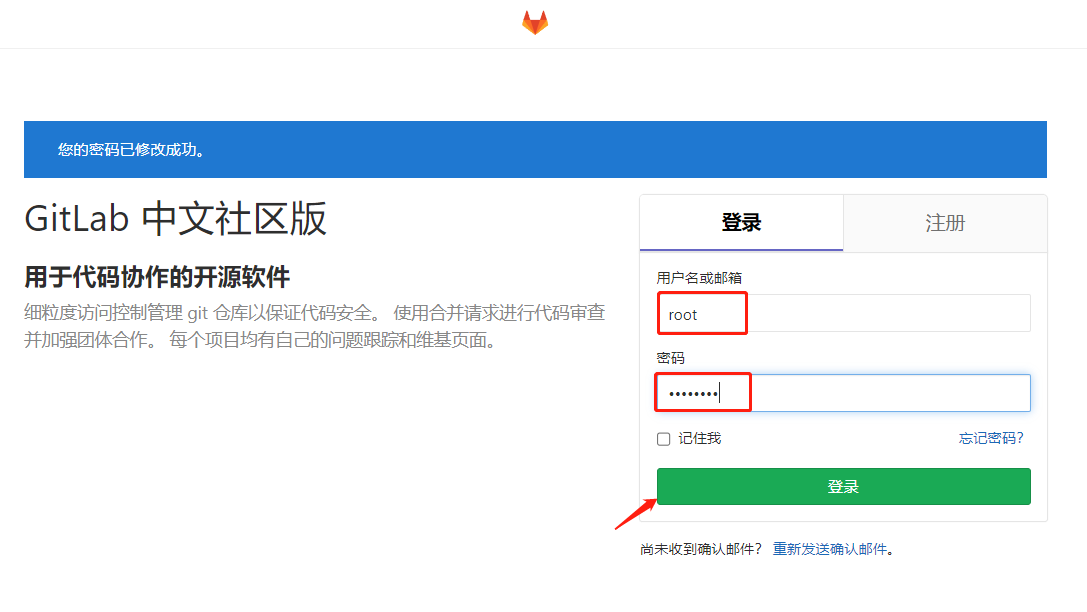
- 修改外观设置
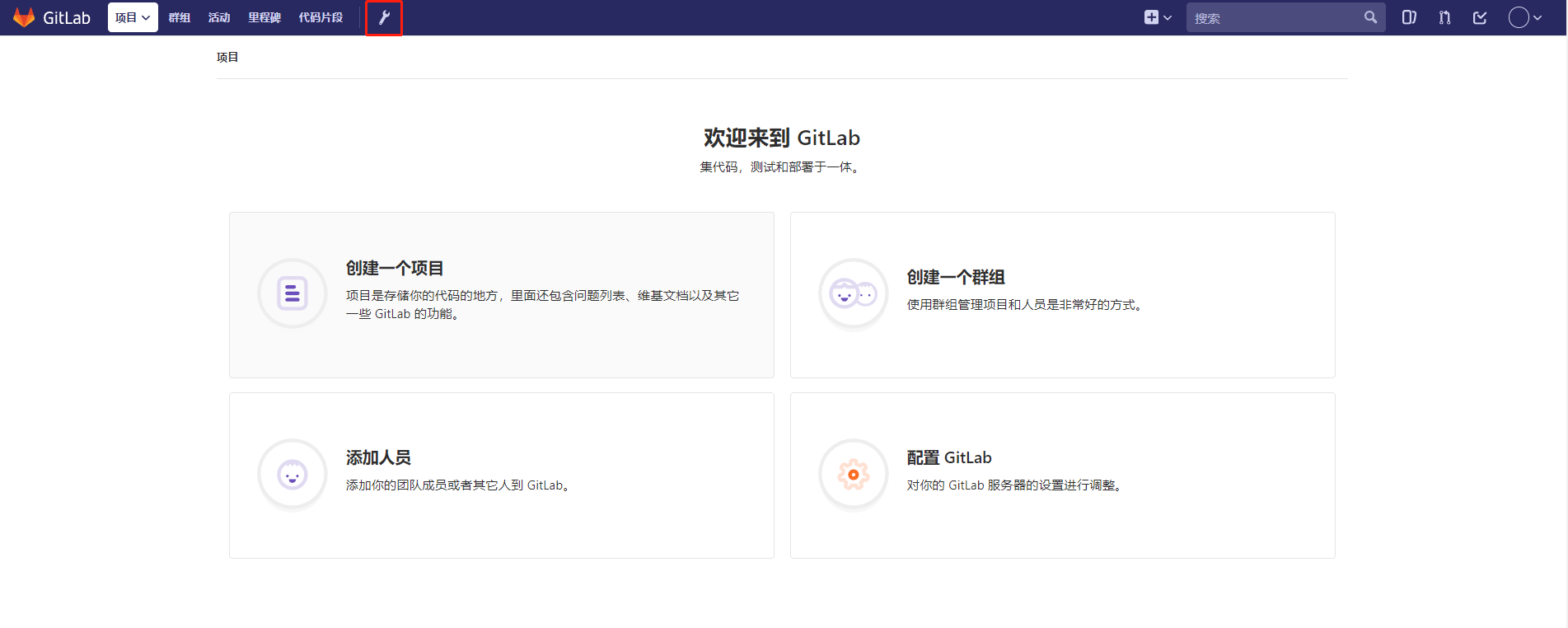
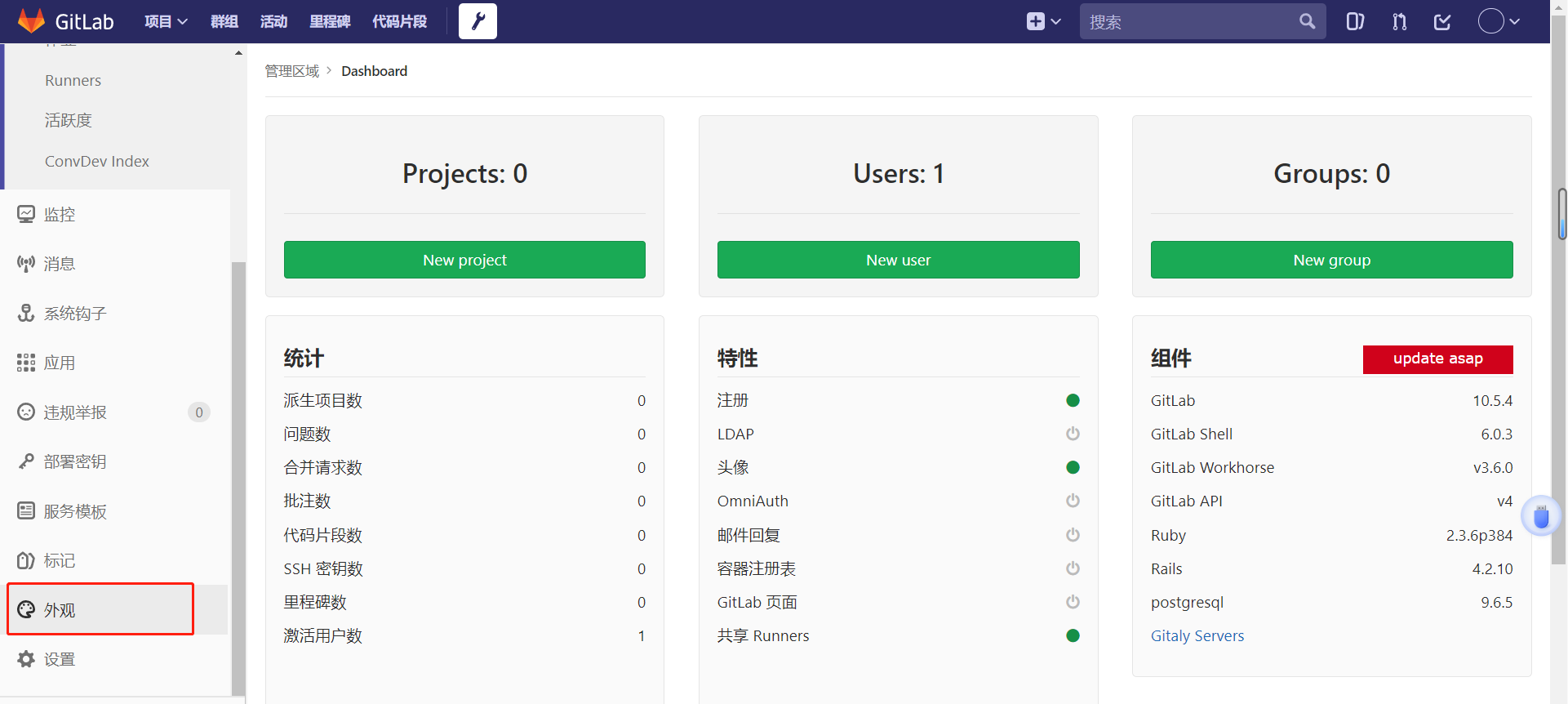
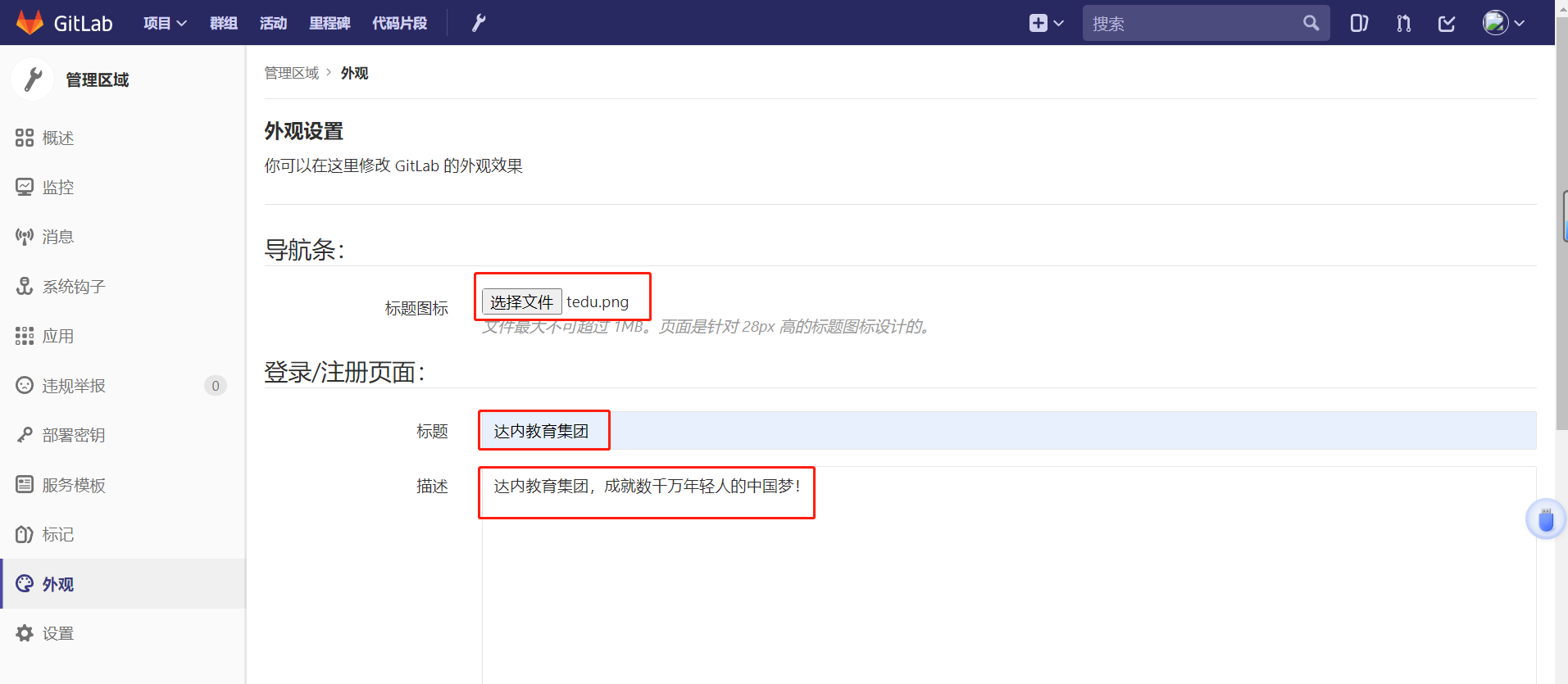
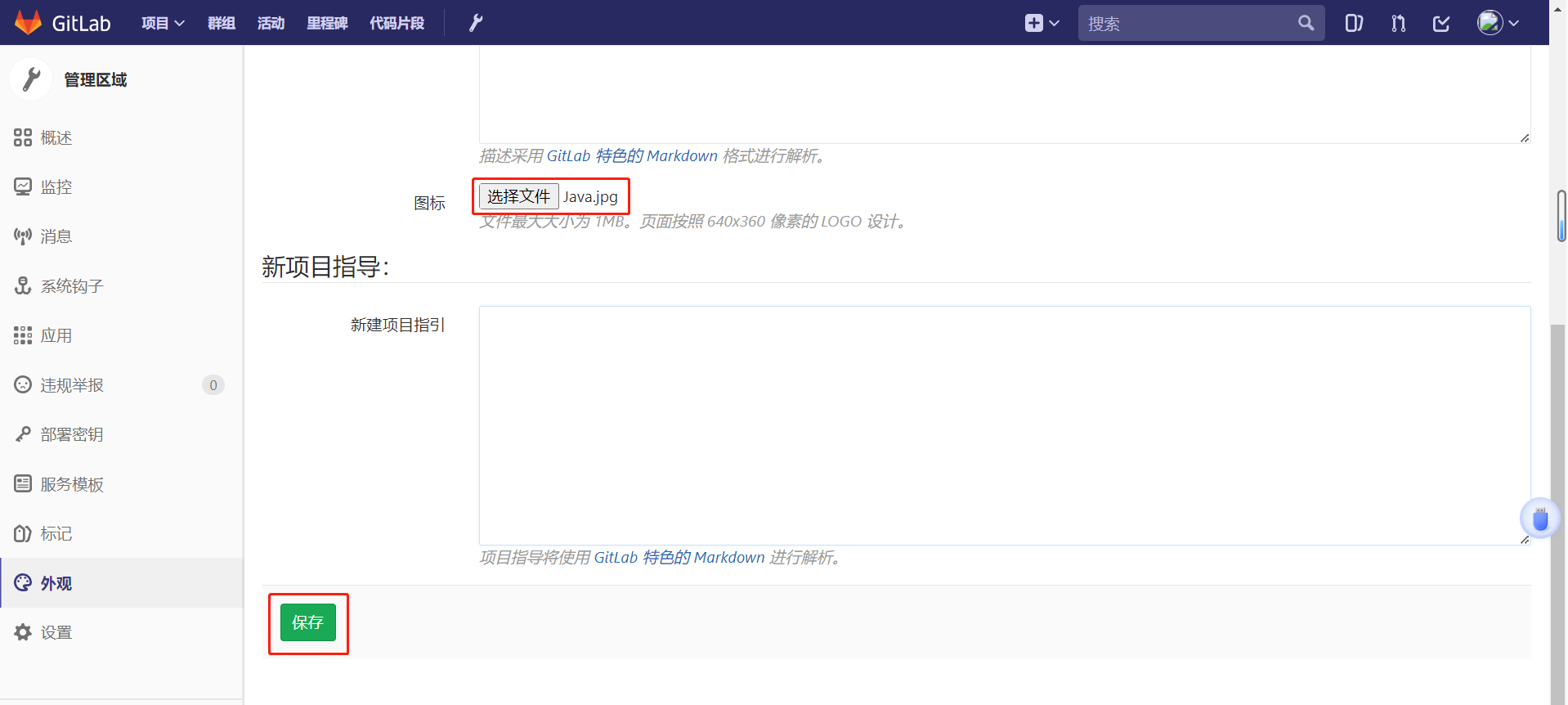
点击头像–>退出,重新登录验证
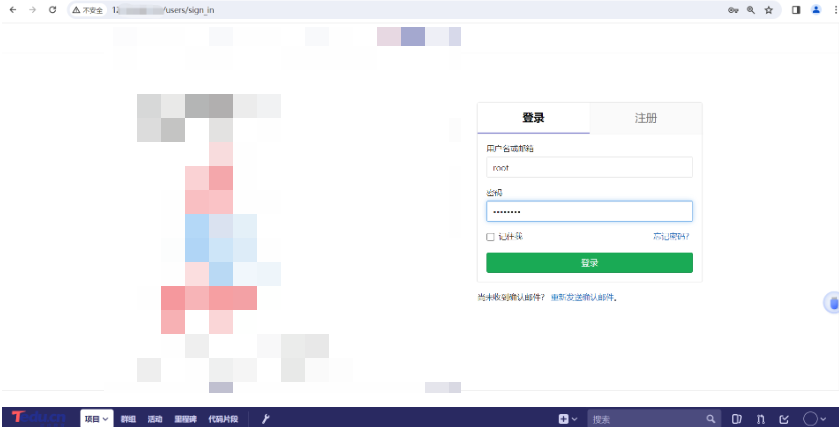
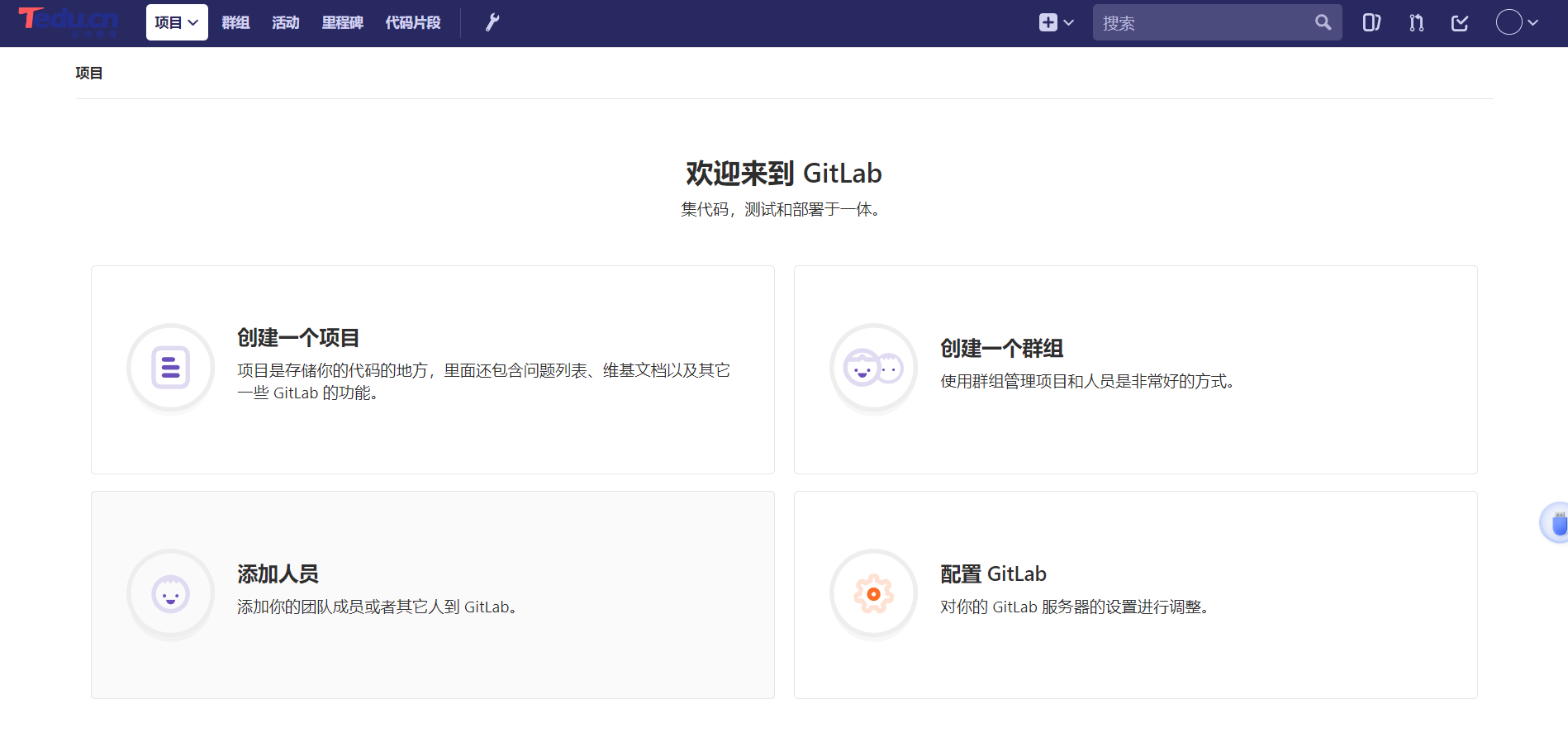
GitLab中主要的概念
- 用户:为使用gitlab的用户创建的账号。
- 组:用户的集合,可以为部门创建组。将来可以在项目上为组授权,组中所有的用户都会得到相应的权限。
- 项目:用于保存代码文件的空间。
- 用户、组、项目之间的关系如下
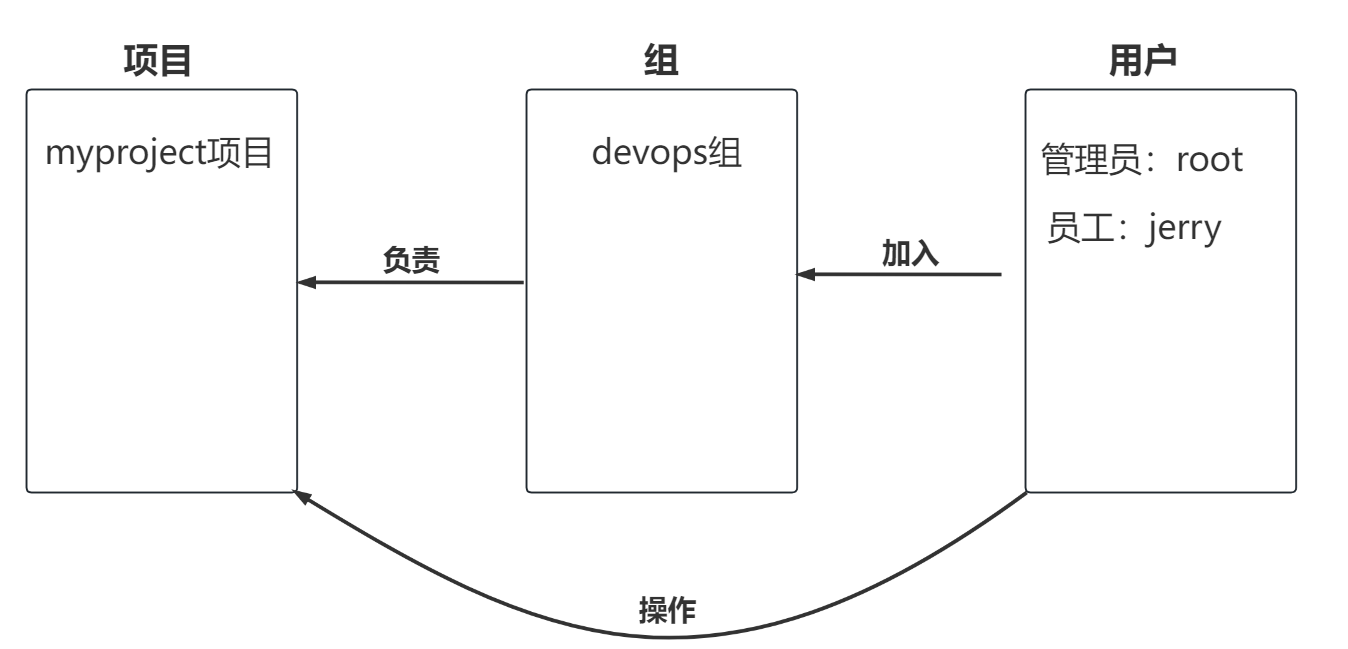
- 创建用户
- 用户名:jerry
- 密码:1234.com
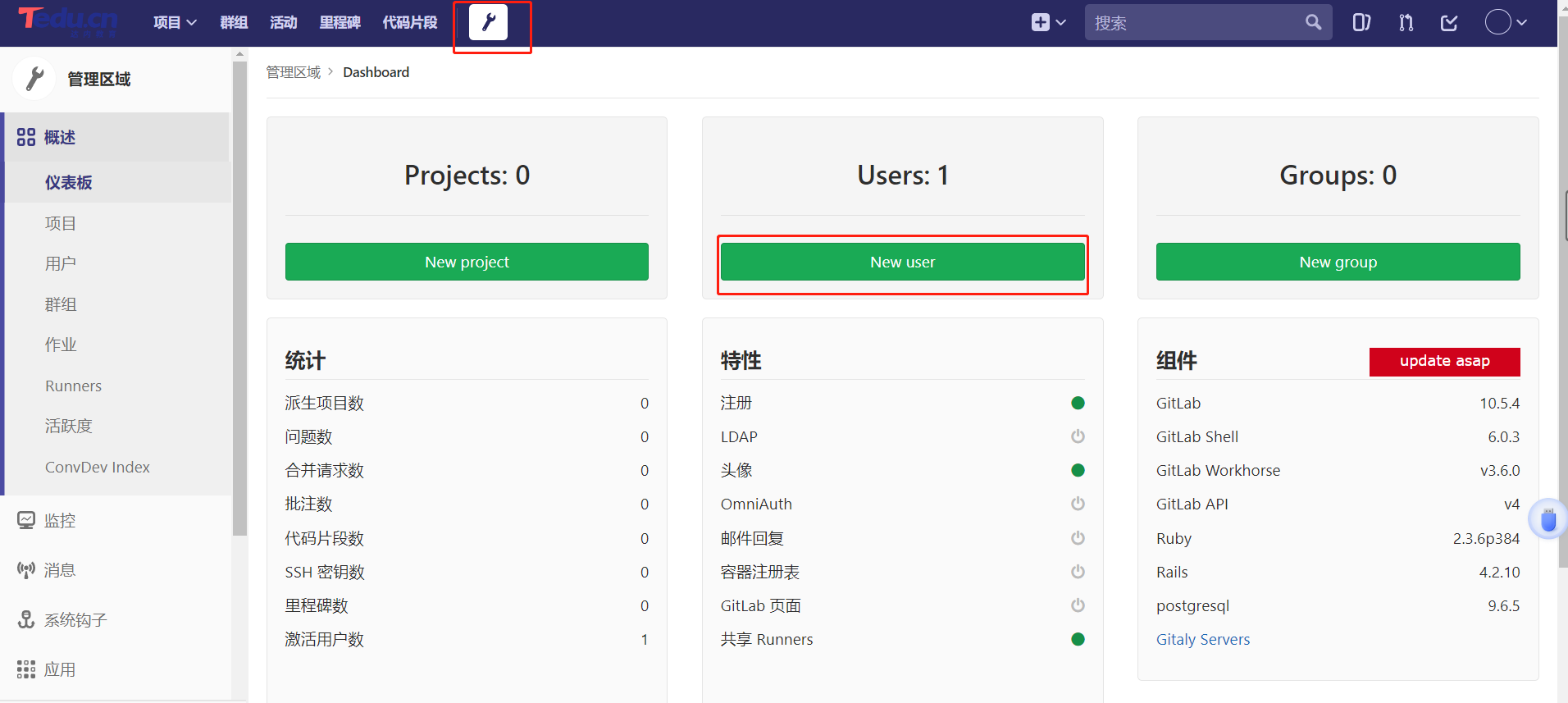
填写截图上的几项后,其他使用默认配置,点保存。
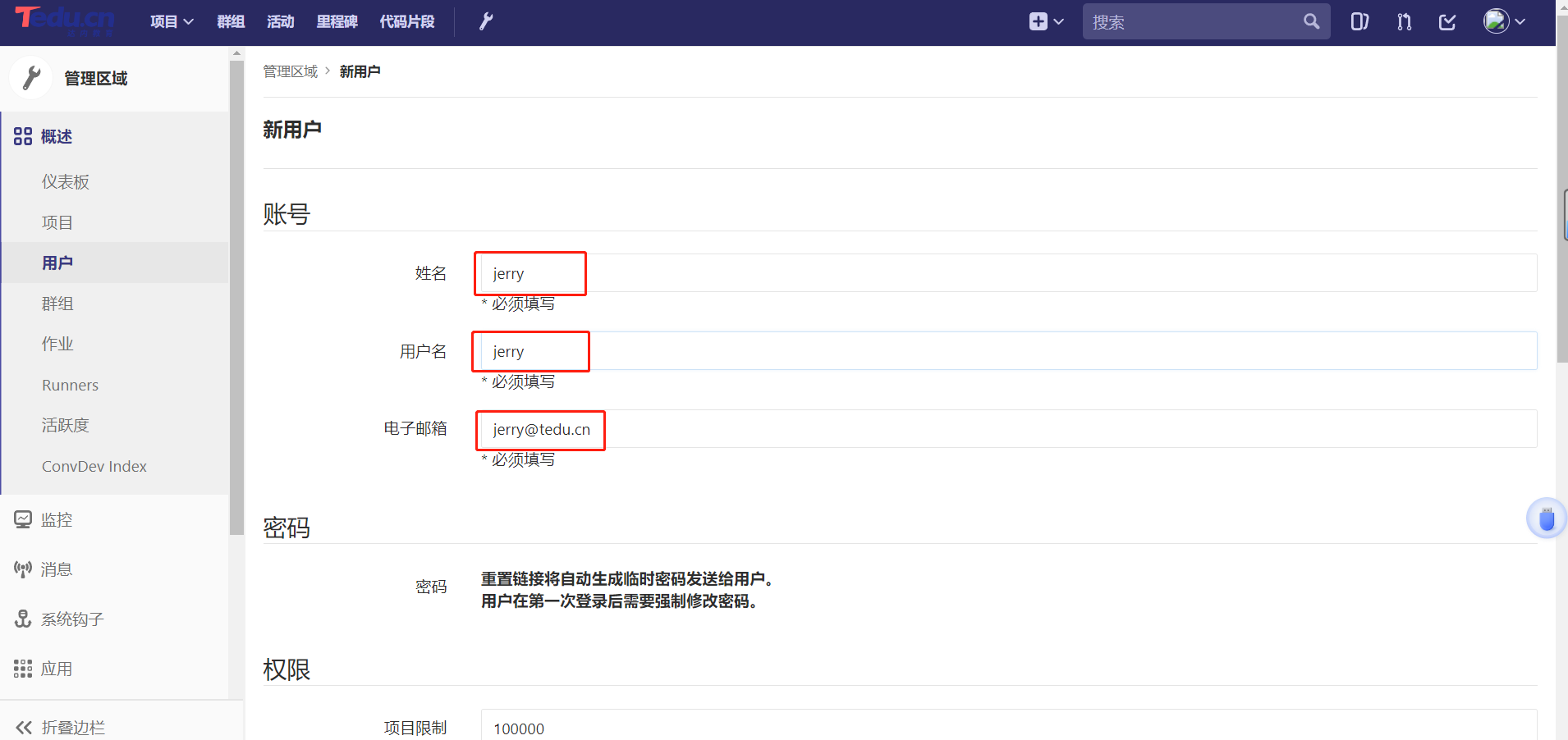
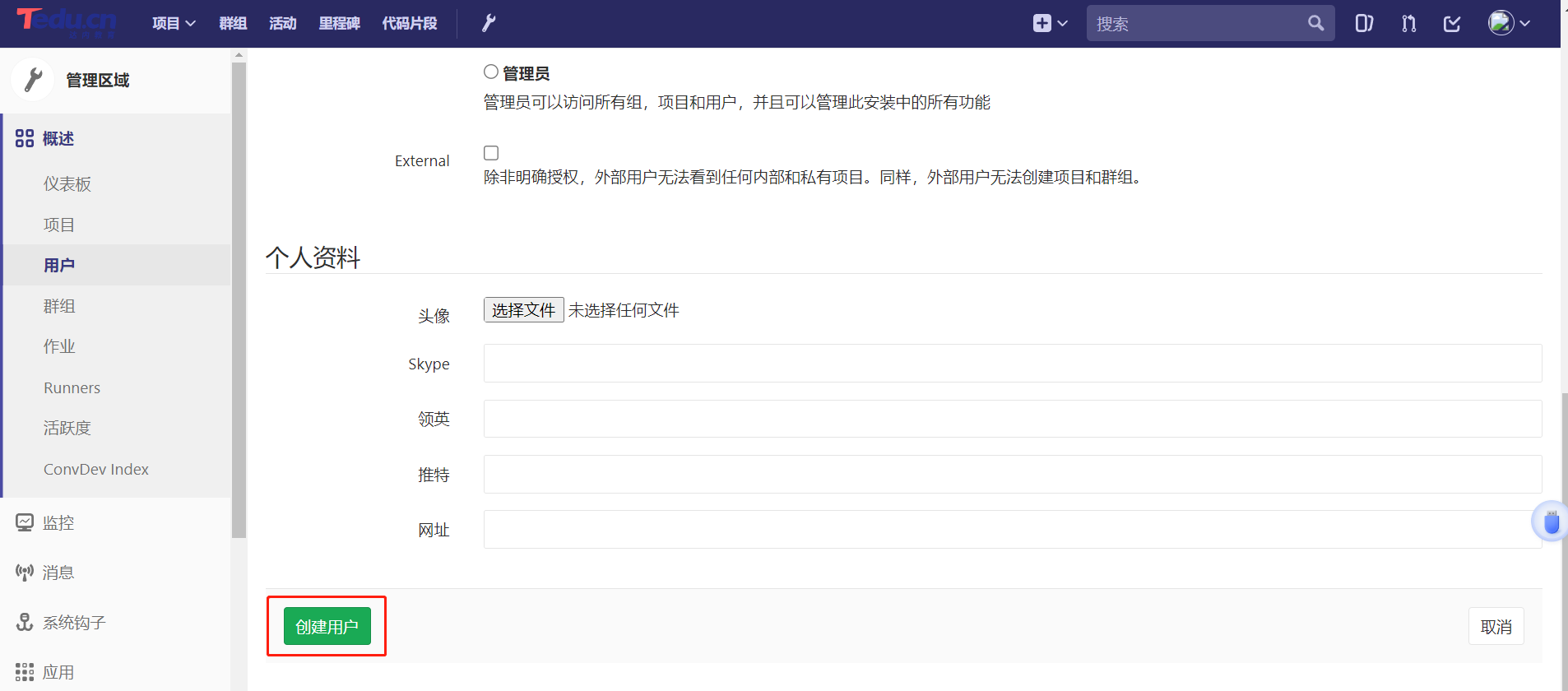
创建好用户后,点击编辑,可以为他/她设置密码:
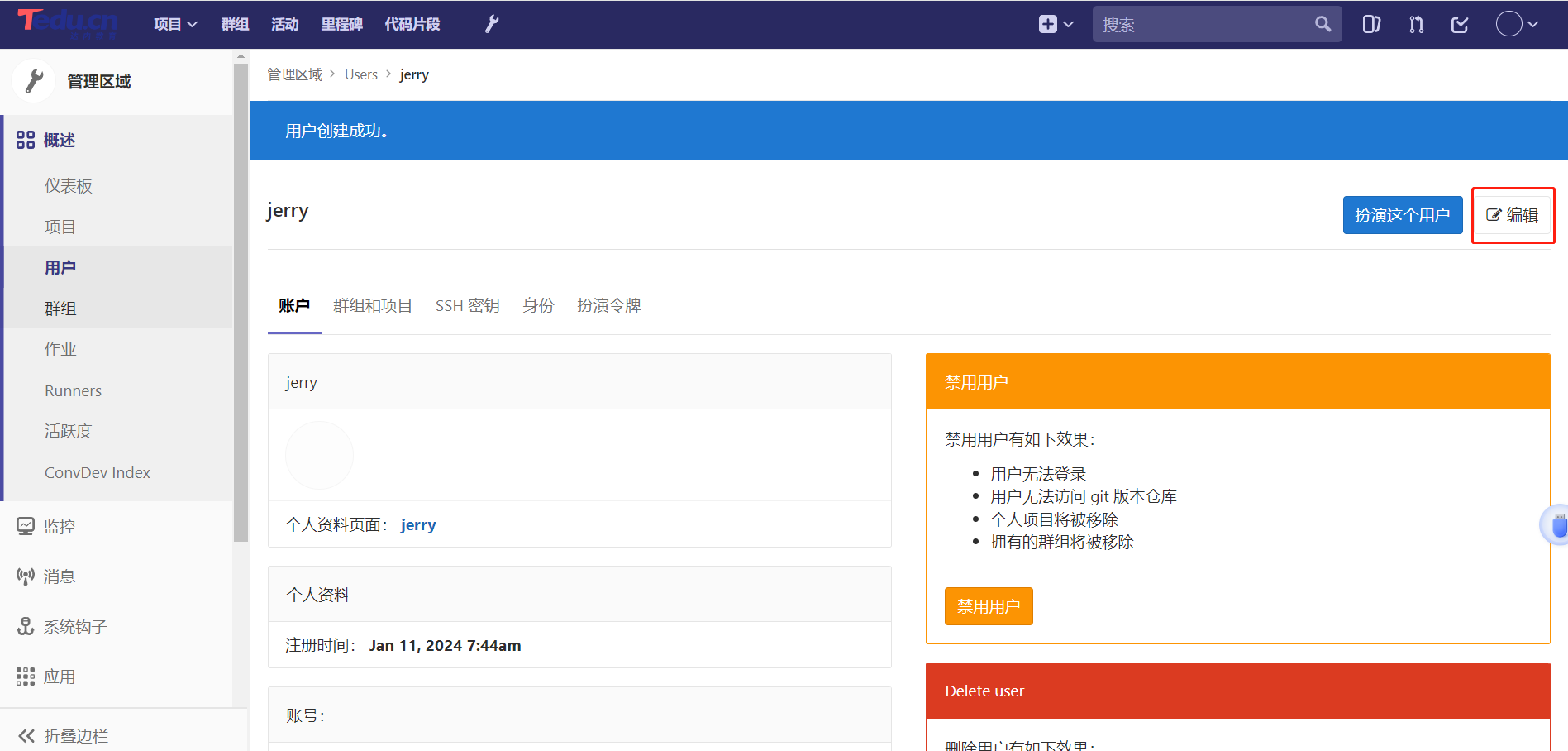
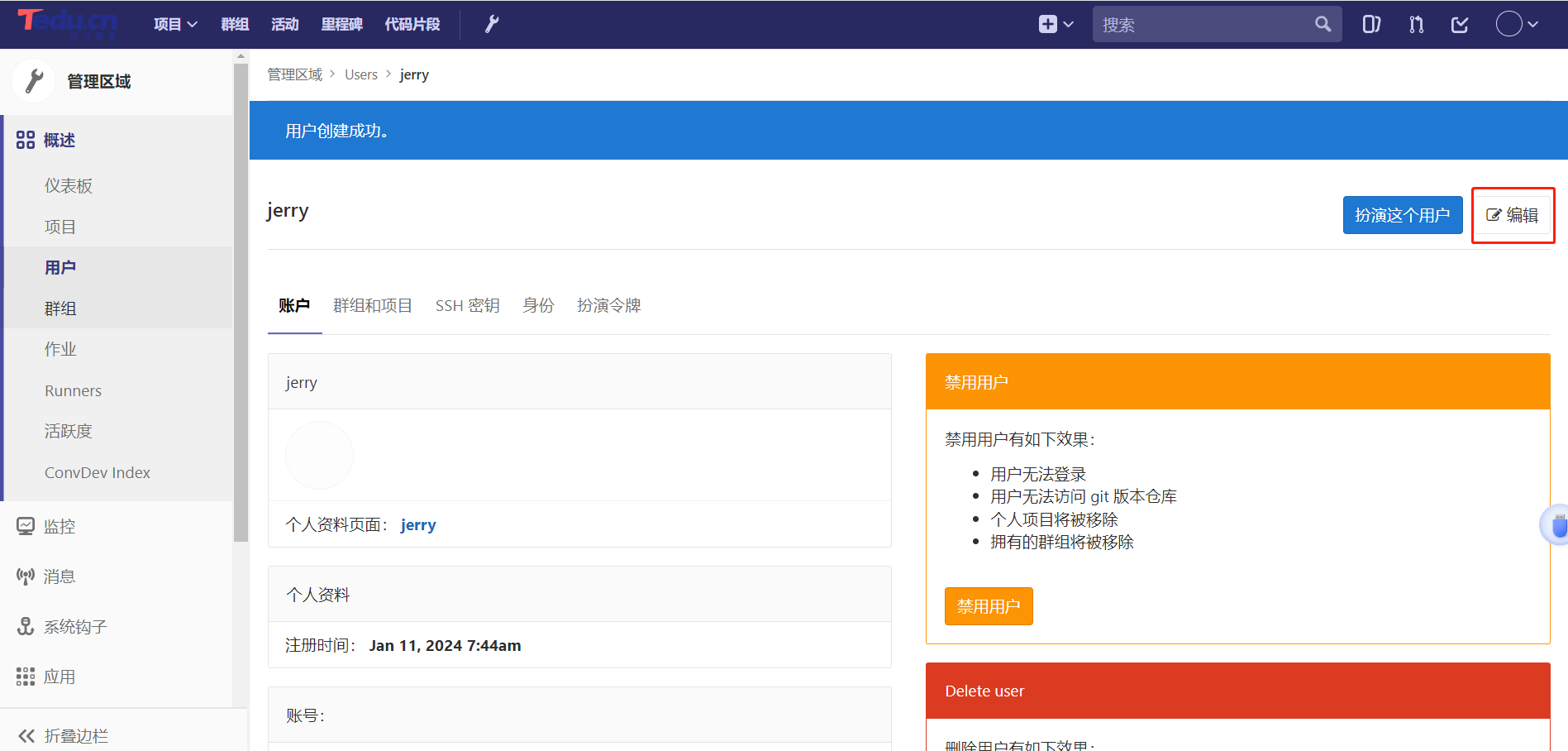
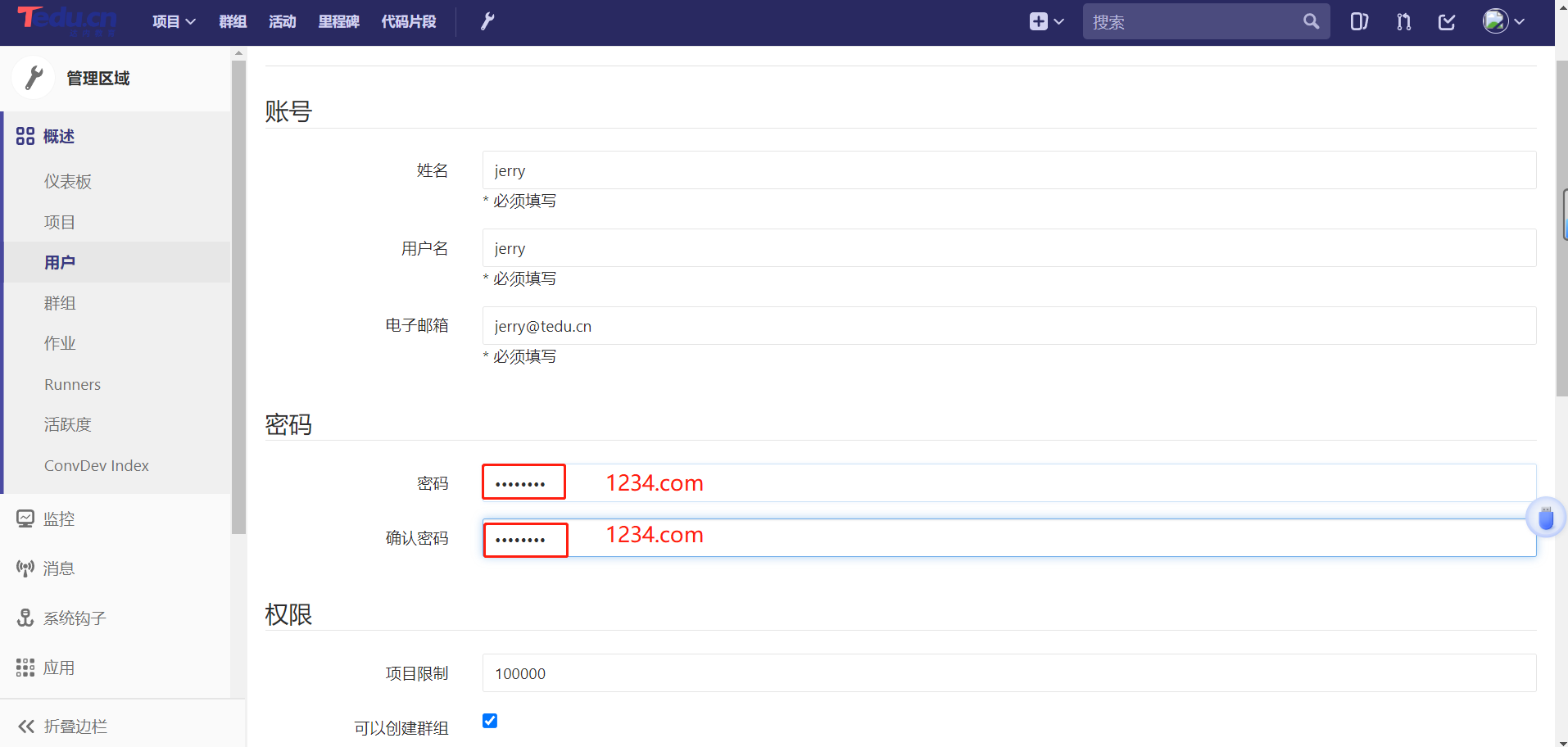
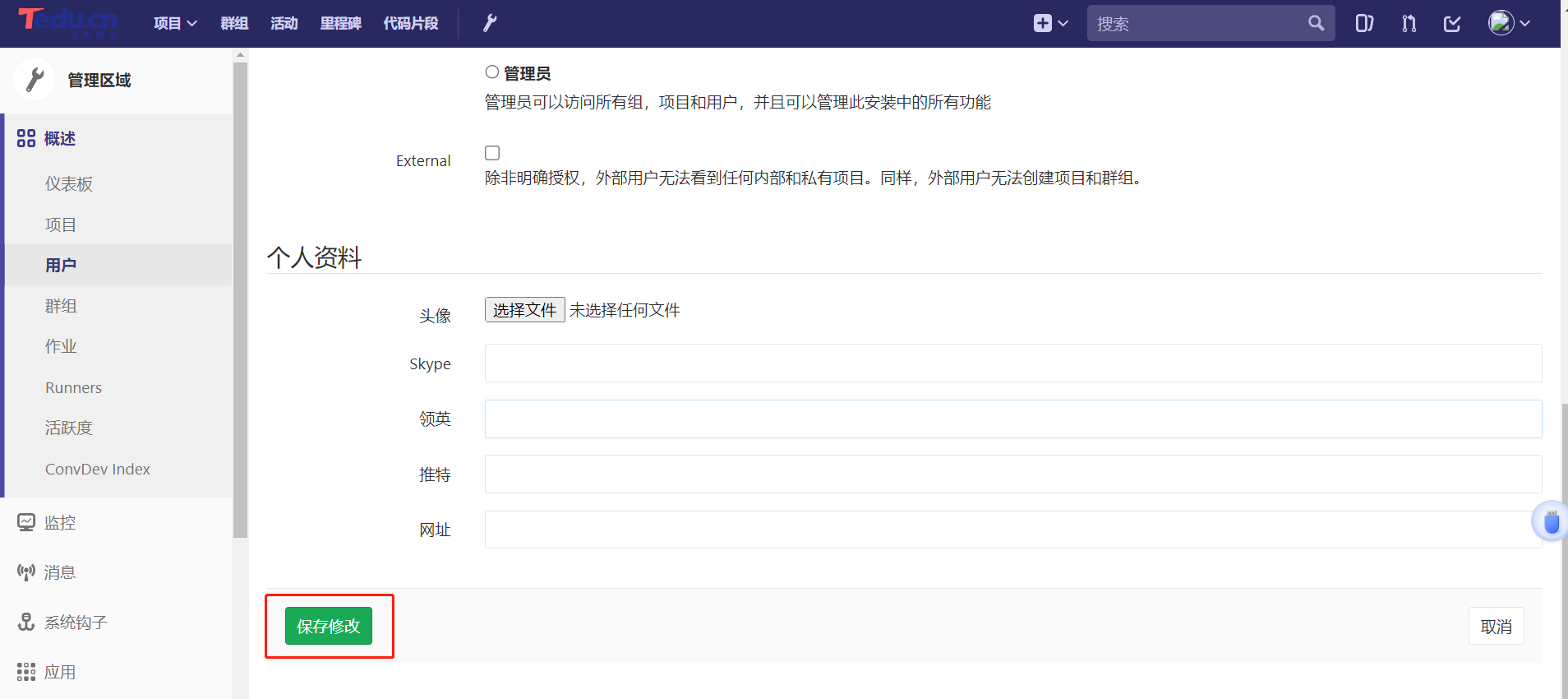
-
保存修改后,退出当前账号,使用新账号jerry与其密码1234.com登陆测试。
-
第一次登陆时,也是要求修改密码,新密码可以设置与旧密码一样。
-
新建的jerry用户因为权限较小,所以看到的界面,没有root的功能多。
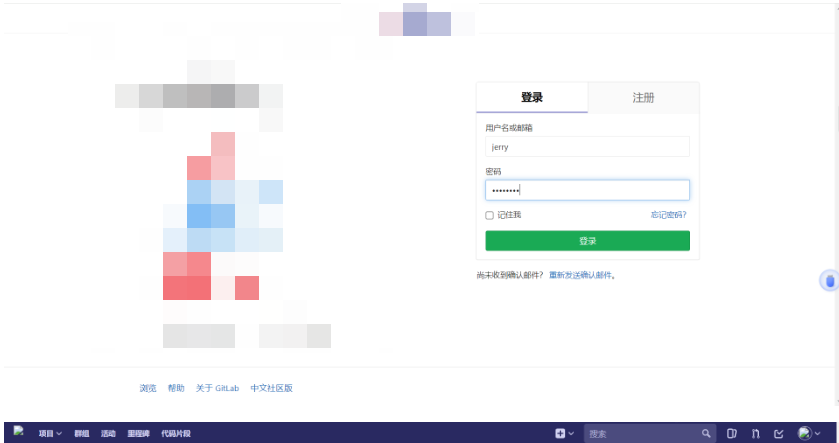

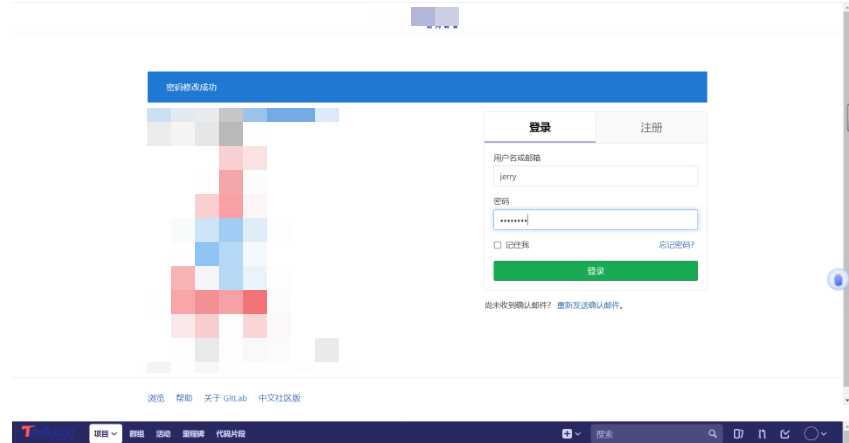
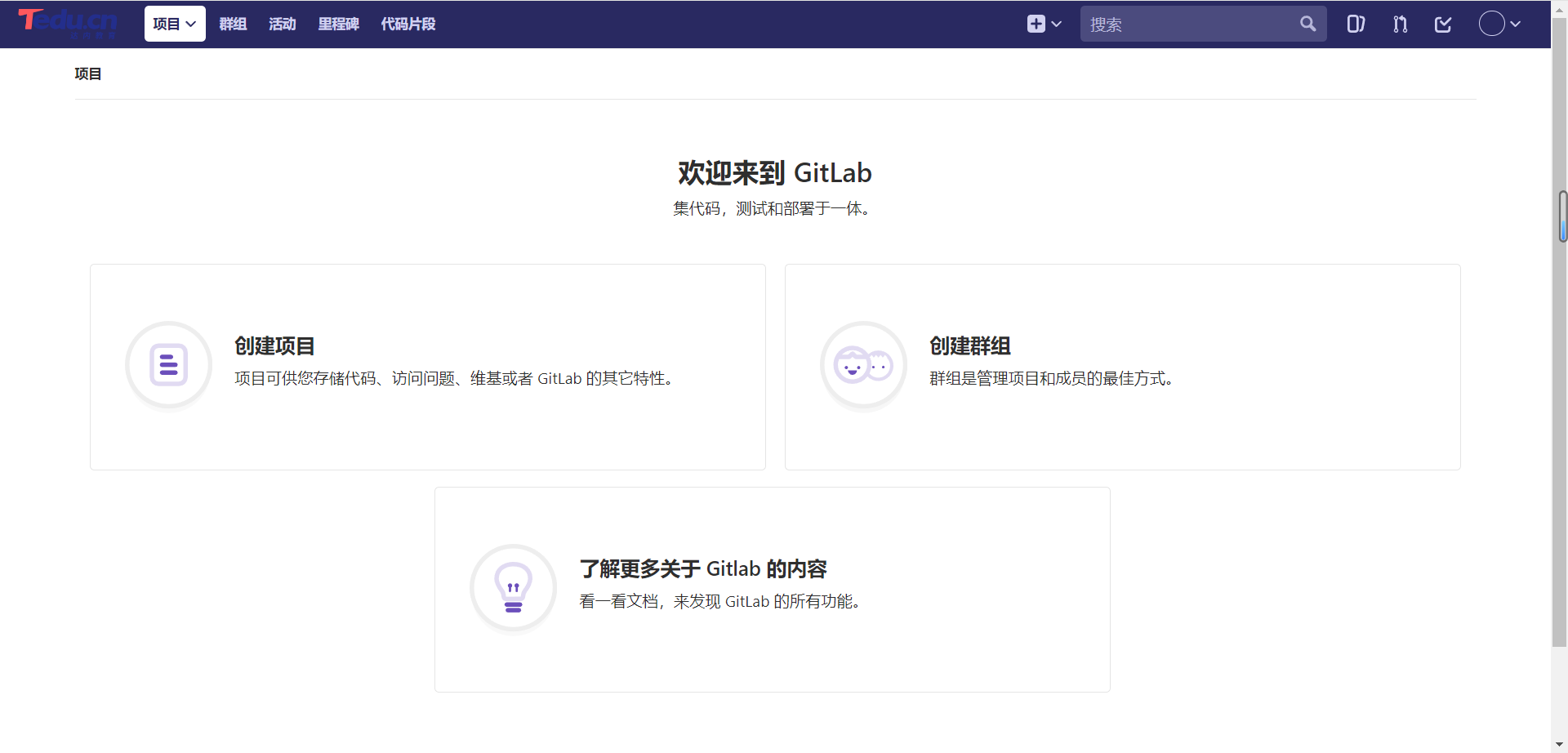
- 创建组,注意,需要使用root账号创建,这里需要切换回root账户
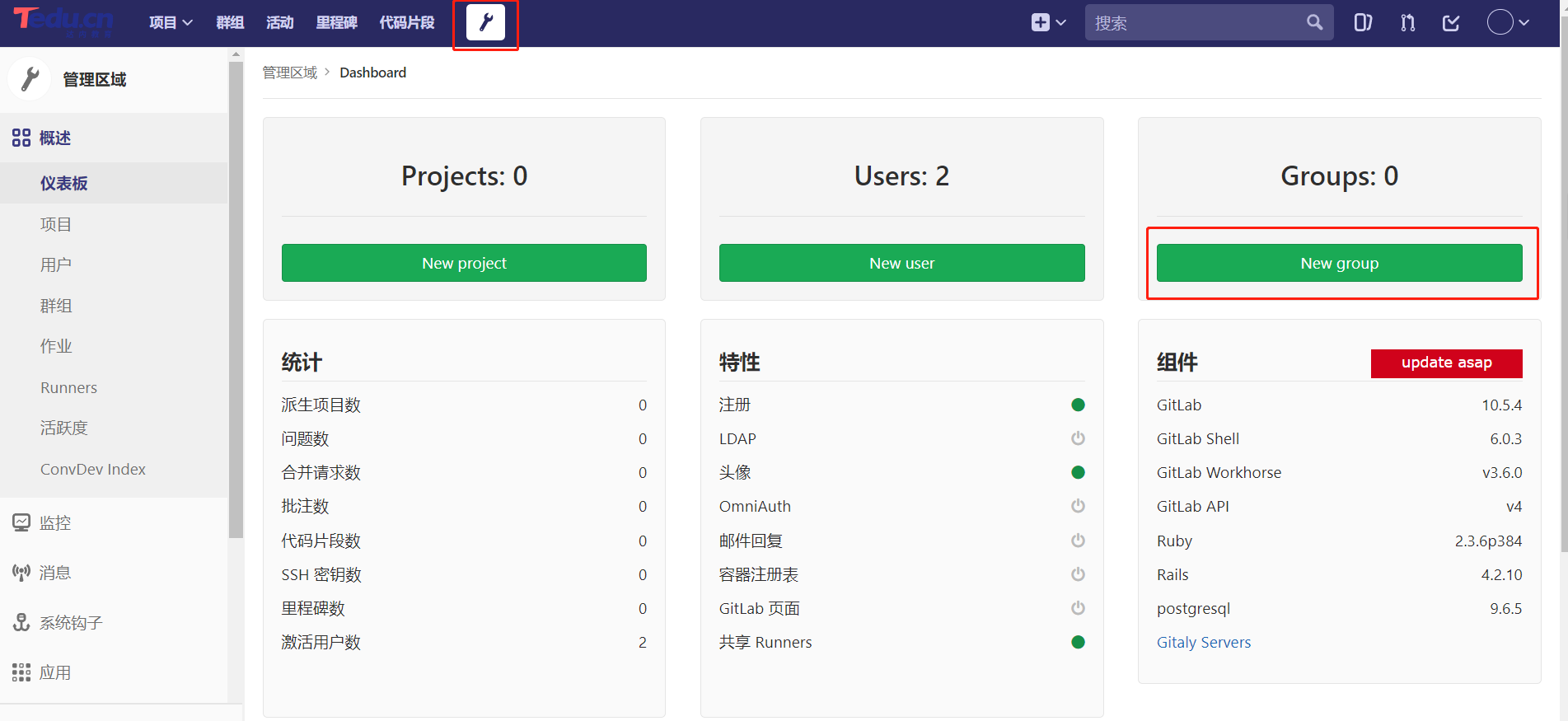
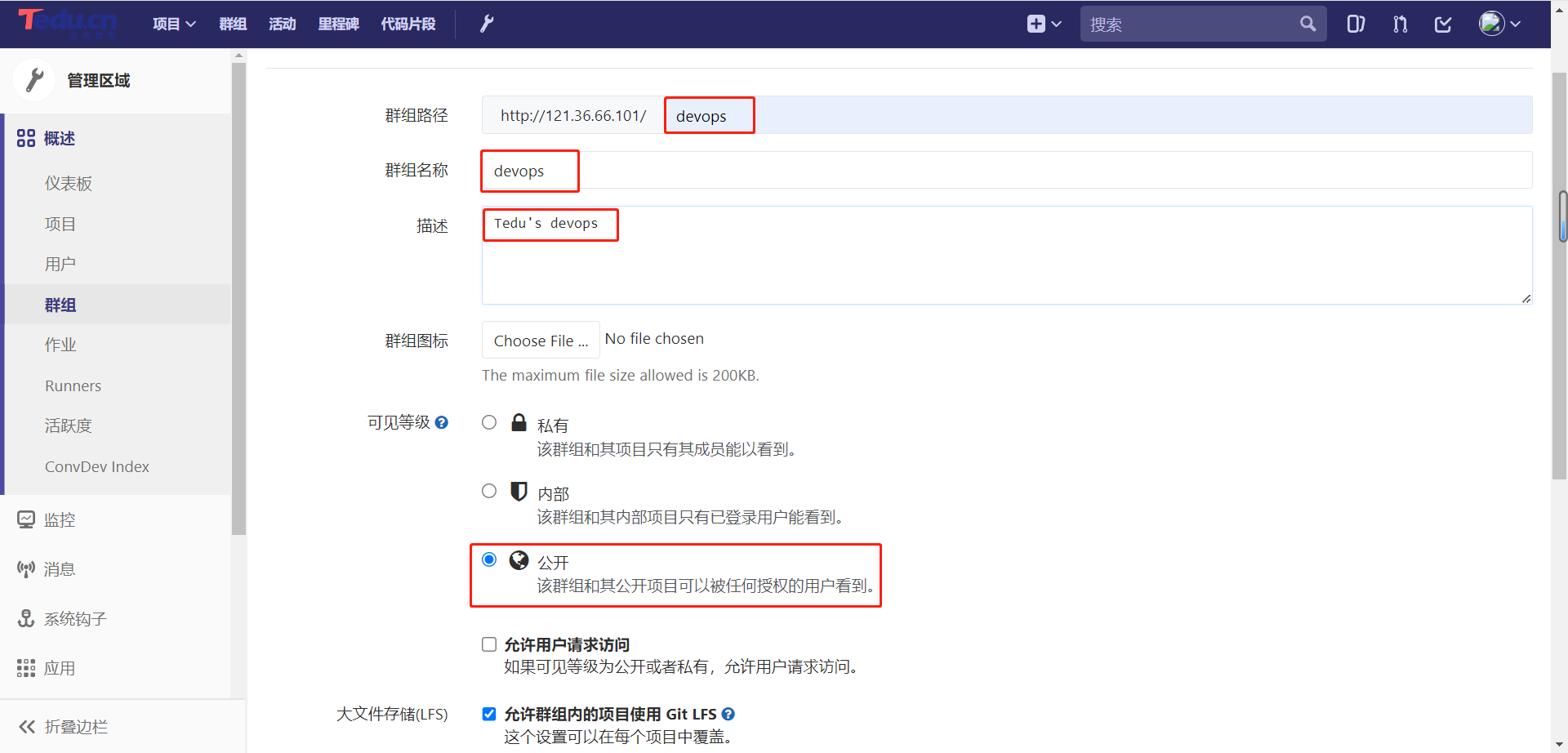
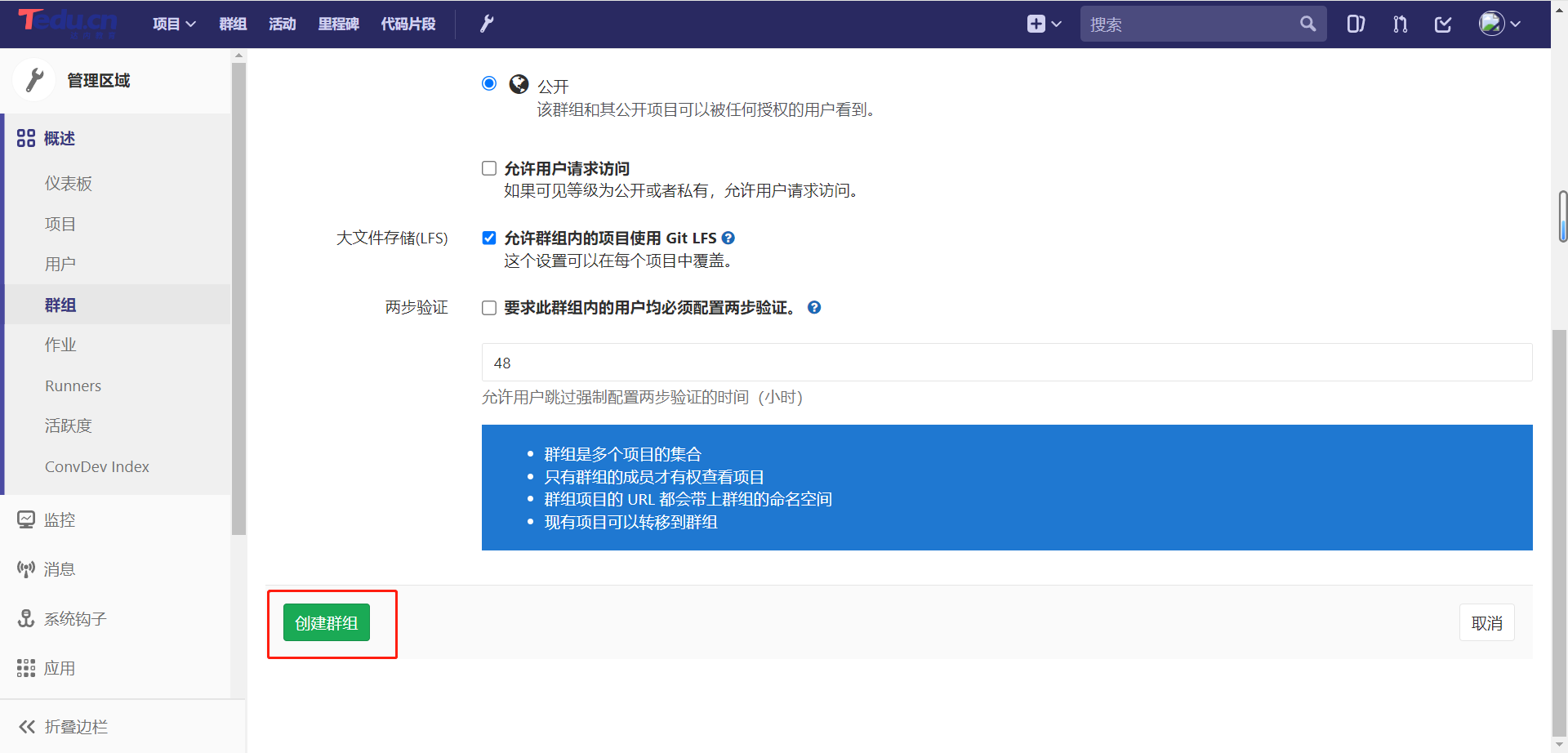
- 将jerry用户加到devops组中,角色是"主程序员"
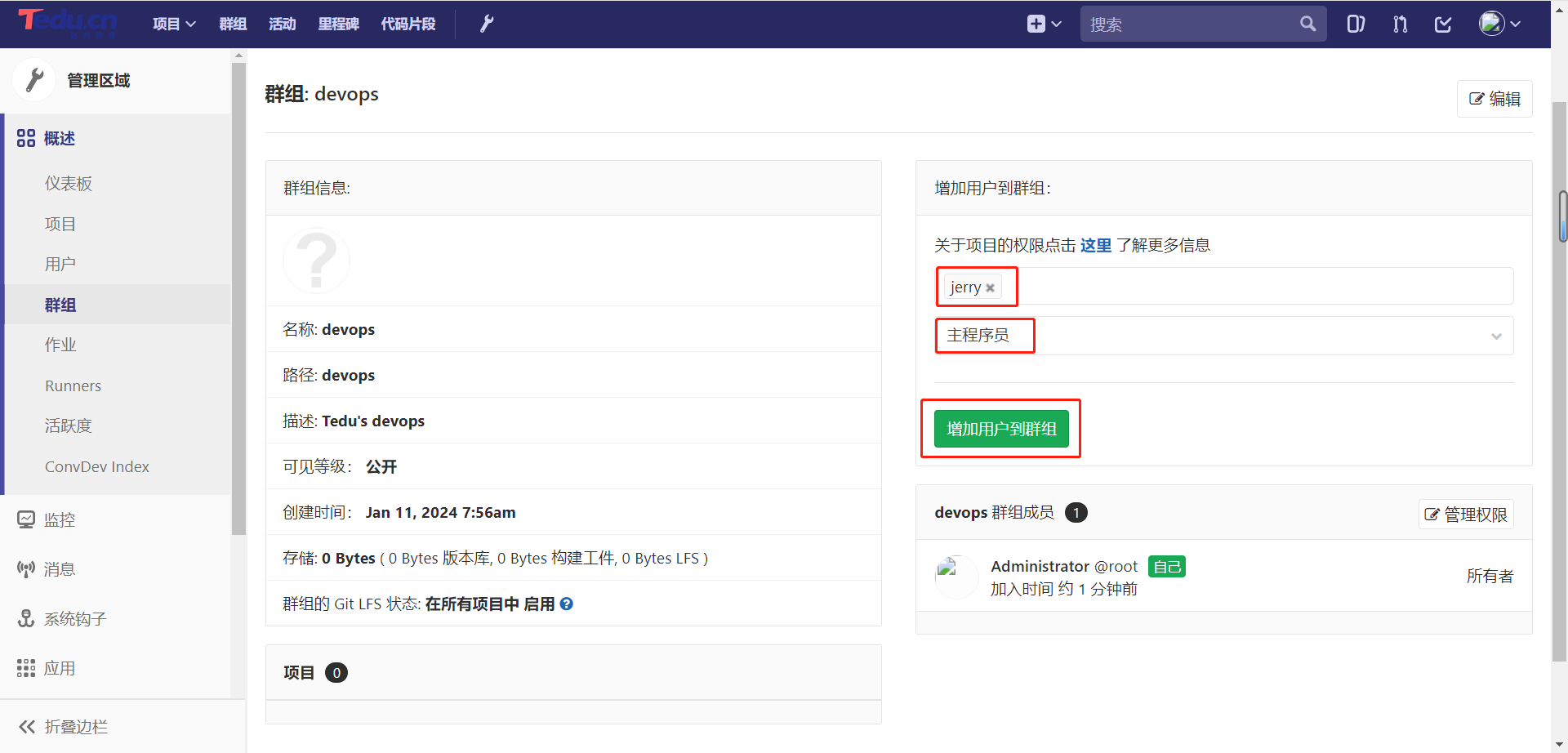
- 创建项目,管理员root操作
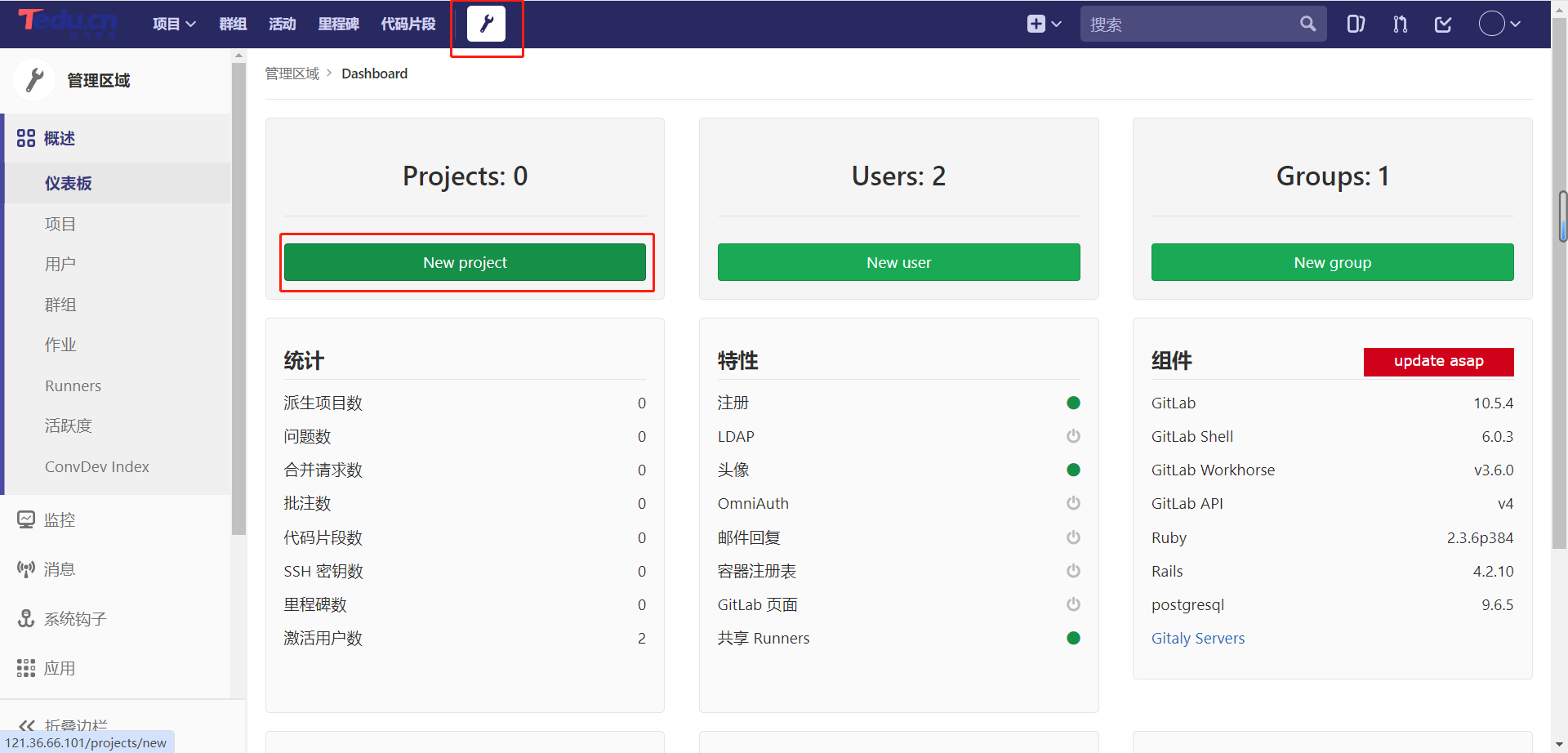

- 切换为jerry用户,查看项目是否负责
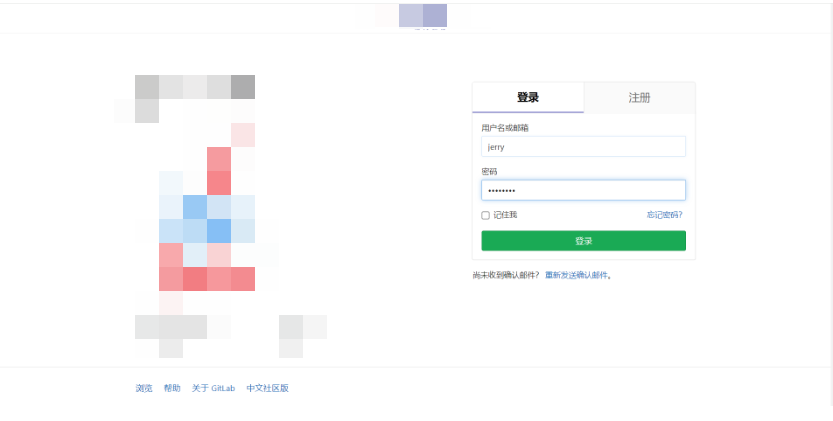
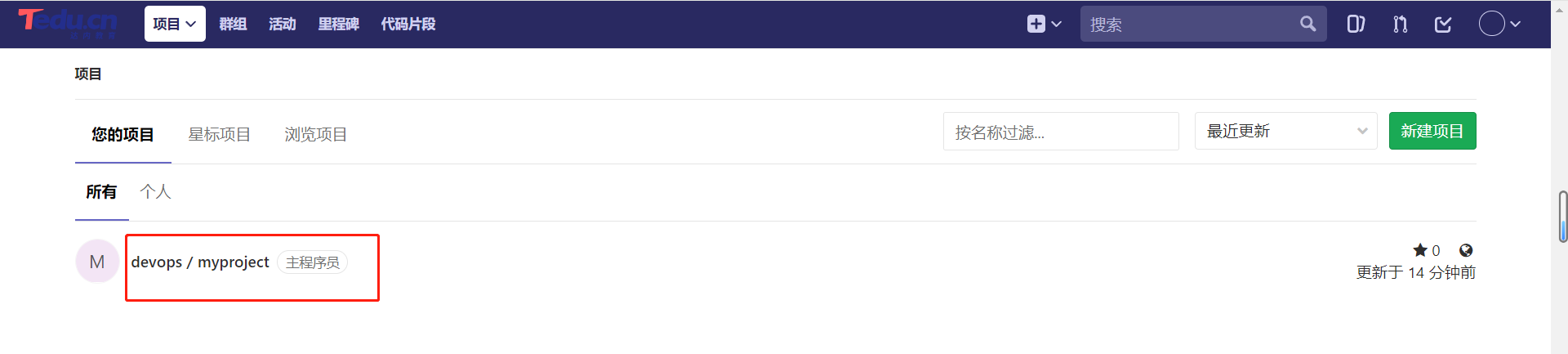
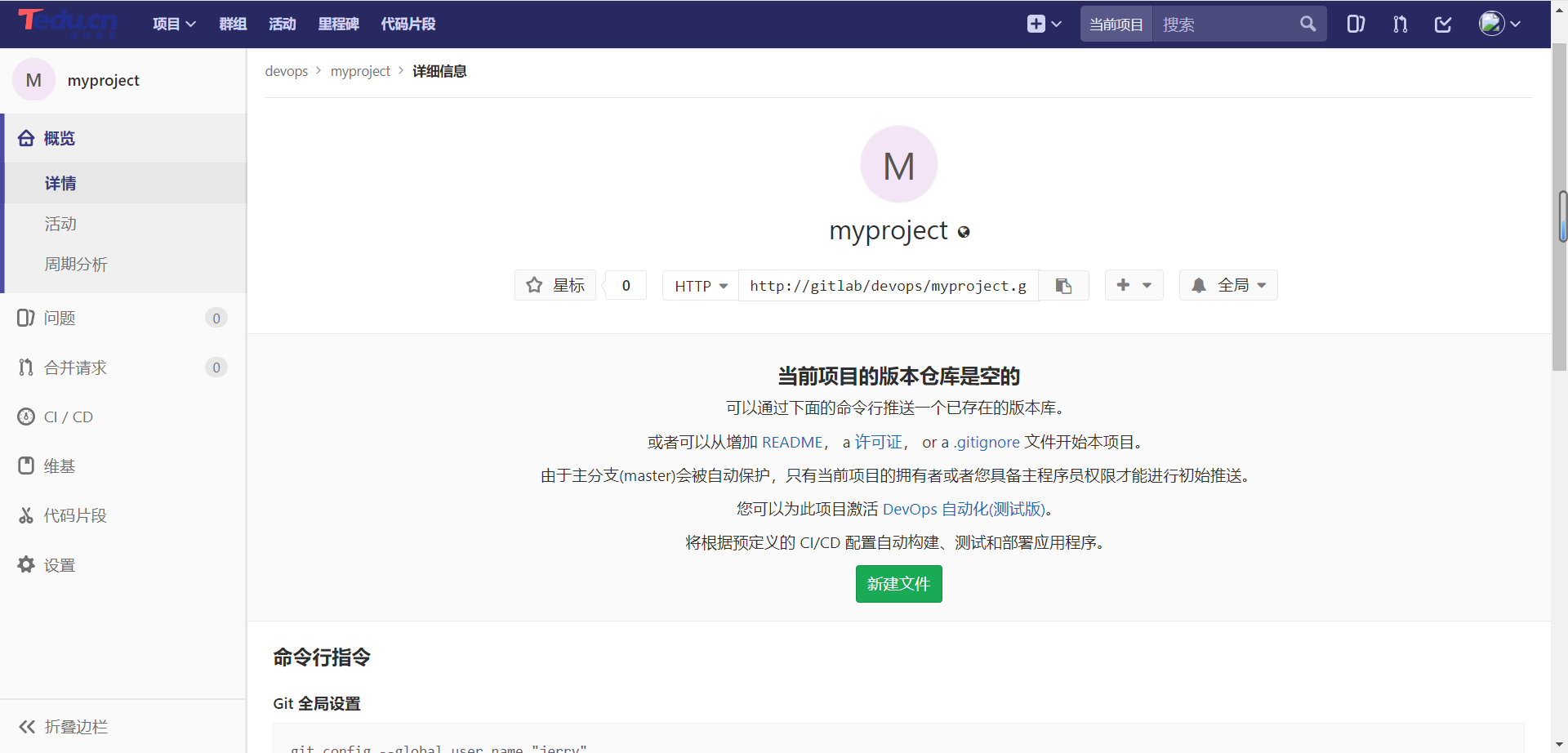

客户端上传代码到gitlab服务器
-
查看项目路径,采用http方式上传
-
查看项目说明
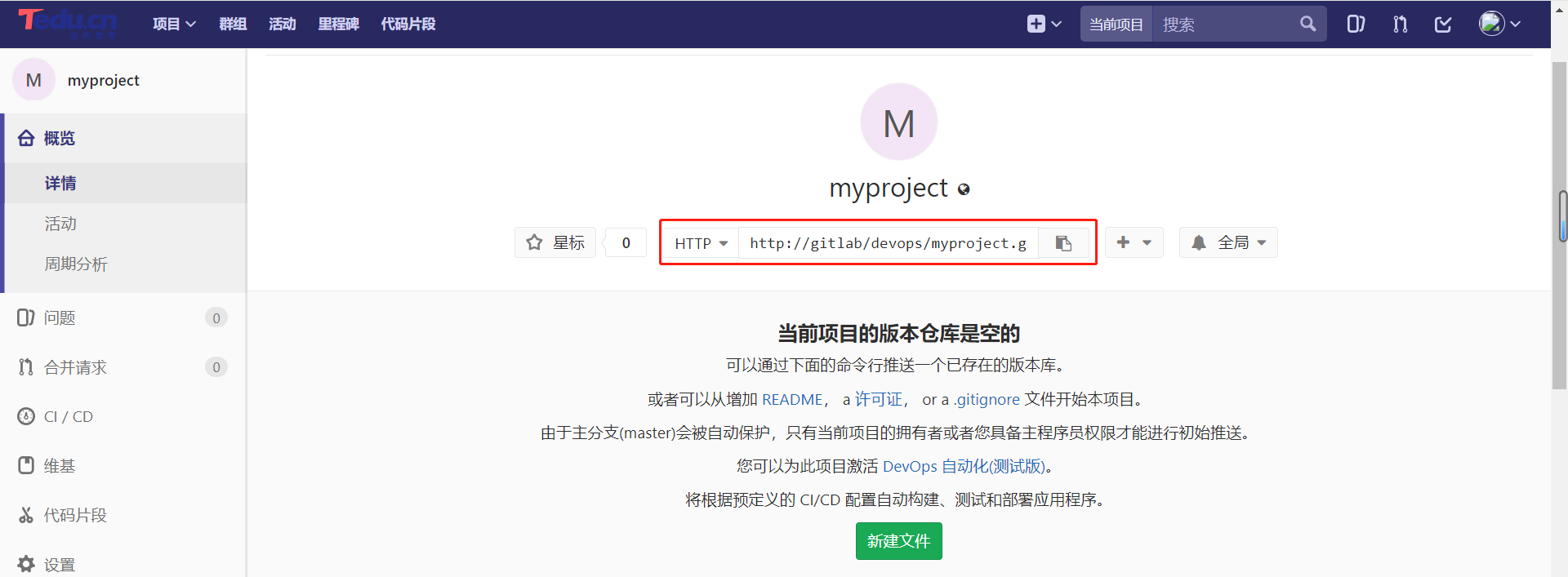
- 在客户端develop服务器(192.168.0.10,连接其公网IP地址)上下载项目,编写代码并上传
[root@develop ~]# dnf -y install git #安装git工具
从gitlab服务器复制地址之后,需要将gitlab单词改为自己gitlab服务器的公网IP地址
~]# git clone http://121.36.66.101/devops/myproject.git #克隆远程仓库
[root@develop ~]# ls #本地出现一个myproject目录
myproject
windows客户端也可以使用git clone克隆远程仓库,提前安装git客户端(安装包在2024-AI大模型Java全链路工程师环境资料/第四模块/cicd中)
如果是刚刚安装的git软件需要首先定义全局配置,方可继续使用(执行一次即可)
git config --global user.name "jerry"
git config --global user.email "jerry@tedu.cn"
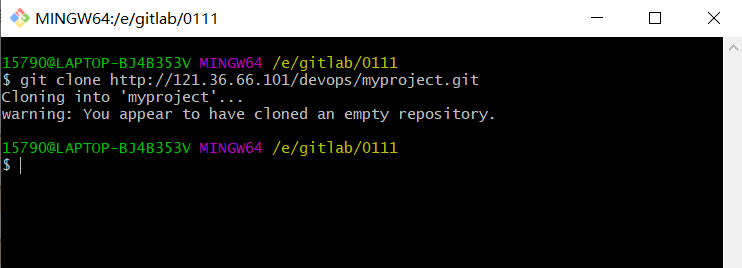
使用develop服务器编写README.txt文件,并上传至远程仓库
[root@develop ~]# cd myproject/
[root@develop myproject]# vim README.md
Welcome to my beautiful world!
[root@develop myproject]# git add . #保存到暂存区
[root@develop myproject]# git commit -m "init data" #提交至本地仓库
# 将master分支推送到origin仓库。origin是默认仓库名。
[root@develop myproject]# git push -u origin master
Username for 'http://192.168.4.20': jerry #用户名
Password for 'http://jerry@192.168.4.20': 1234.com #密码(输入不显示)
# 在服务器上刷新web页面,可以看到仓库中已经多出了README.md文件
重新操作编写代码,并提交远程仓库
# 将来就可以重得操作:写代码、确认到版本库、上传到服务器
[root@develop myproject]# cp /etc/hosts .
[root@develop myproject]# git add .
[root@develop myproject]# git commit -m "add hosts"
[root@develop myproject]# git push #不需要再使用-u选项
Username for 'http://192.168.4.20': jerry
Password for 'http://jerry@192.168.4.20': 1234.com #密码(输入不显示)
# 在服务器上刷新web页面,可以看到仓库中已经多出了hosts文件
另一个客户端Windows拉取新代码,并且上传自己的代码(需要windows安装好git客户端)
$ git pull #拉取代码
remote: Counting objects: 6, done.
remote: Compressing objects: 100% (4/4), done.
remote: Total 6 (delta 0), reused 0 (delta 0)
Unpacking objects: 100% (6/6), 515 bytes | 0 bytes/s, done.
From http://121.36.66.101/devops/myproject
* [new branch] master -> origin/master
Windows本地仓库中已经多出了数据

Windows上传数据至远程仓库,编写win.txt文件,内容为"Here is Windows file."
$ git add . #提交暂存区
$ git commit -m 'add Win.txt' #提交本地仓库
$ git push -u origin master #将master分支推送到origin仓库
# 在服务器上刷新web页面,可以看到仓库中已经多出了Win.txt文件
develop服务器拉取新代码,验证是否能够同步Win.txt
[root@devlop myproject]# git pull
[root@devlop myproject]# ls #查看多出Win.txt
hosts README.md Win.txt
[root@devlop myproject]# cat Win.txt #内容正确
Here is Windows file.[root@devlop myproject]#
CI-CD概述
- CI:持续集成(Continuous Integration)
- CD:持续交付(Continuous Delivery/Deployment)
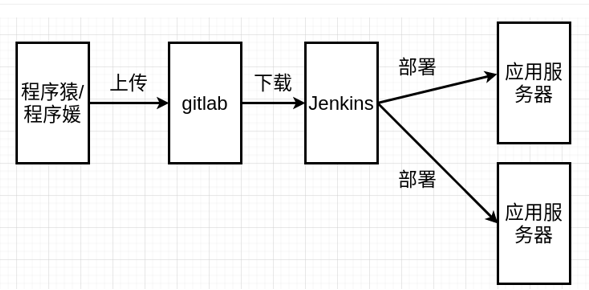
软件程序上线流程
- 程序员将代码上传到gitlab服务器
- SRE工程师,通过jenkins服务器自动下载gitlab上的代码
- SRE工程师编写自动部署到服务器上的脚本
安装Jenkins服务器
- jenkins服务器操作(192.168.0.30,需要远程它的公网IP地址)
# 安装依赖包
# jenkins需要通过git下载代码,所以装git。
# jenkins是java程序,所以装java
# postfix和mailx是邮件程序,jenkins可以通过它们给管理员发邮件
[root@jenkins ~]# dnf -y install git postfix mailx java-11-openjdk
[root@jenkins ~]# ls #查看是否上传完毕
jenkins-2.263.1-1.1.noarch.rpm jenkins_plugins.tar.gz
~]# dnf -y localinstall jenkins-2.263.1-1.1.noarch.rpm #安装jenkins
[root@jenkins ~]# systemctl start jenkins #启动jenkins服务
[root@jenkins ~]# systemctl enable jenkins #将jenkins服务设置为开机自启
[root@jenkins ~]# ss -nutlp | grep :8080 #查看端口8080是否正常
- 访问http://jenkins服务器公网IP:8080,进行初始化
# 查看初始化密码,每个人的都不一样,请以自己的为准
[root@jenkins ~]# cat /var/lib/jenkins/secrets/initialAdminPassword
b9d26edeef714940ab10aaa541081d90
把查看到的密码粘贴到文本框中,如下:
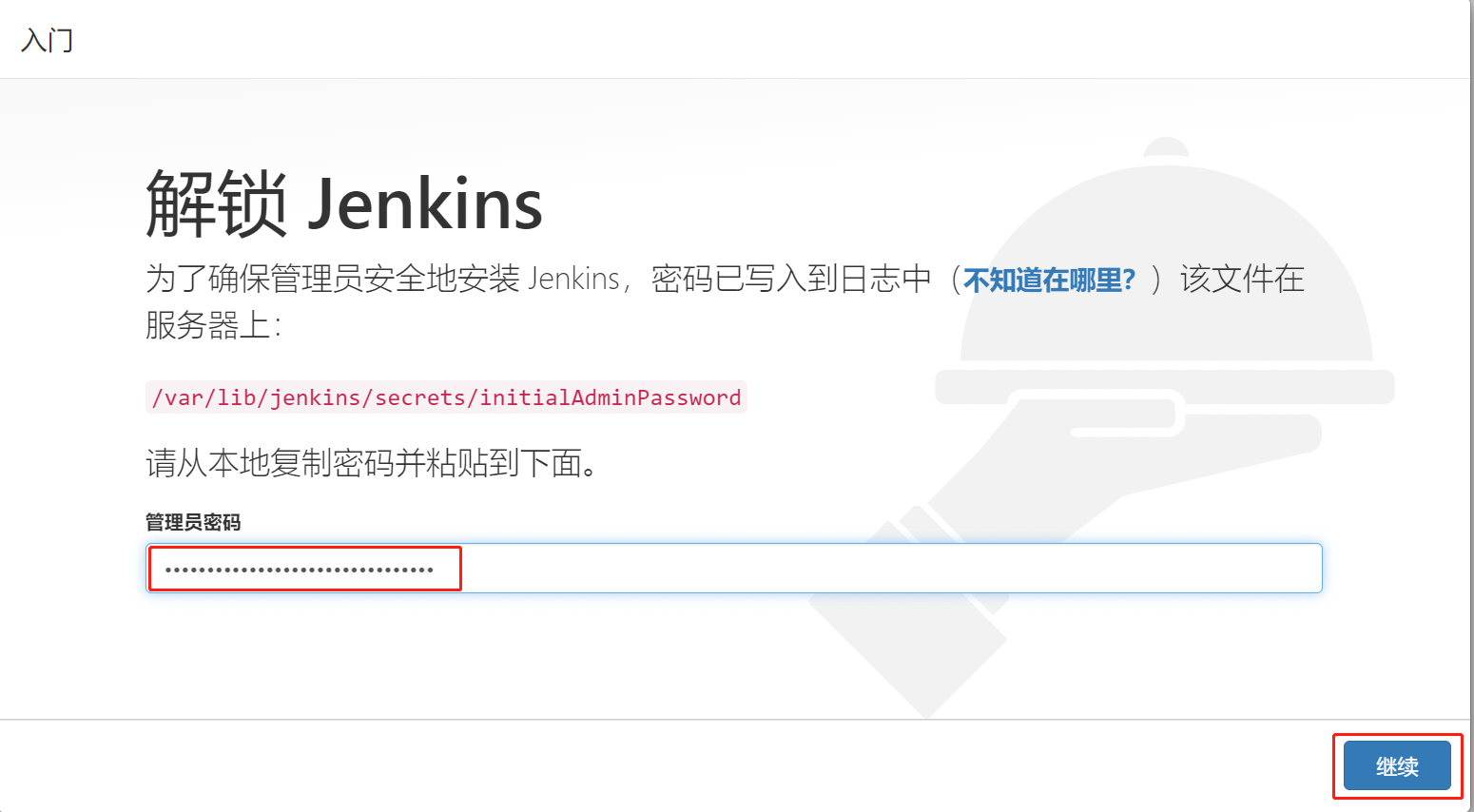
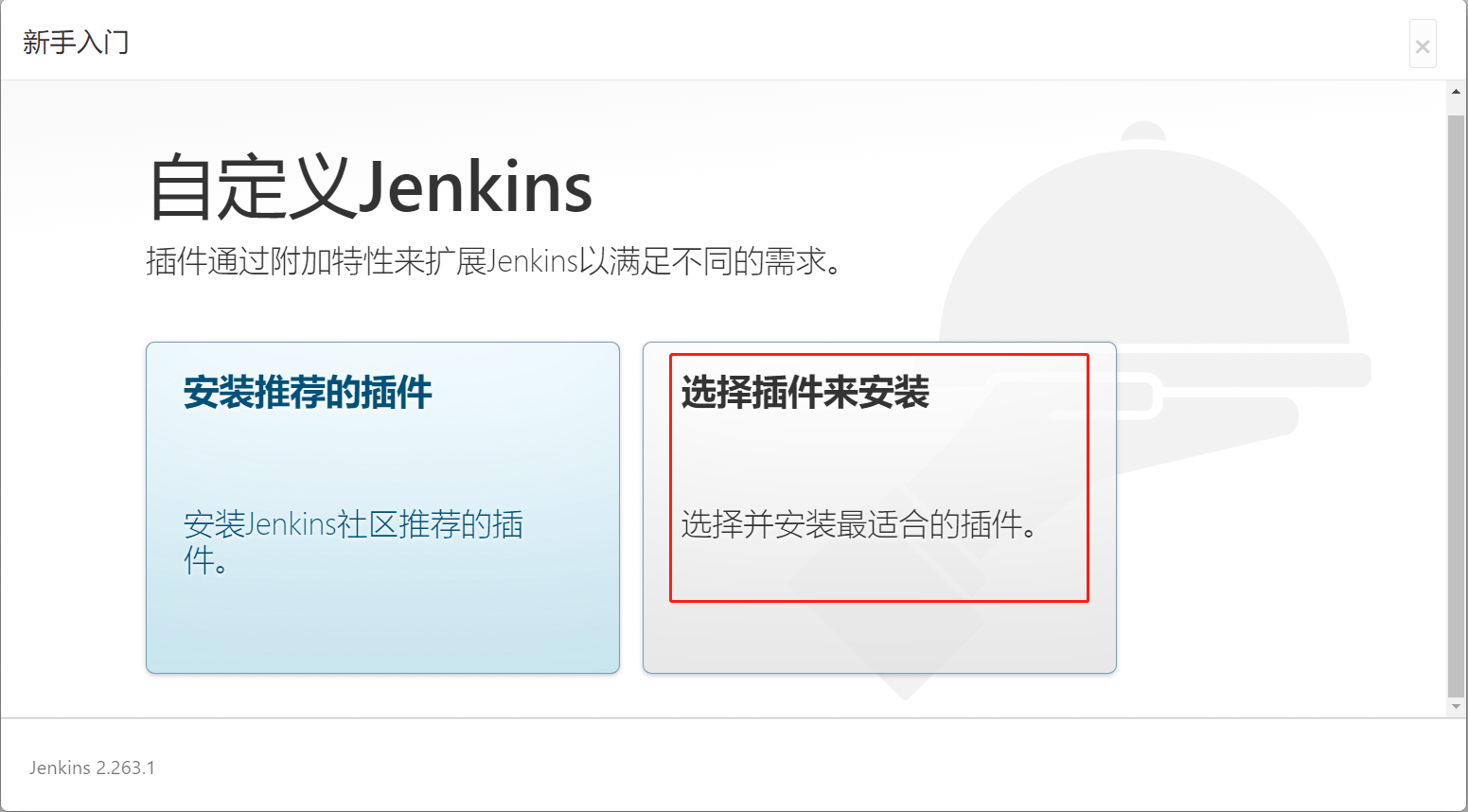
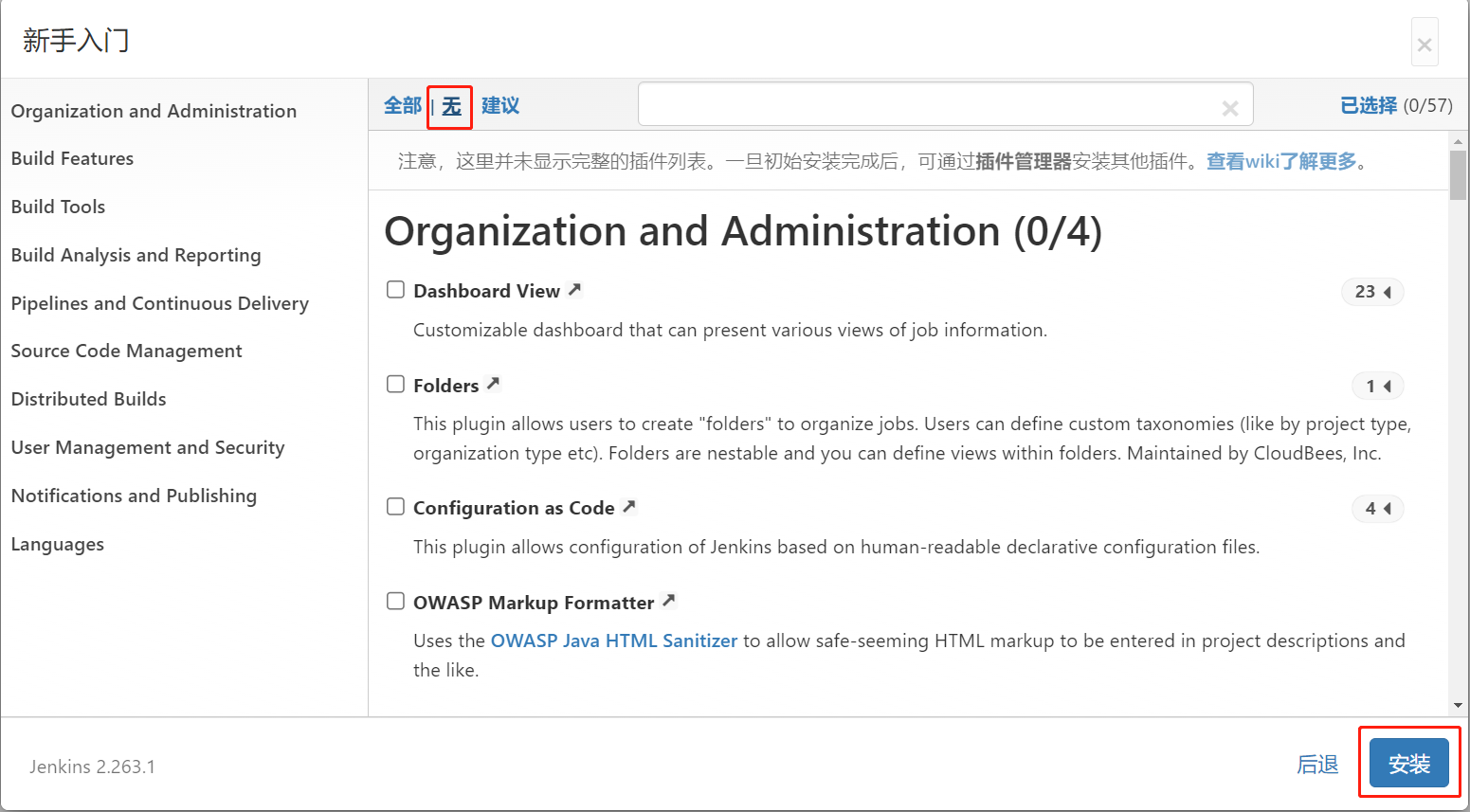
- 不用创建管理员,使用自带的admin
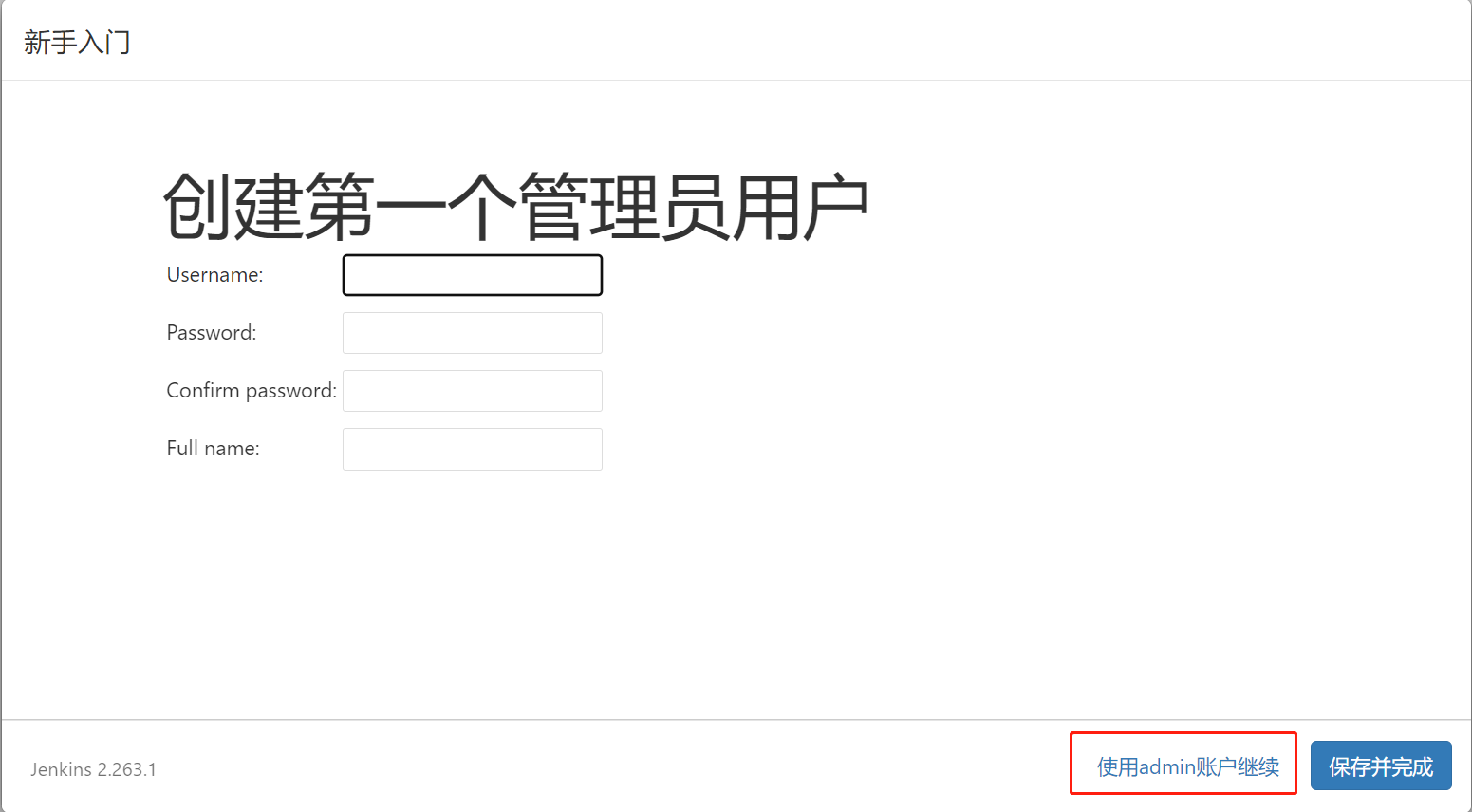
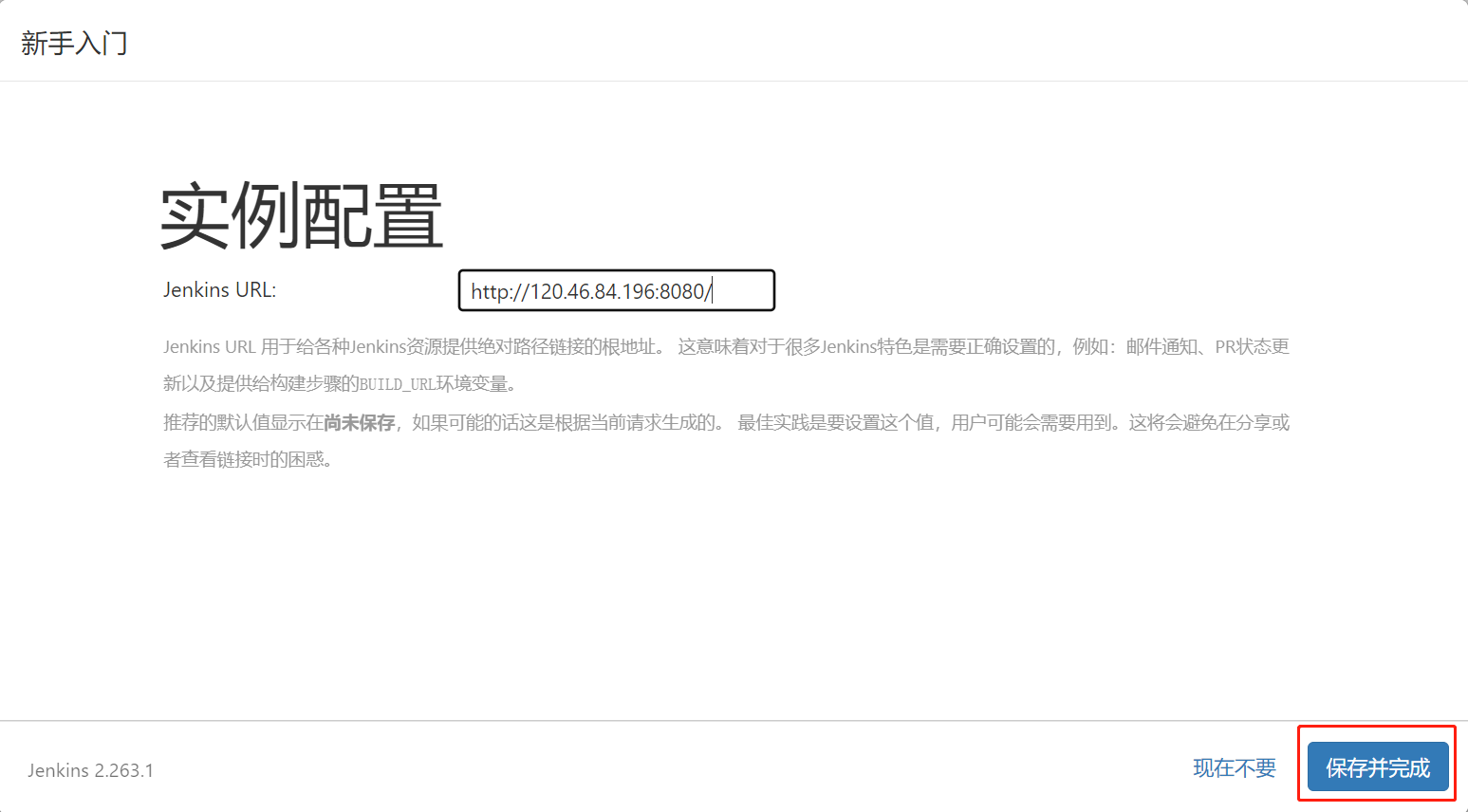
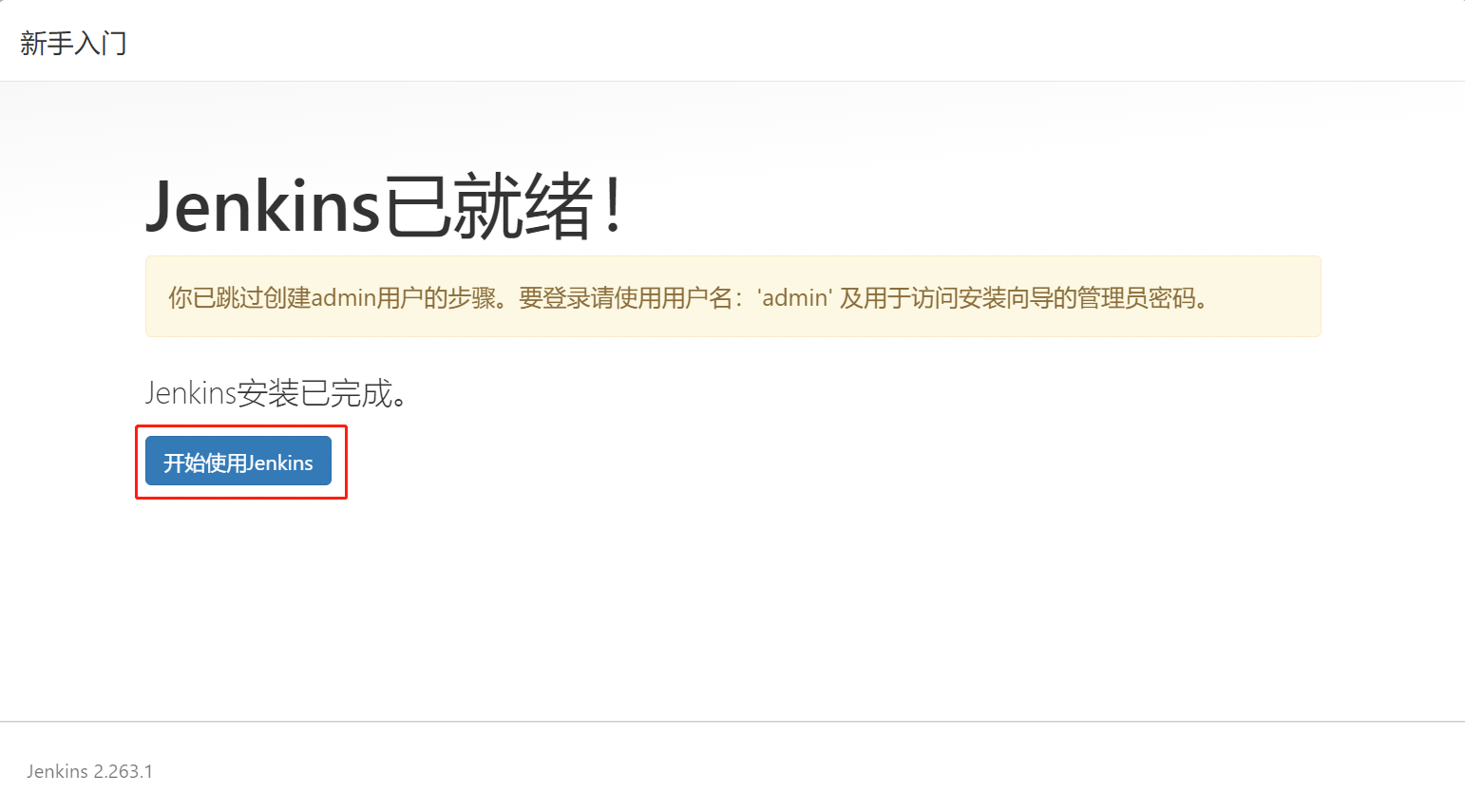
- 修改admin密码
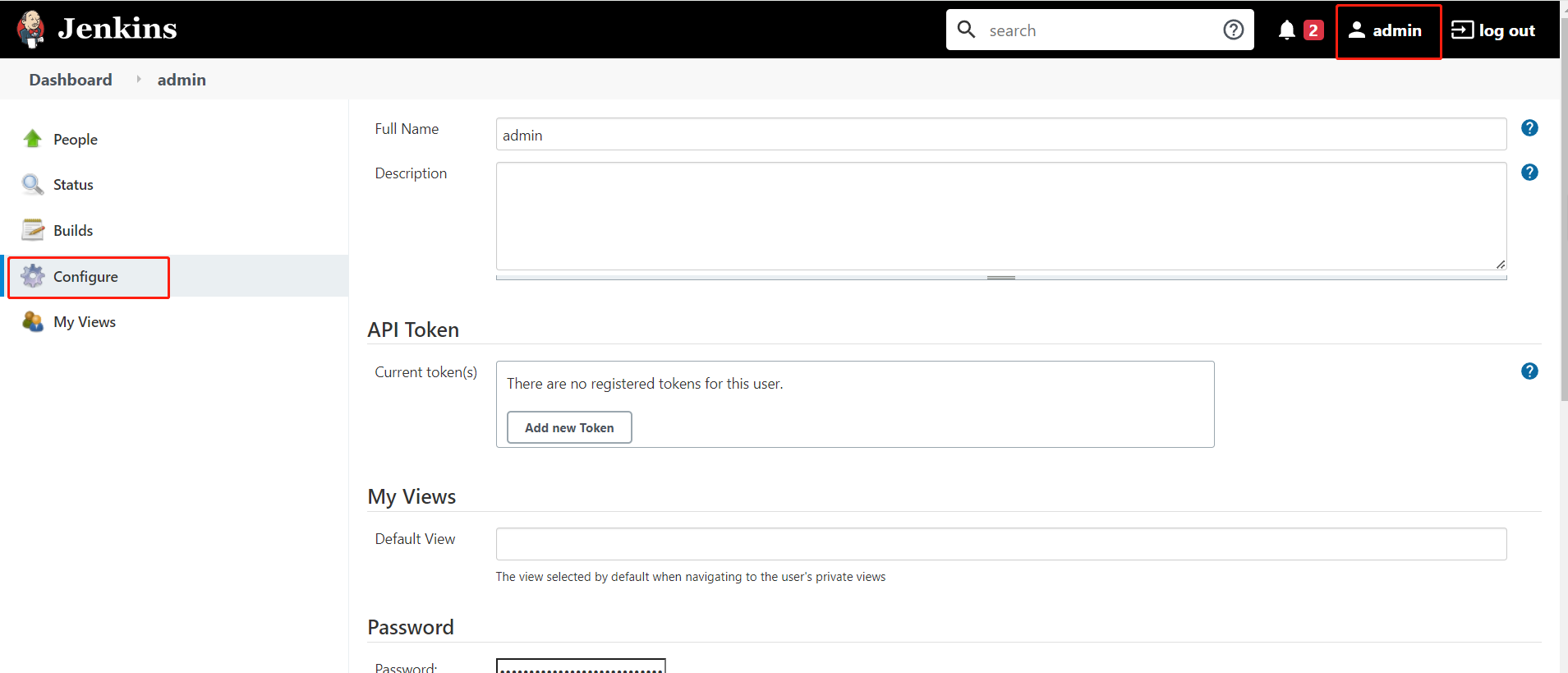
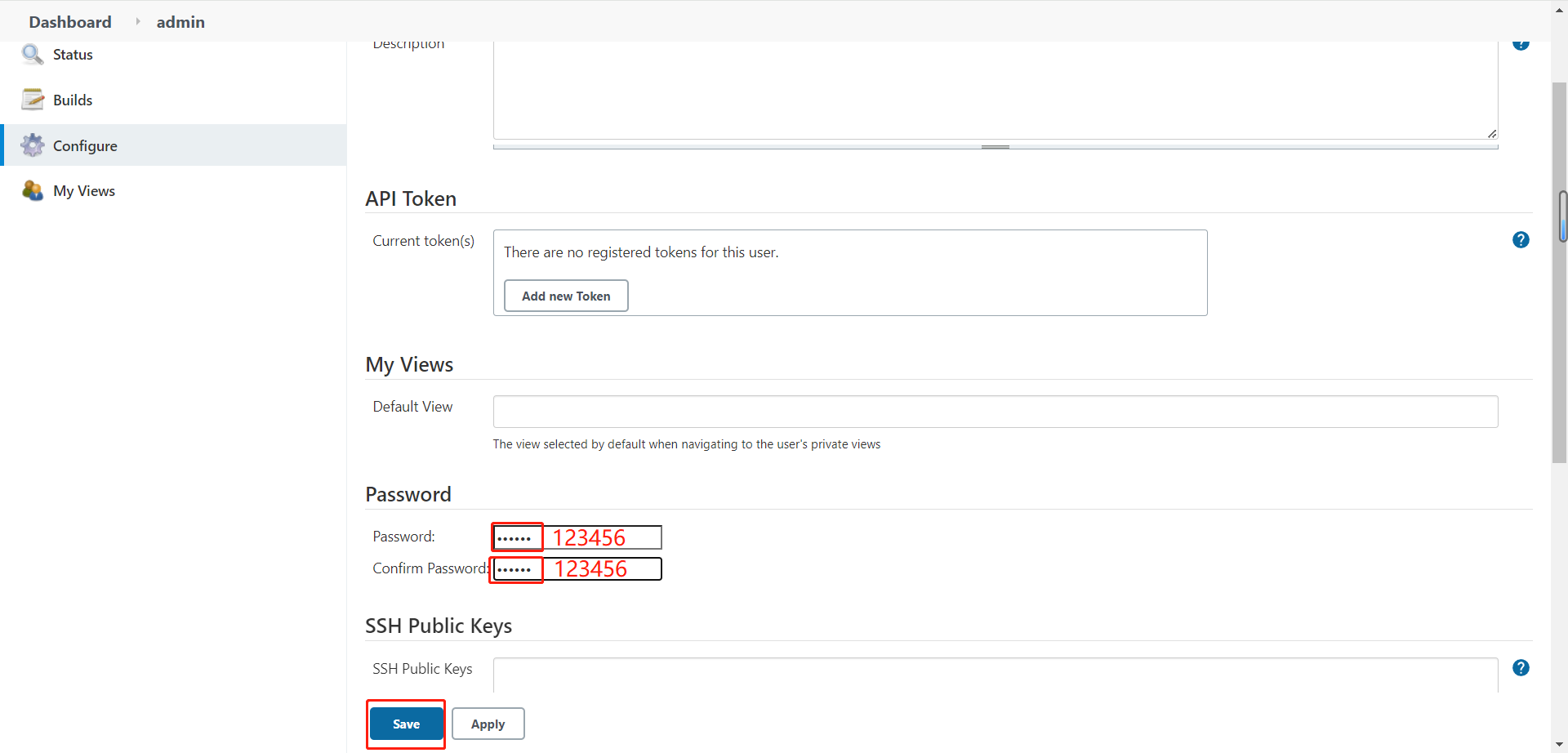
使用admin用户,密码123456登录jenkins
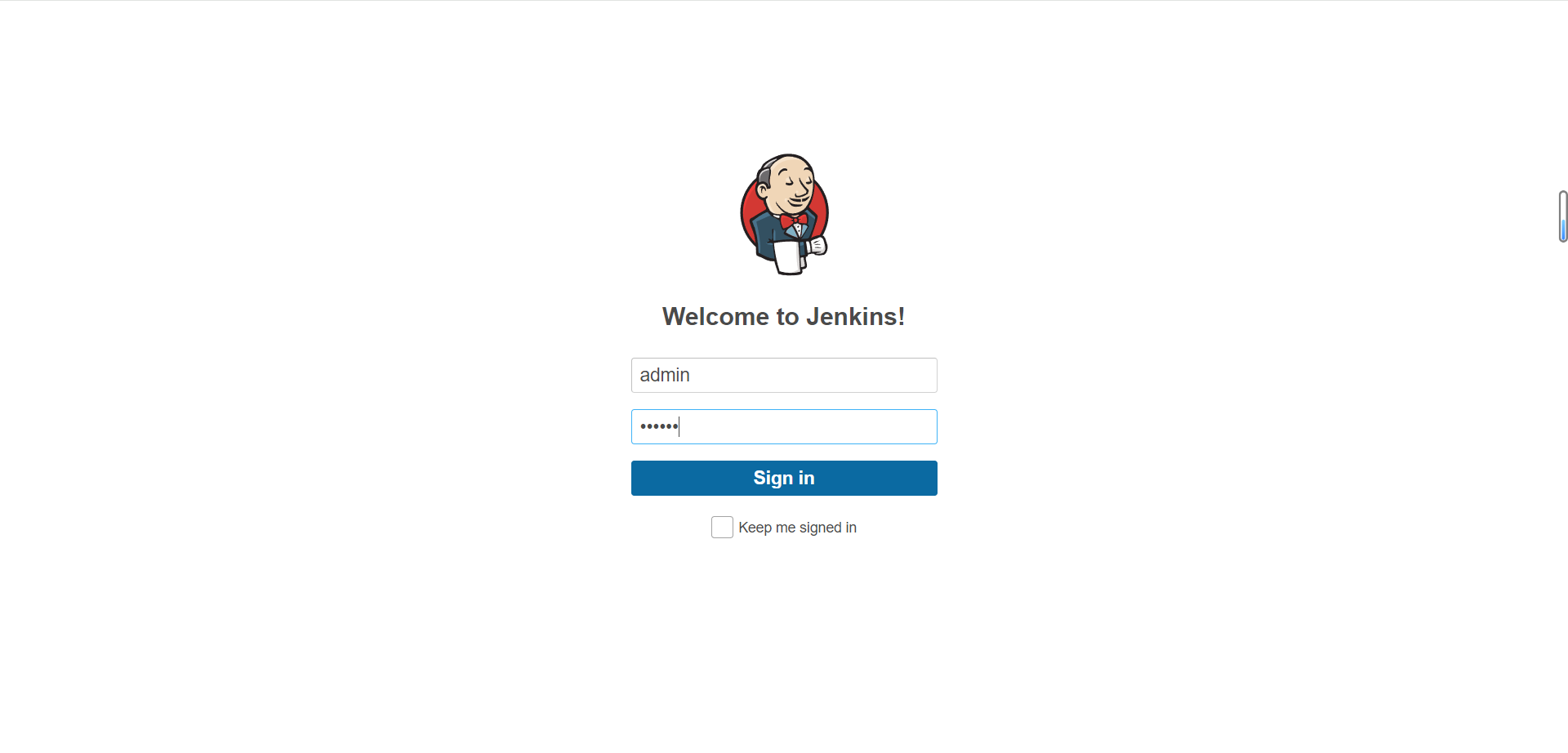
配置jenkins
- 安装插件:jenkins的很多功能都是能过插件实现的,比如发邮件、比如中文支持
[root@jenkins ~]# tar -xf jenkins_plugins.tar.gz
#拷贝文件的时候,注意选项,-r可以拷贝目录,-p保留权限
[root@jenkins ~]# cp -rp jenkins_plugins/* /var/lib/jenkins/plugins/
[root@jenkins ~]# systemctl restart jenkins #重启jenkins服务
#刷新web页面,如果出现中文,则插件安装成功
软件版本管理
- develop服务器操作
- 可以在git中使用tag标记将某一次commit提交标识为某一版本
[root@develop ~]# cd myproject/ #进入项目目录
[root@develop myproject]# git tag #查看标记,默认没有标记
[root@develop myproject]# git tag 1.0 #将当前提交,标识为1.0
[root@develop myproject]# git tag #查看标记
1.0
[root@develop myproject]# echo 'hello world' > index.html
[root@develop myproject]# git add .
[root@develop myproject]# git commit -m "add index.html"
[root@develop myproject]# git tag 1.1 #将当前提交,标识为1.1
# 将本地文件和tag推送到gitlab服务器
[root@develop myproject]# git push #只推送文件,不推送标记
[root@develop myproject]# git push --tags
在gitlab上查看标记
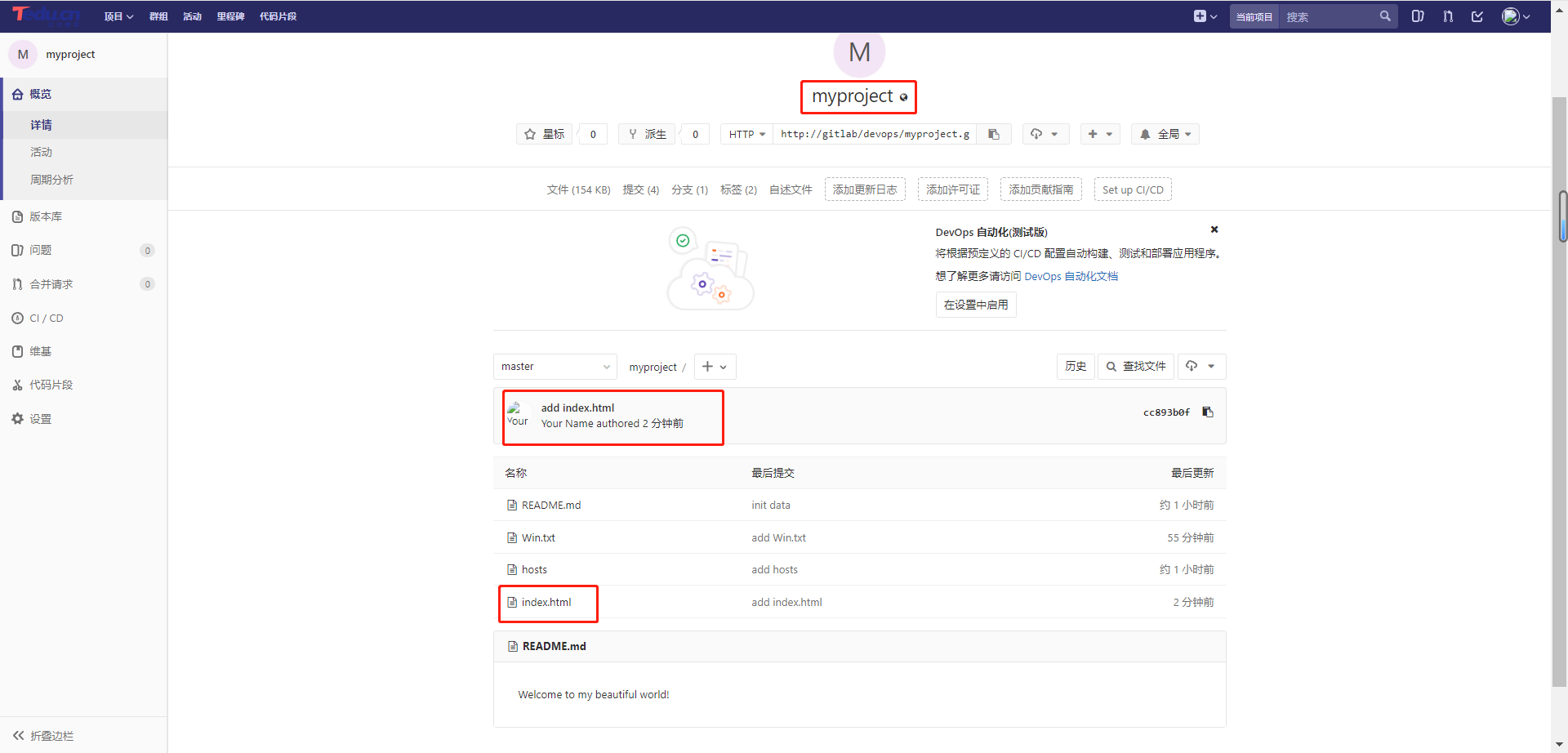
配置jenkins访问gitlab远程仓库
- 新建任务
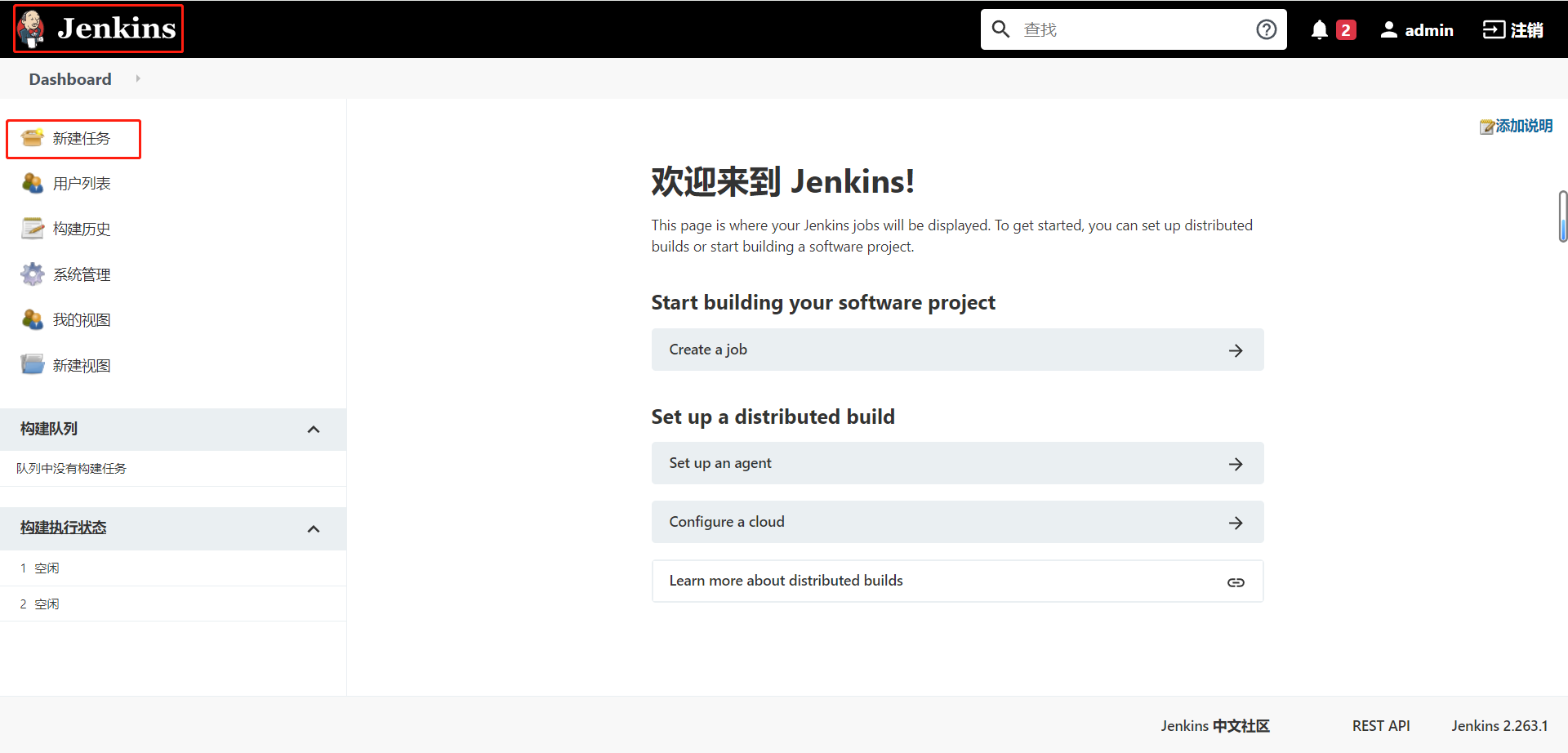
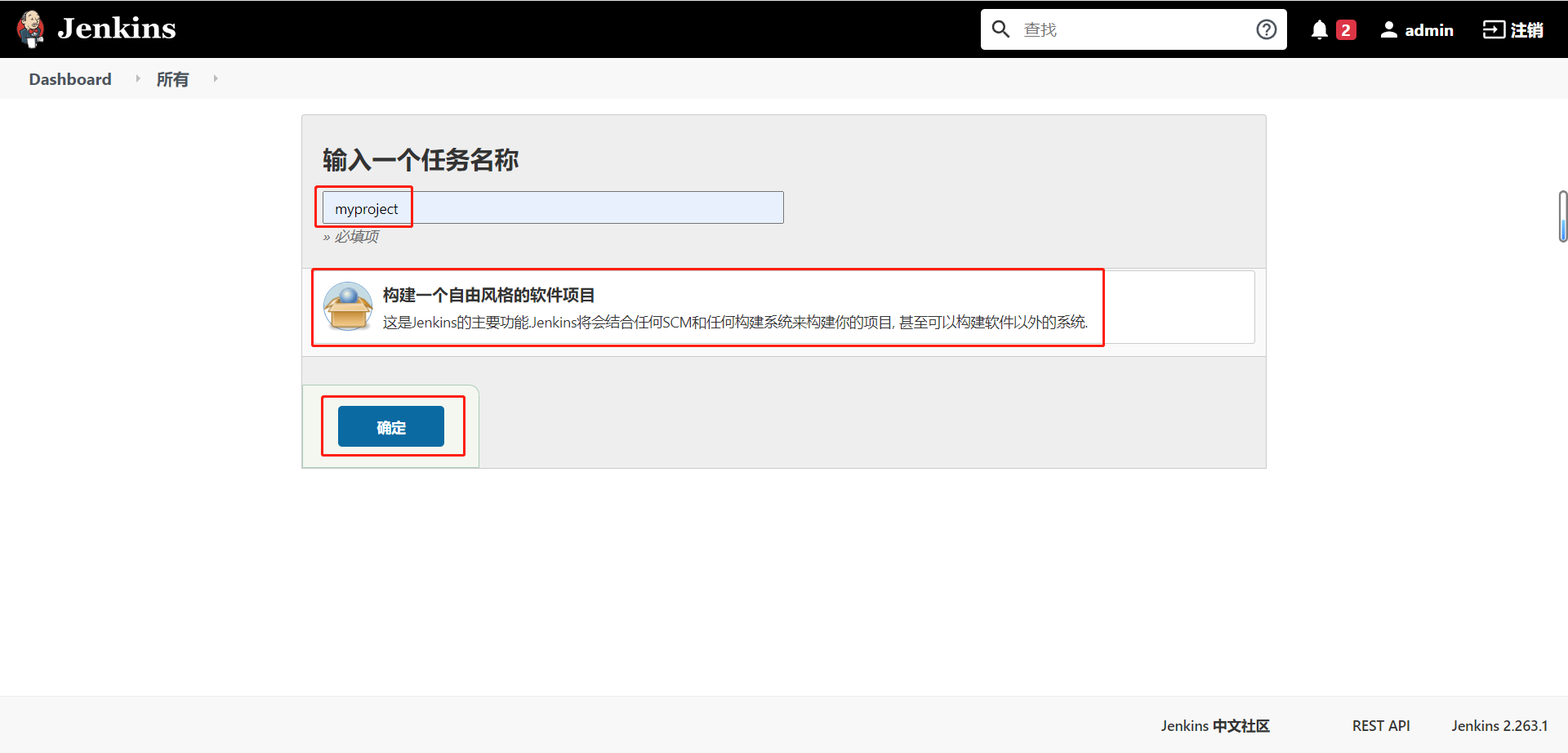
- 参数化构建过程中,"名称"是自己定义的变量名,用于标识tag或分支
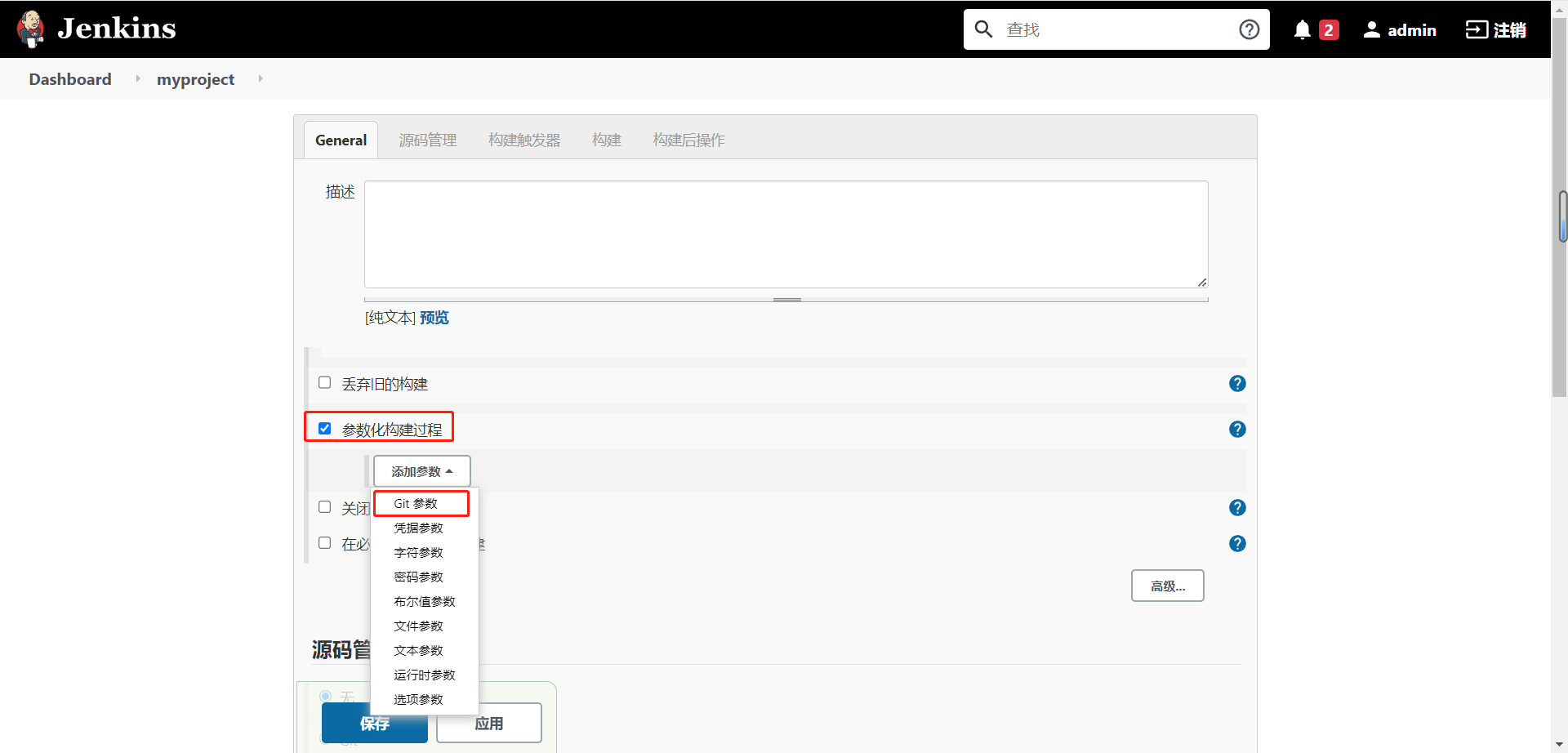
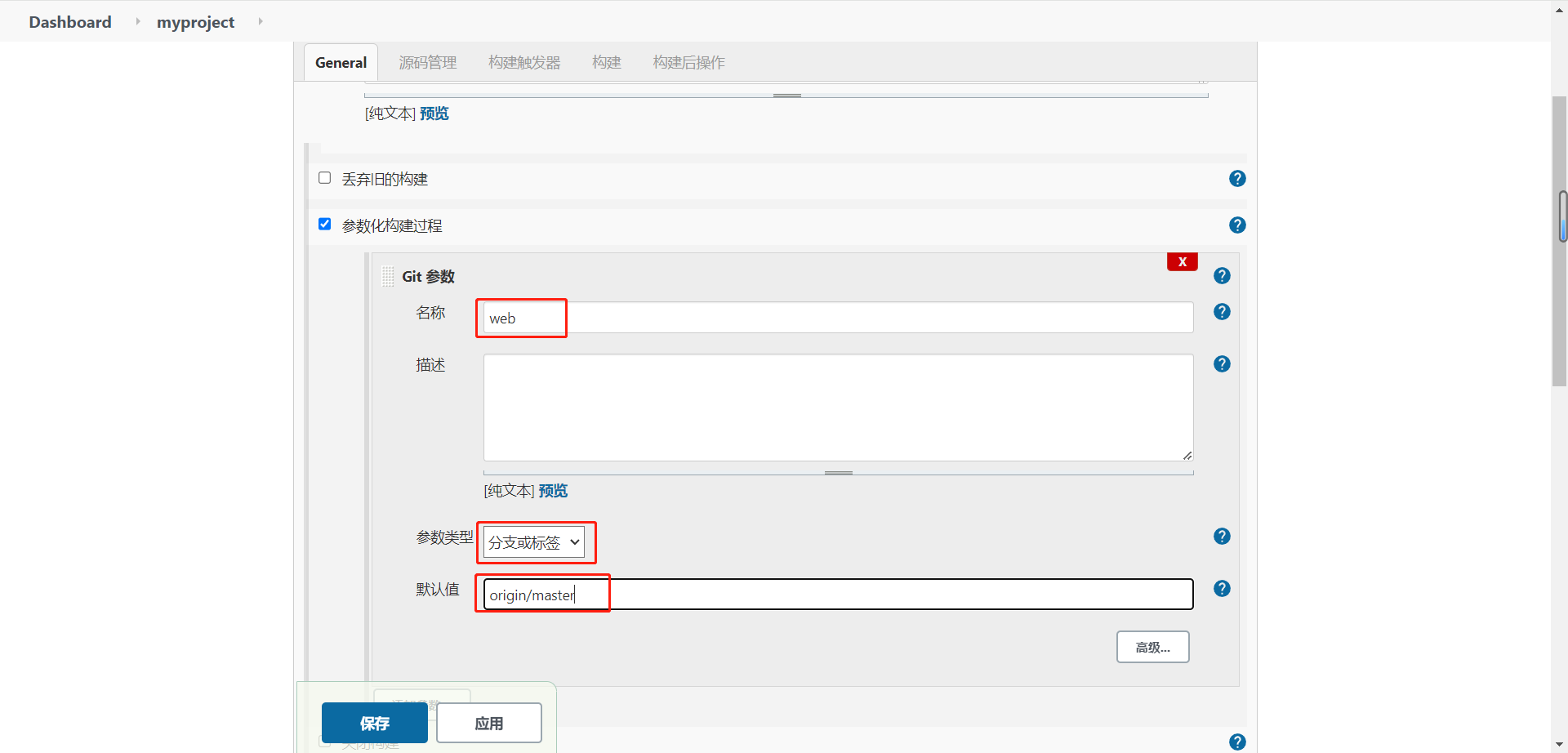
git仓库地址,在gitlab上找到myproject仓库的http地址,注意将gitlab名称改为IP地址

指定分支构建的时候,使用上面步骤创建的变量$web
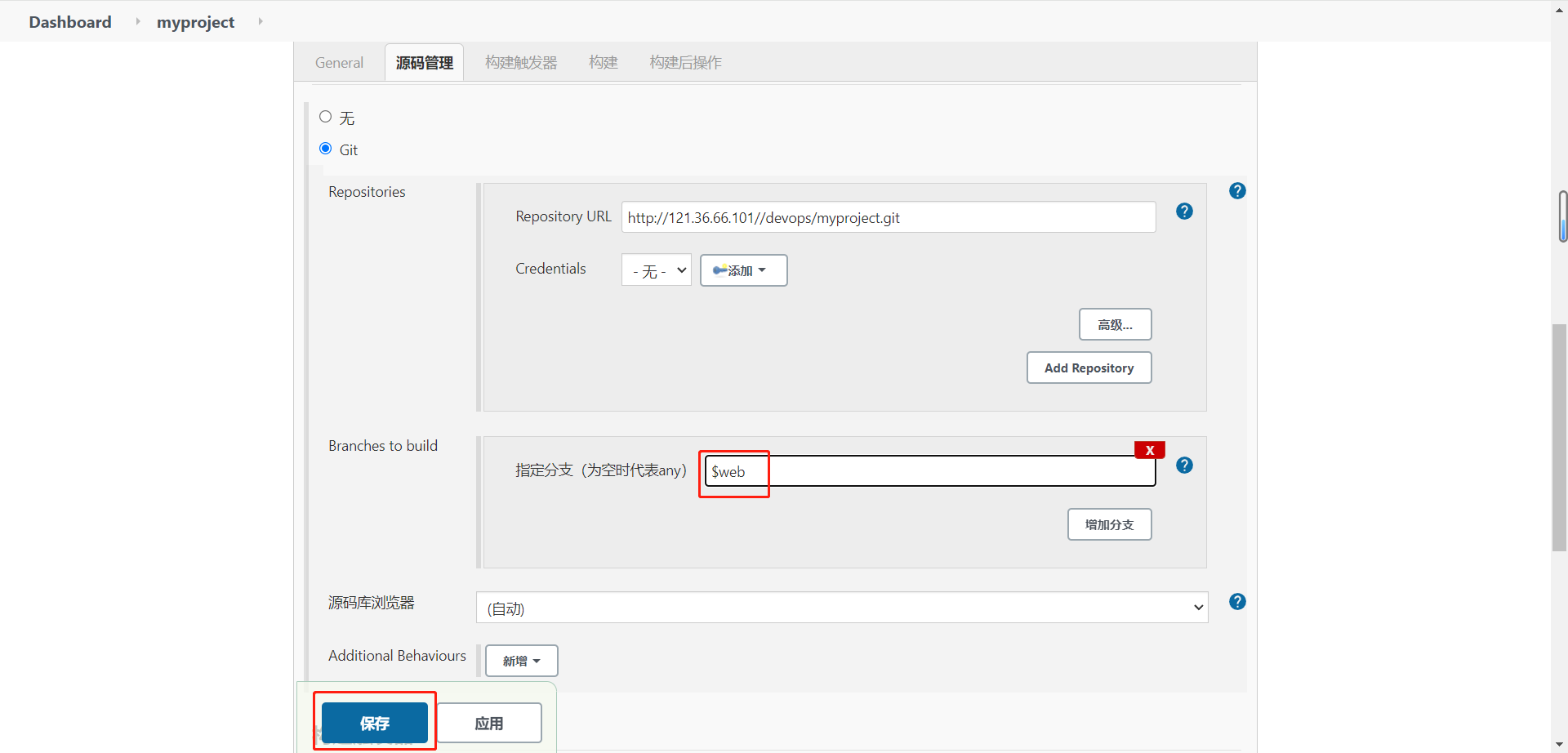
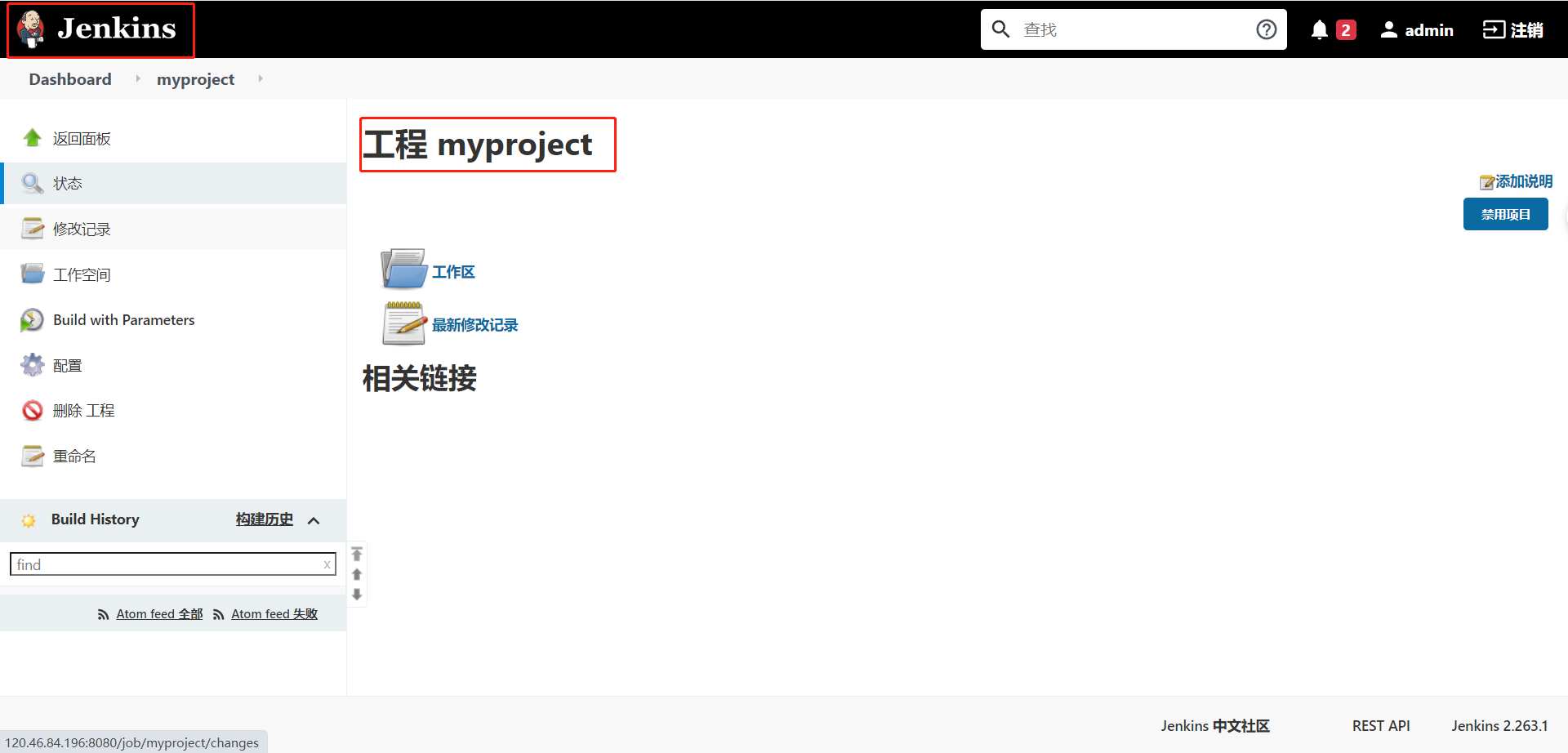
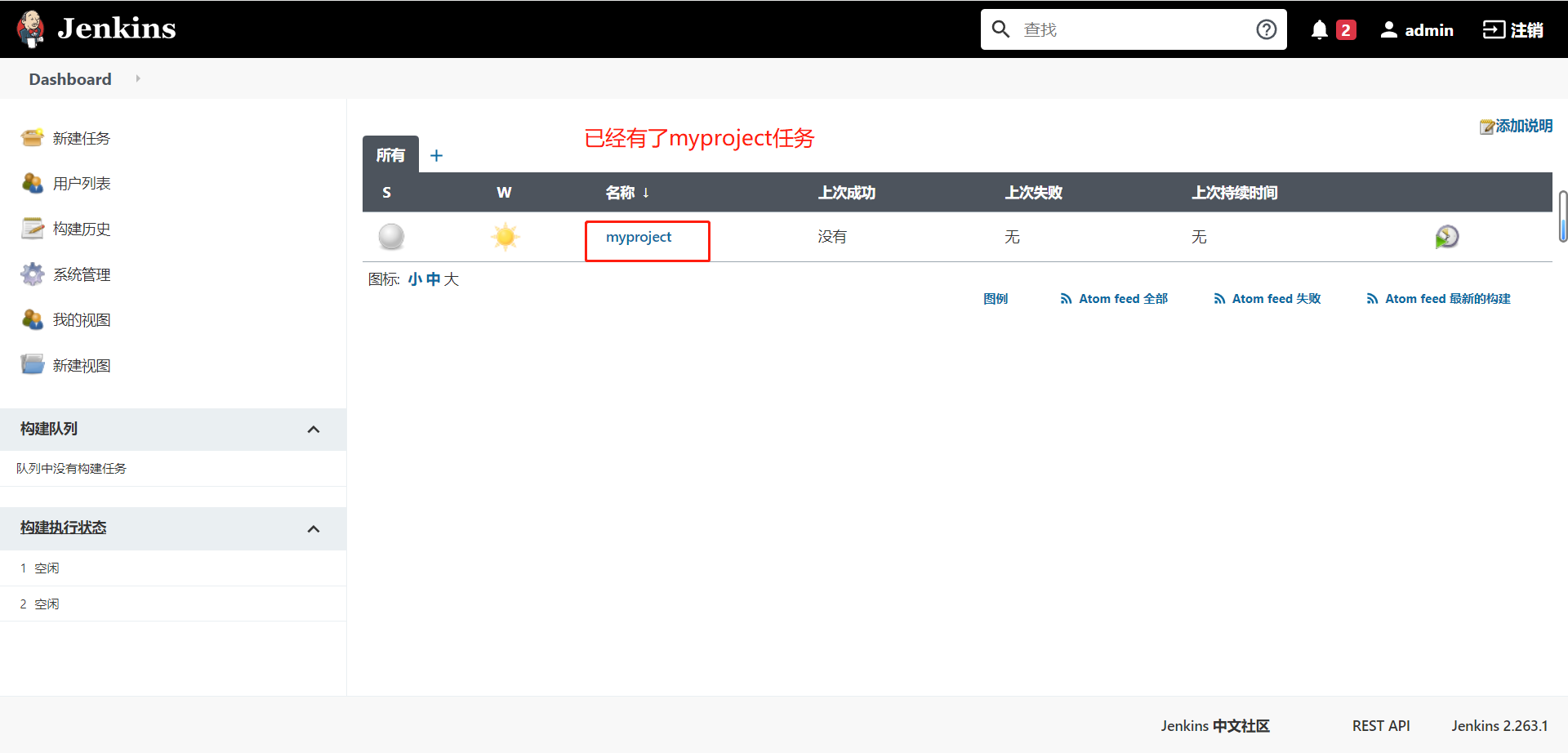
- 构建测试
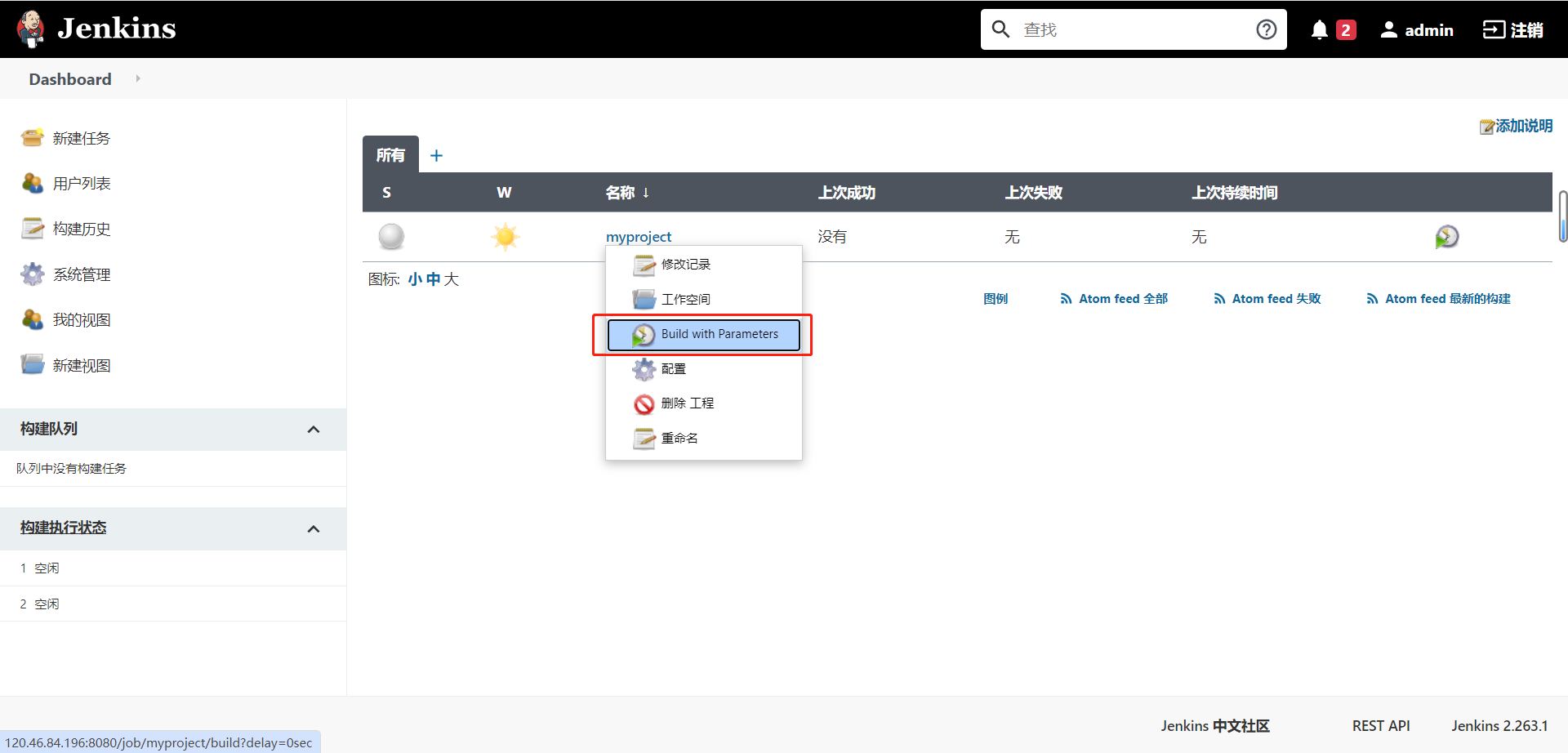
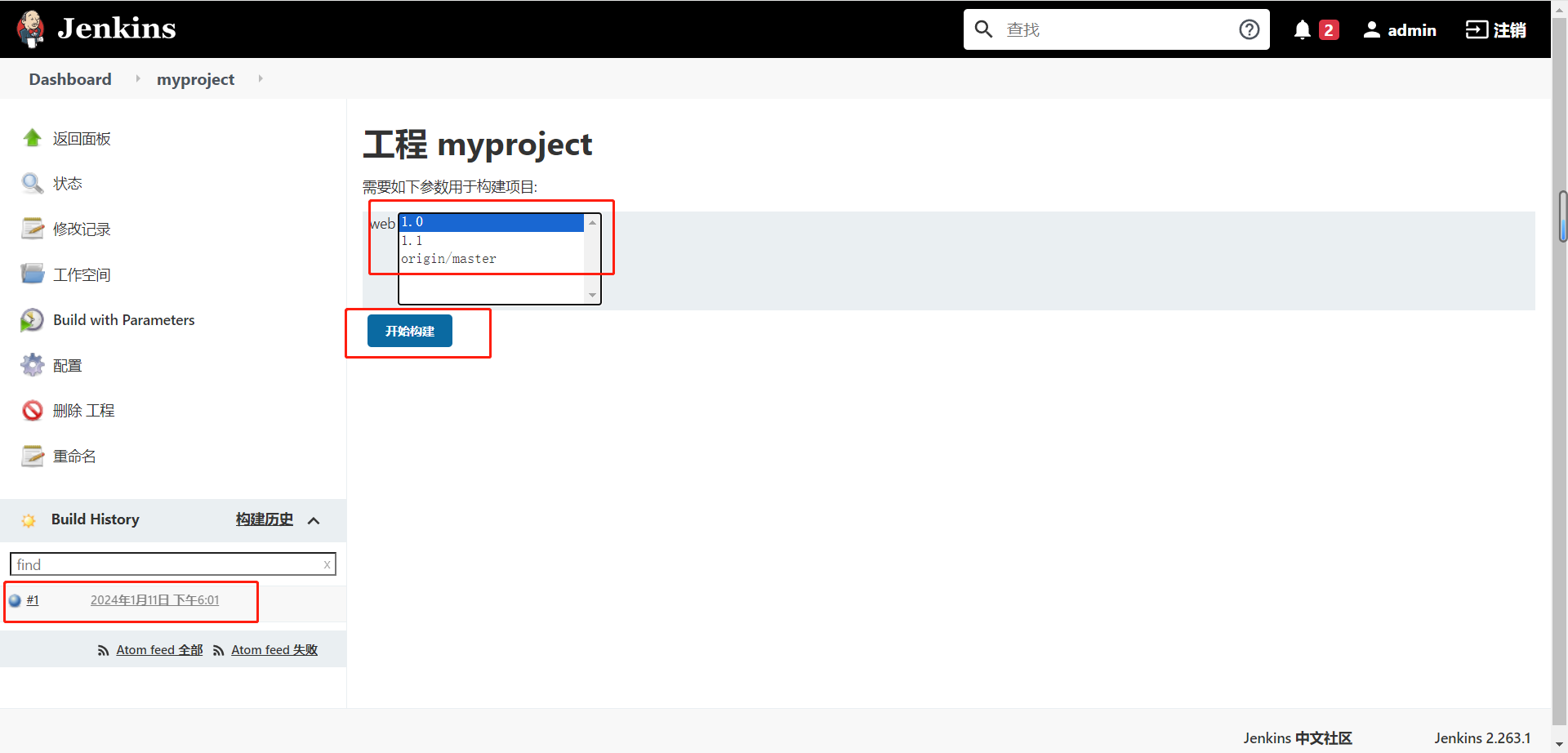
在jenkins服务器查看内容,查看是否下载成功
[root@jenkins ~]# ls /var/lib/jenkins/workspace/myproject/
hosts index.html README.md Win.txt
下载到子目录
- 此时有个问题,1.1版本的代码会覆盖1.0版本的代码,无法实现多个版本代码并存
- 这个问题可以使用jenkins子目录的方式解决
- jenkins下载不同的版本到自己的子目录,不共享相同目录
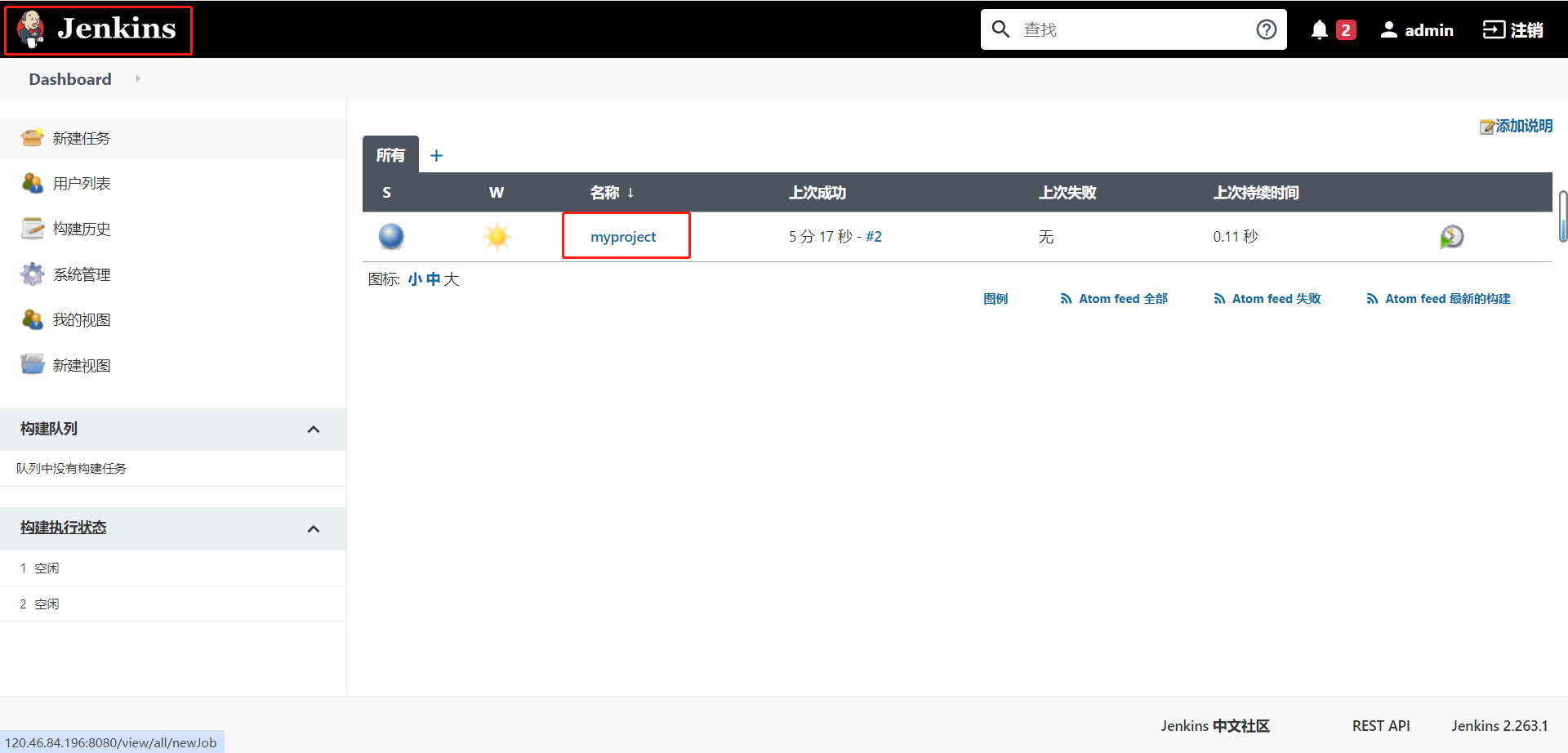
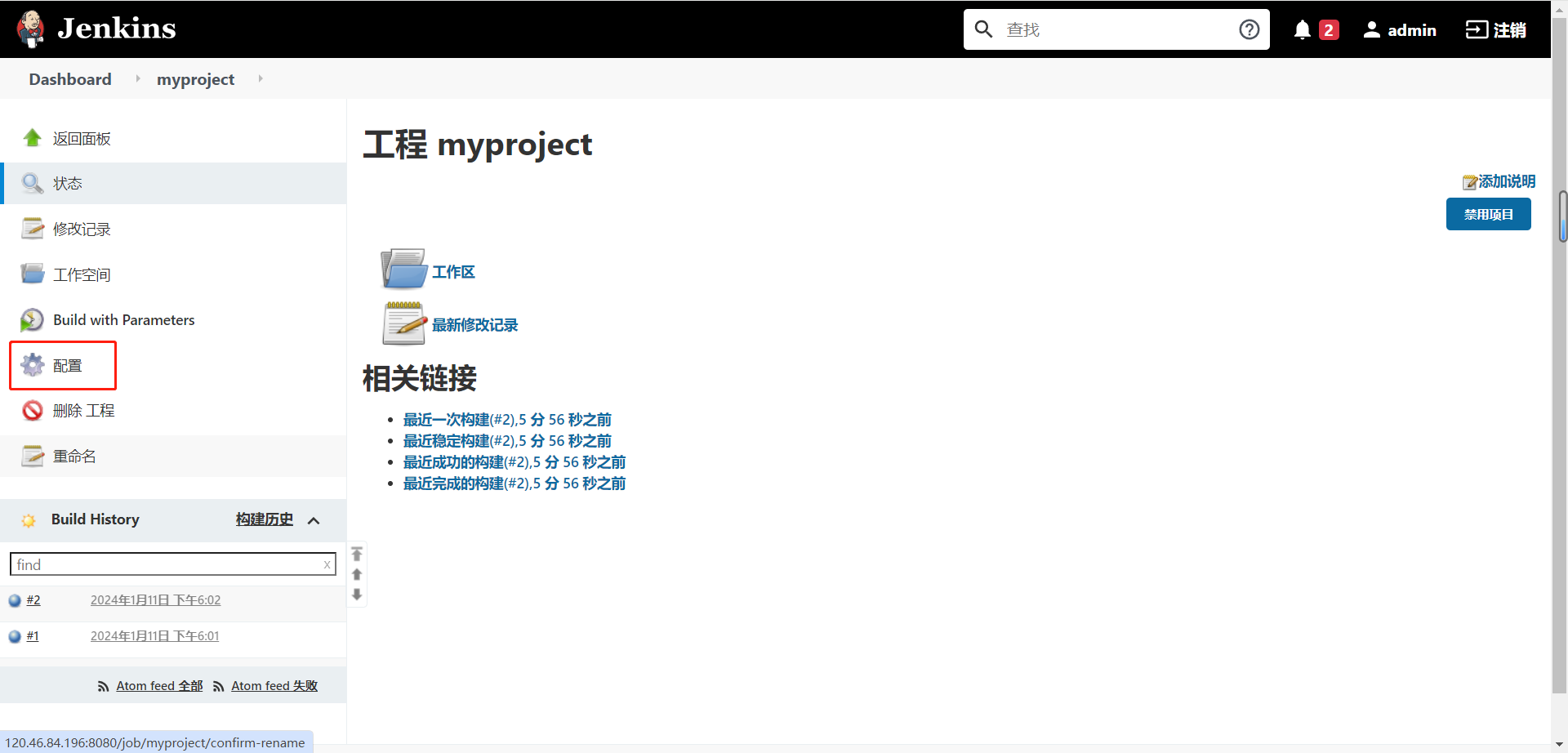
新增时,如果没有中文,英文是"checkout to a sub directory"
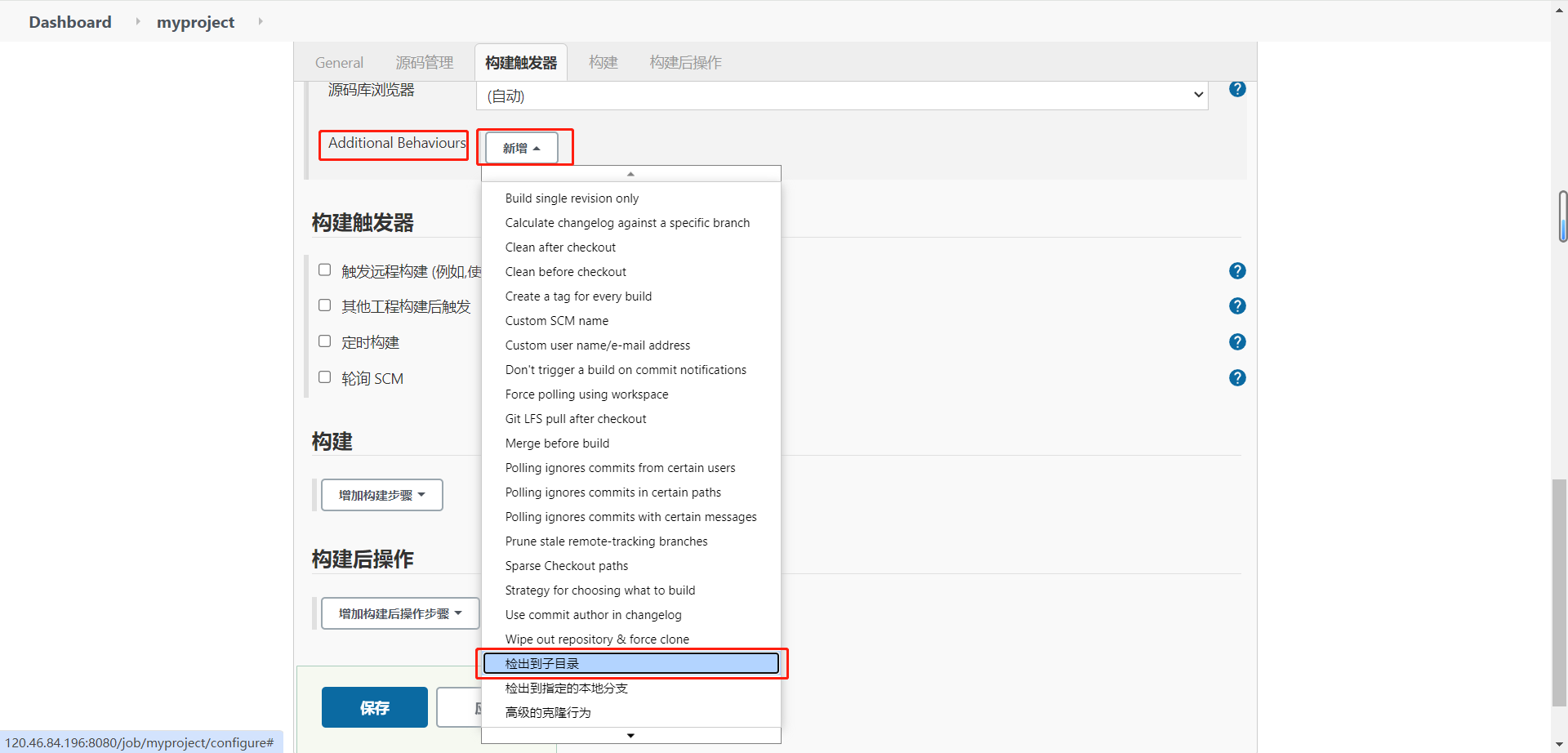
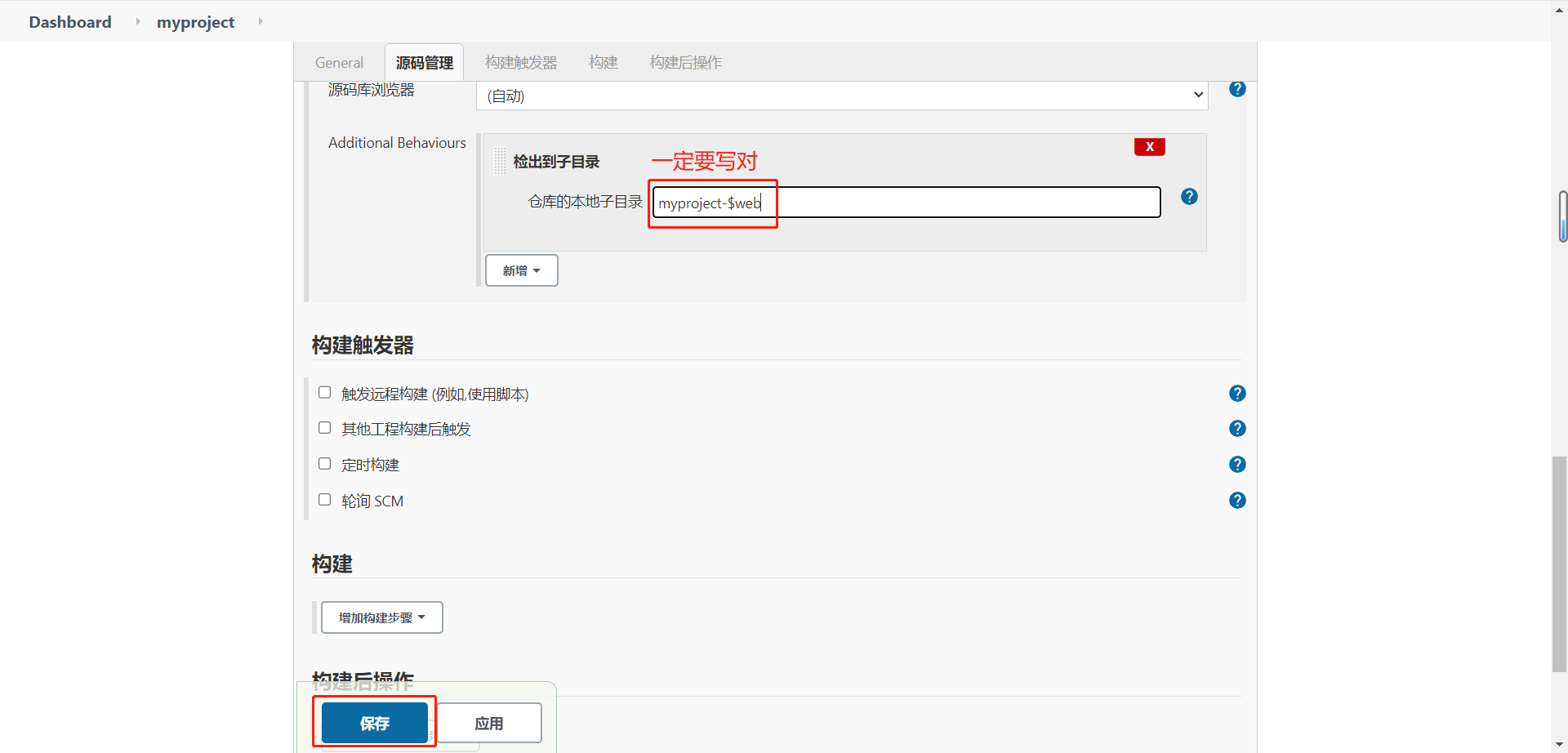
测试
[root@jenkins ~]# rm -rf /var/lib/jenkins/workspace/myproject/ #删除之前下载的
执行多次构建,构建不同版本

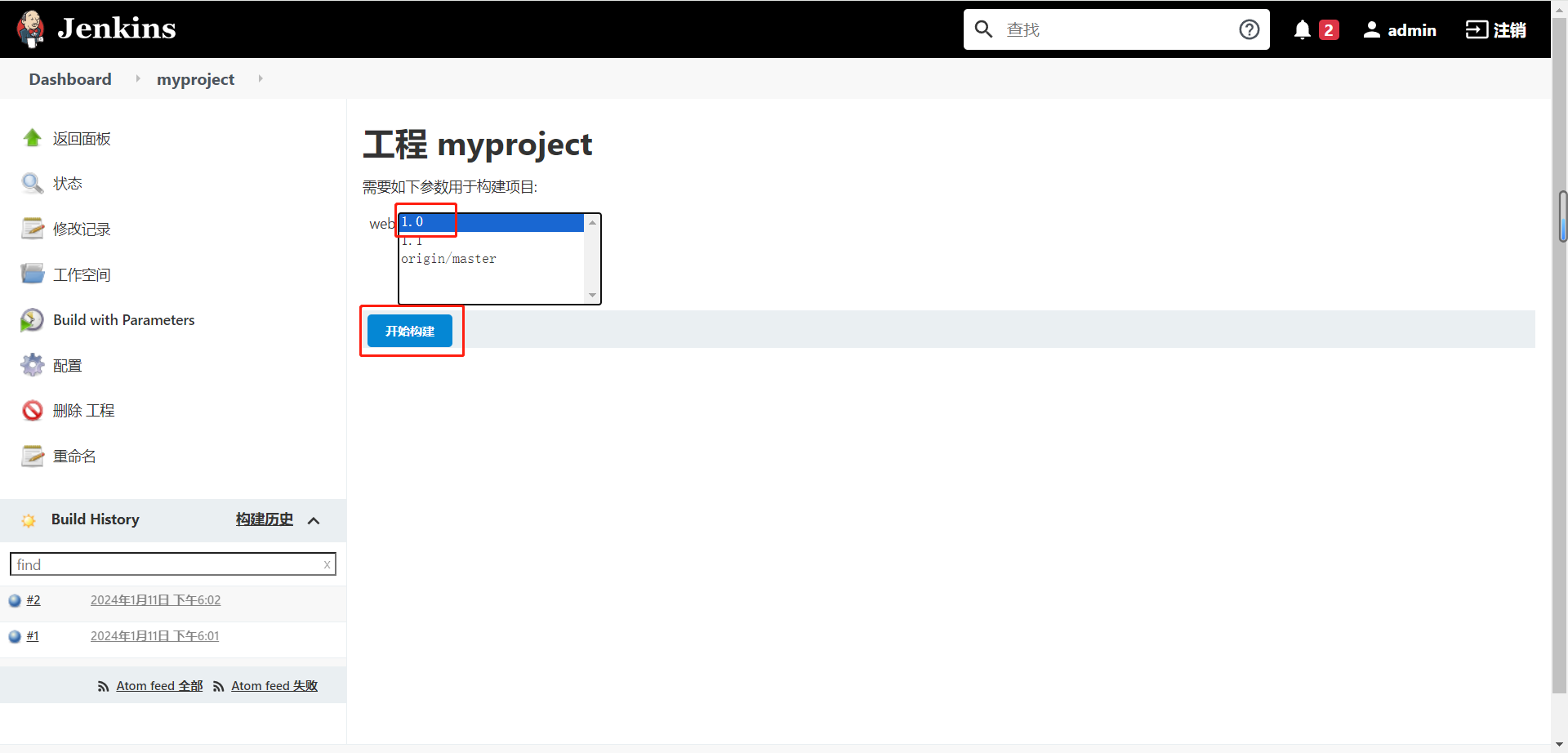
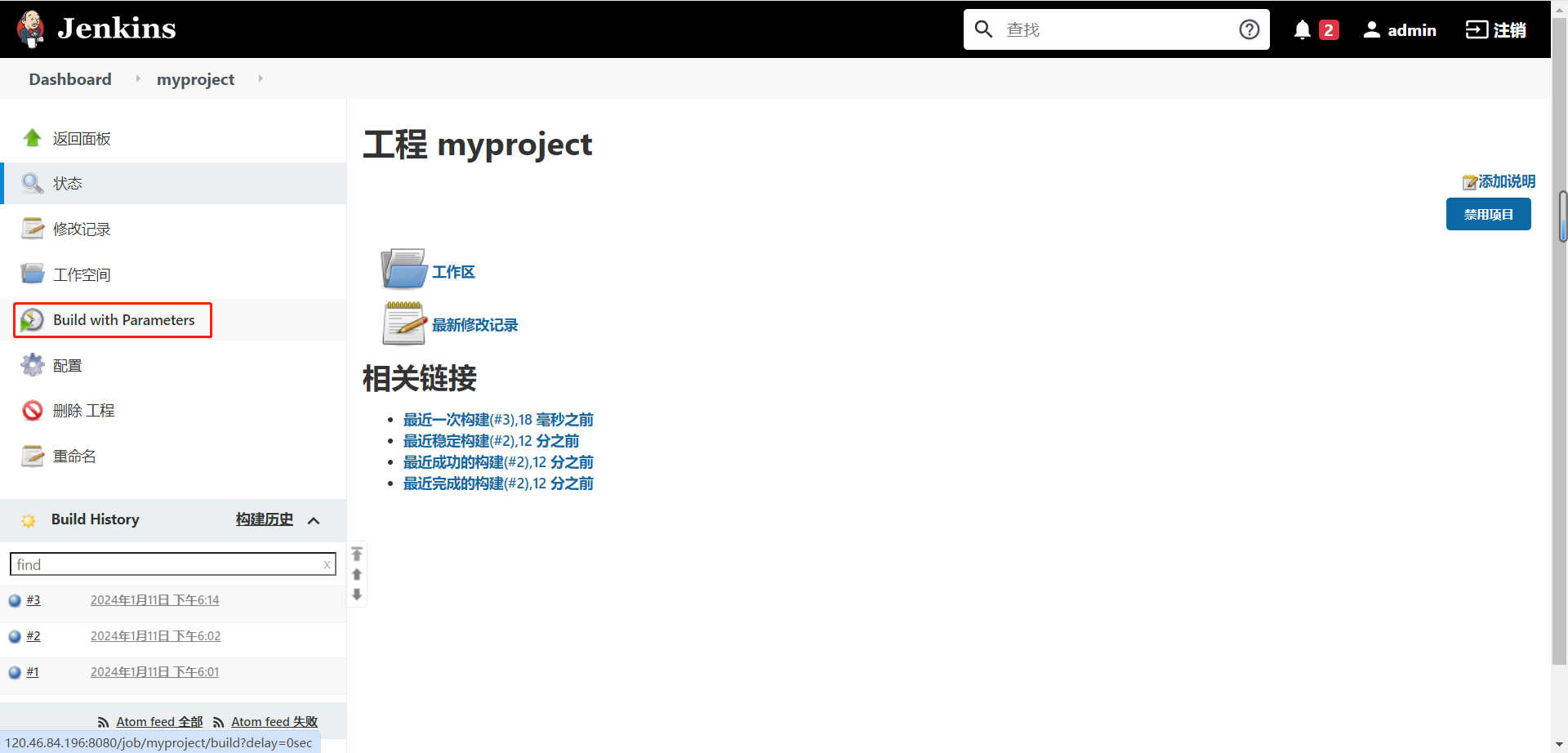
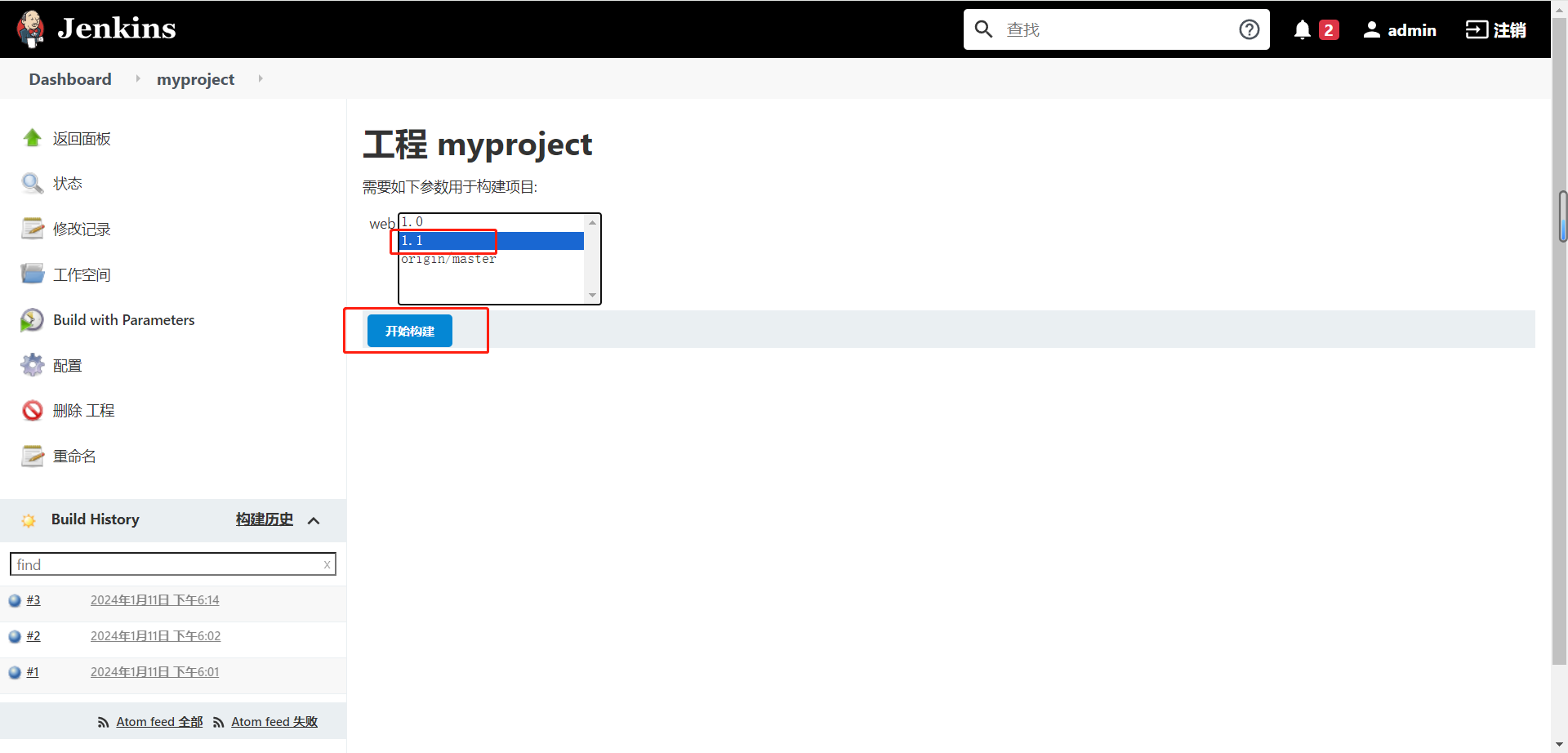
查看下载目录
[root@jenkins ~]# ls /var/lib/jenkins/workspace/myproject/
myproject-1.0 myproject-1.1
部署代码到web服务器
自动化部署流程
- 程序员编写代码,推送到gitlab服务器
- Jenkins服务器从gitlab上下载代码
- Jenkins处理下载的代码
-
- 删除下载目录的版本库(.git本地仓库)
- 将下载的代码打包
- 计算程序压缩包的md5值
- 在Jenkins上安装httpd服务,共享程序压缩包
-
- web服务器下载软件包,并应用(通过脚本实现)
- 访问测试
配置共享服务器
- 在jenkins上安装、配置httpd共享服务器
[root@jenkins ~]# dnf -y install httpd #安装apache的软件包
[root@jenkins ~]# mkdir -p /var/www/html/deploy/packages #创建jenkins从gitlab上下载的打包代码存放的目录
[root@jenkins ~]# chown -R jenkins:jenkins /var/www/html/deploy/ #修改权限,因为是jenkins自动下载的,需要修改存放的权限
[root@jenkins ~]# systemctl start httpd
[root@jenkins ~]# systemctl enable httpd
配置jenkins把gitlab下载的代码打包
- 在jenkins上修改myproject项目
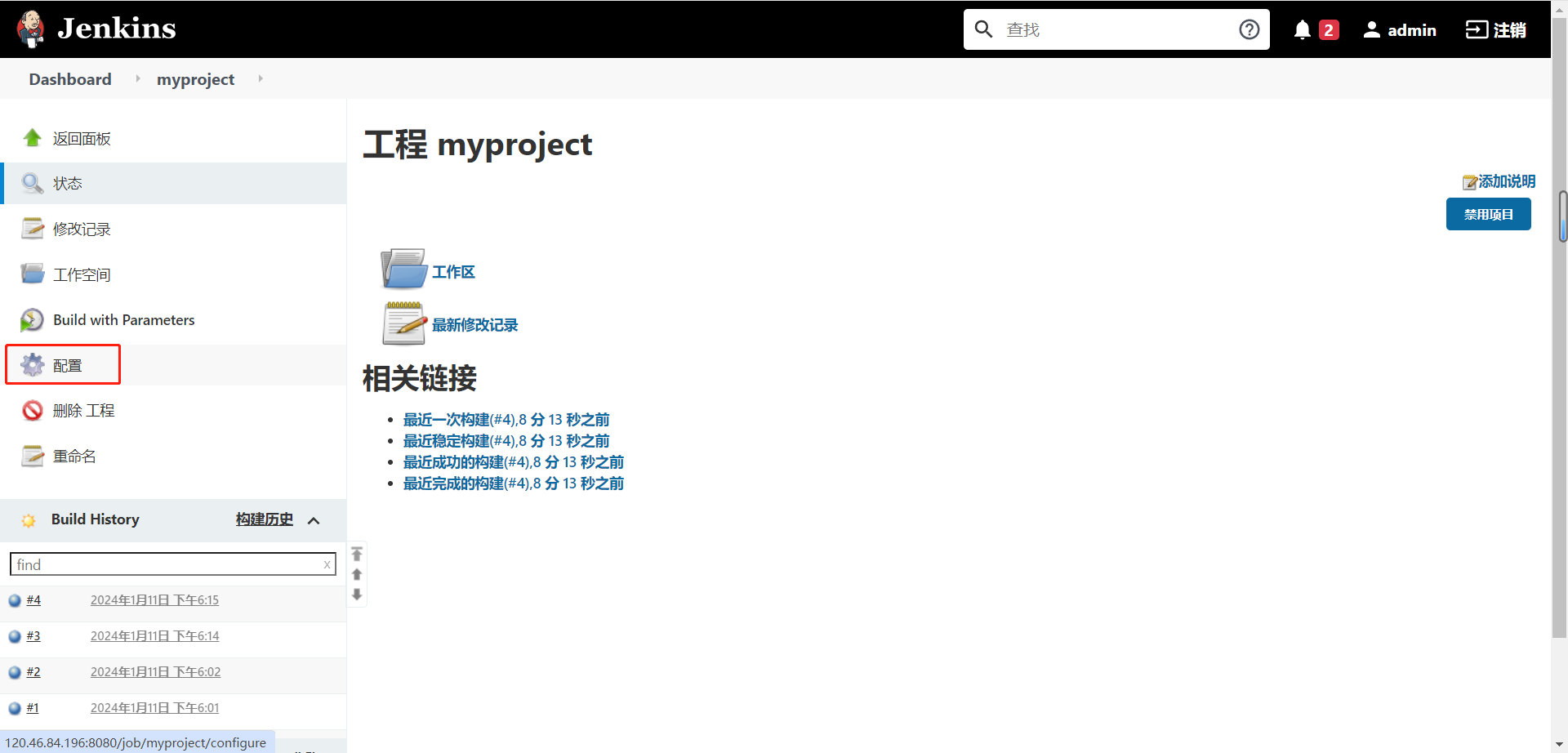
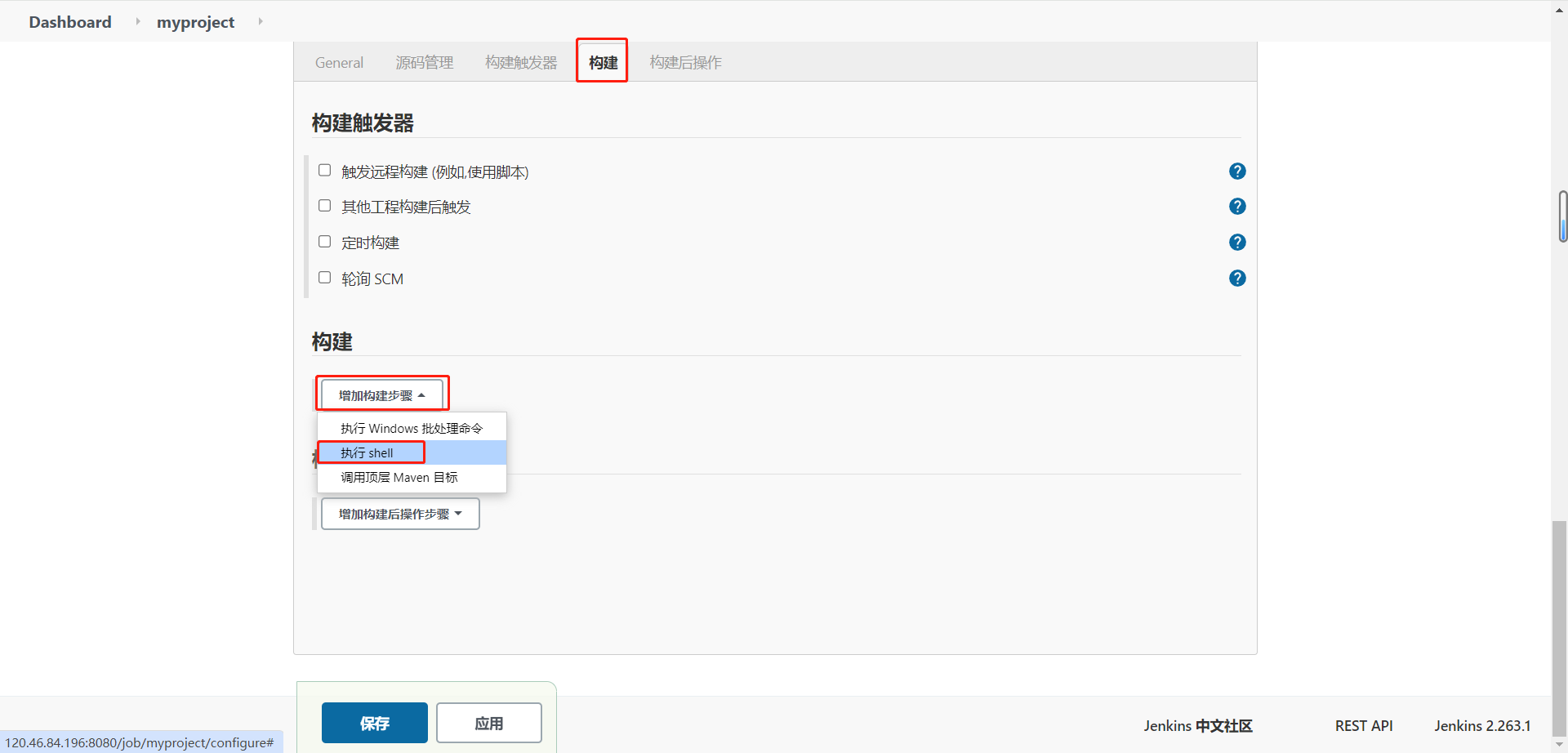
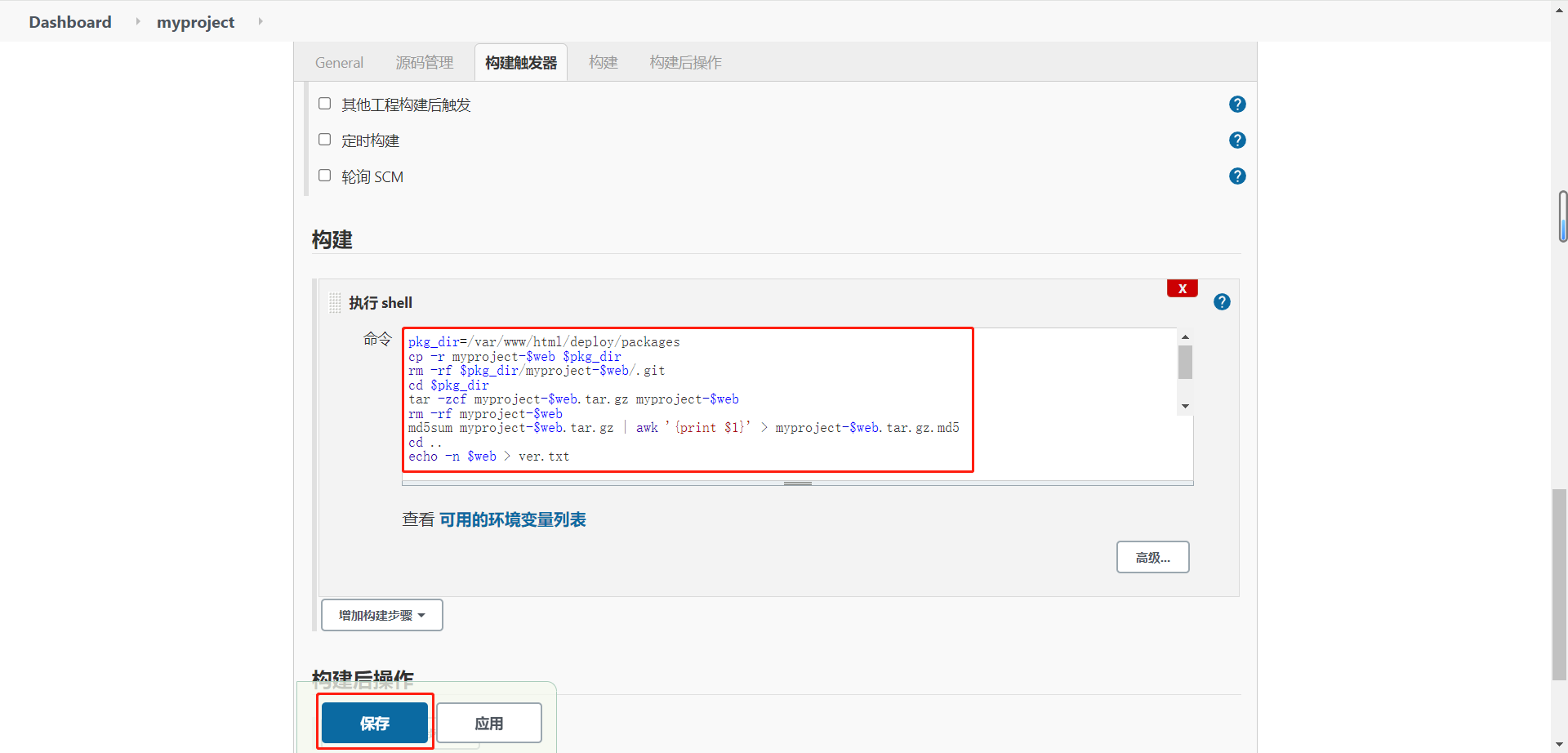
pkg_dir=/var/www/html/deploy/packages
cp -r myproject-$web $pkg_dir
rm -rf $pkg_dir/myproject-$web/.git
cd $pkg_dir
tar -zcf myproject-$web.tar.gz myproject-$web
rm -rf myproject-$web
md5sum myproject-$web.tar.gz | awk '{print $1}' > myproject-$web.tar.gz.md5
cd ..
echo -n $web > ver.txt
测试修改的任务
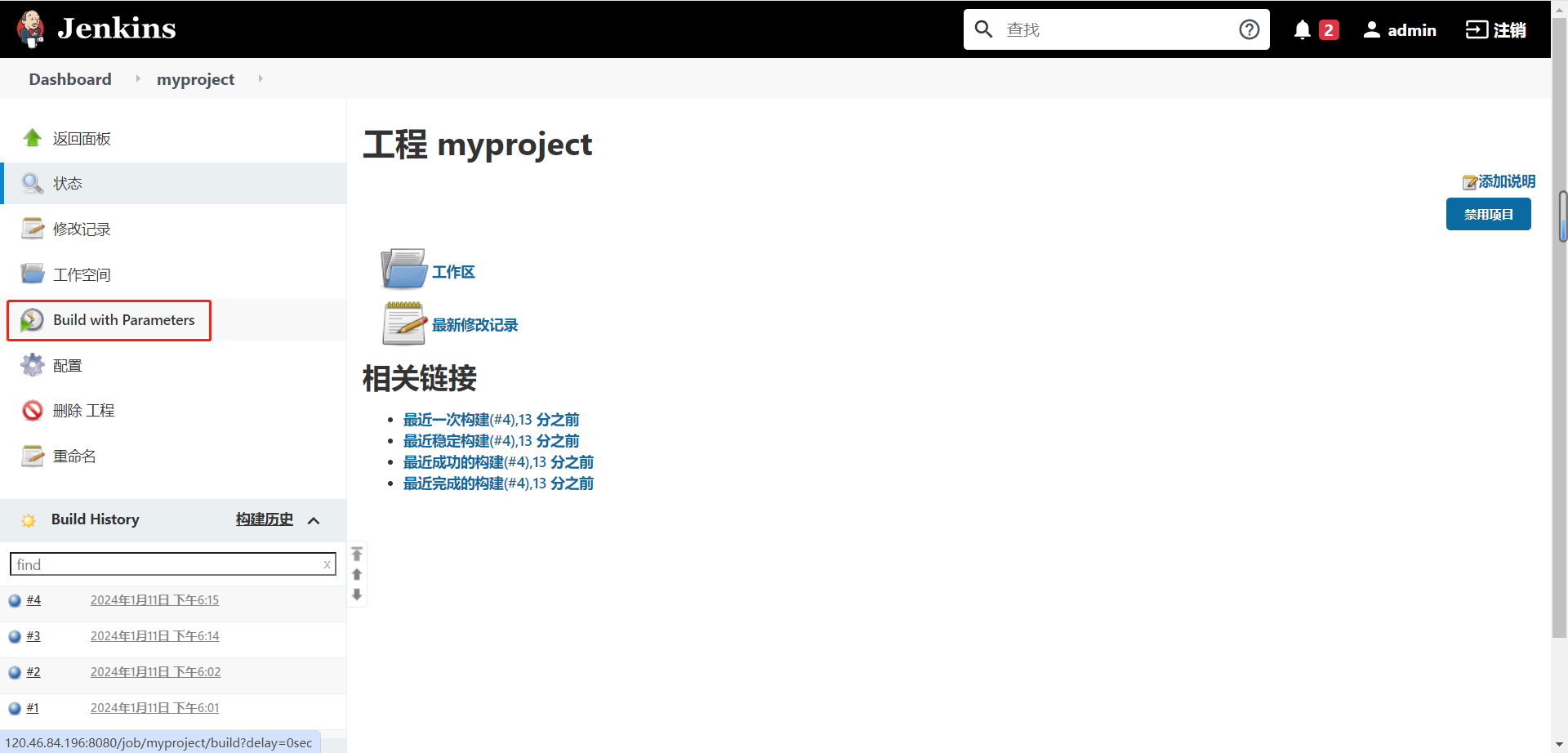
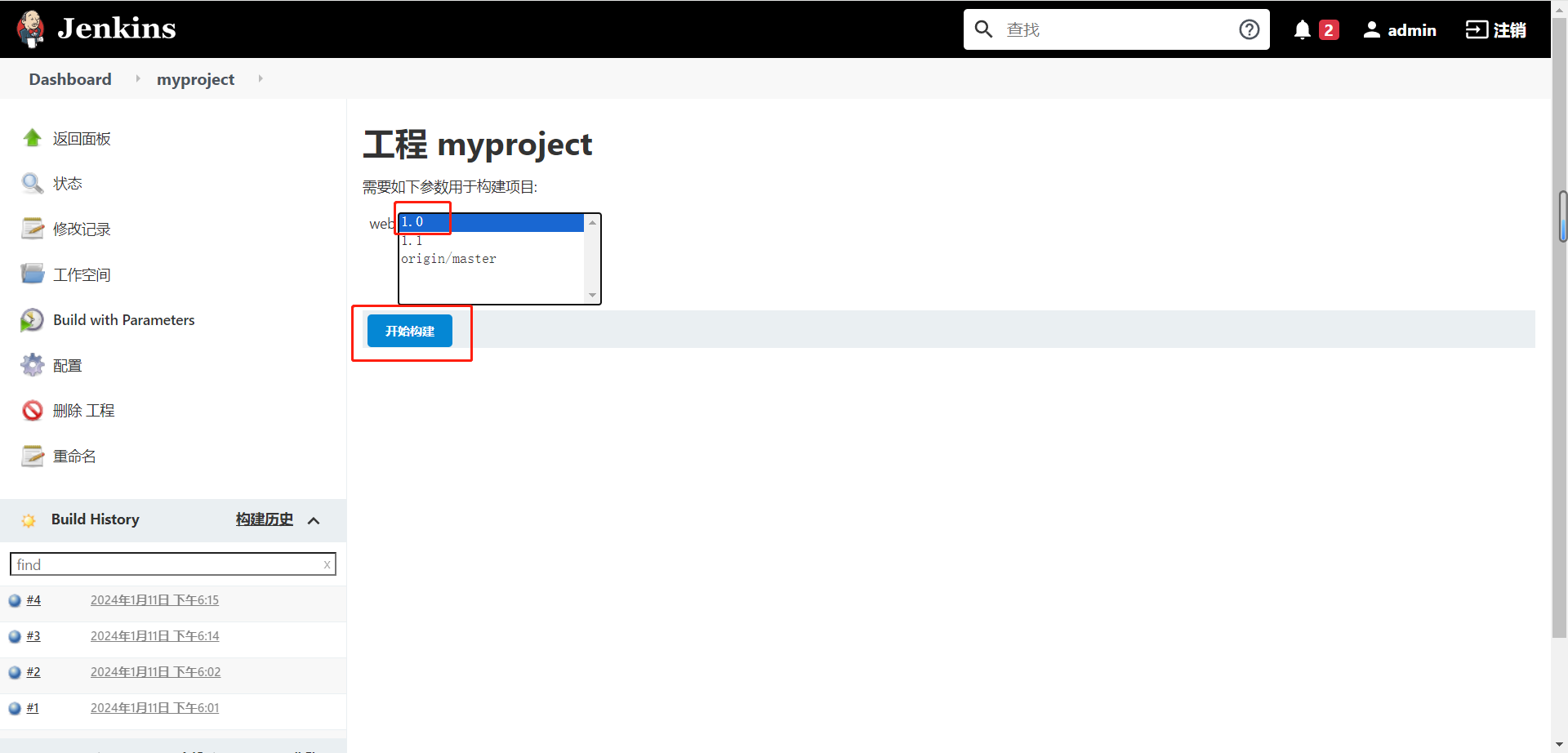
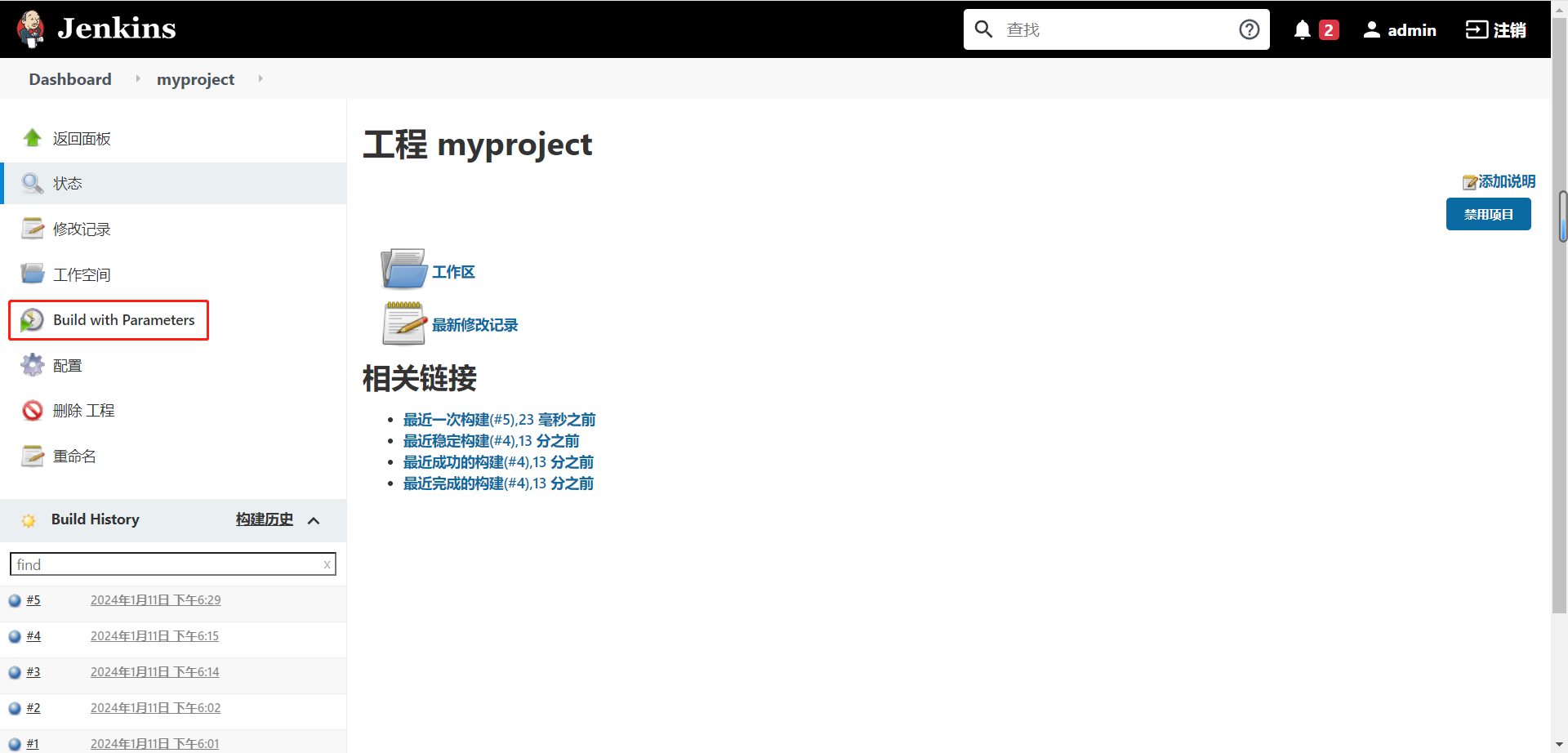
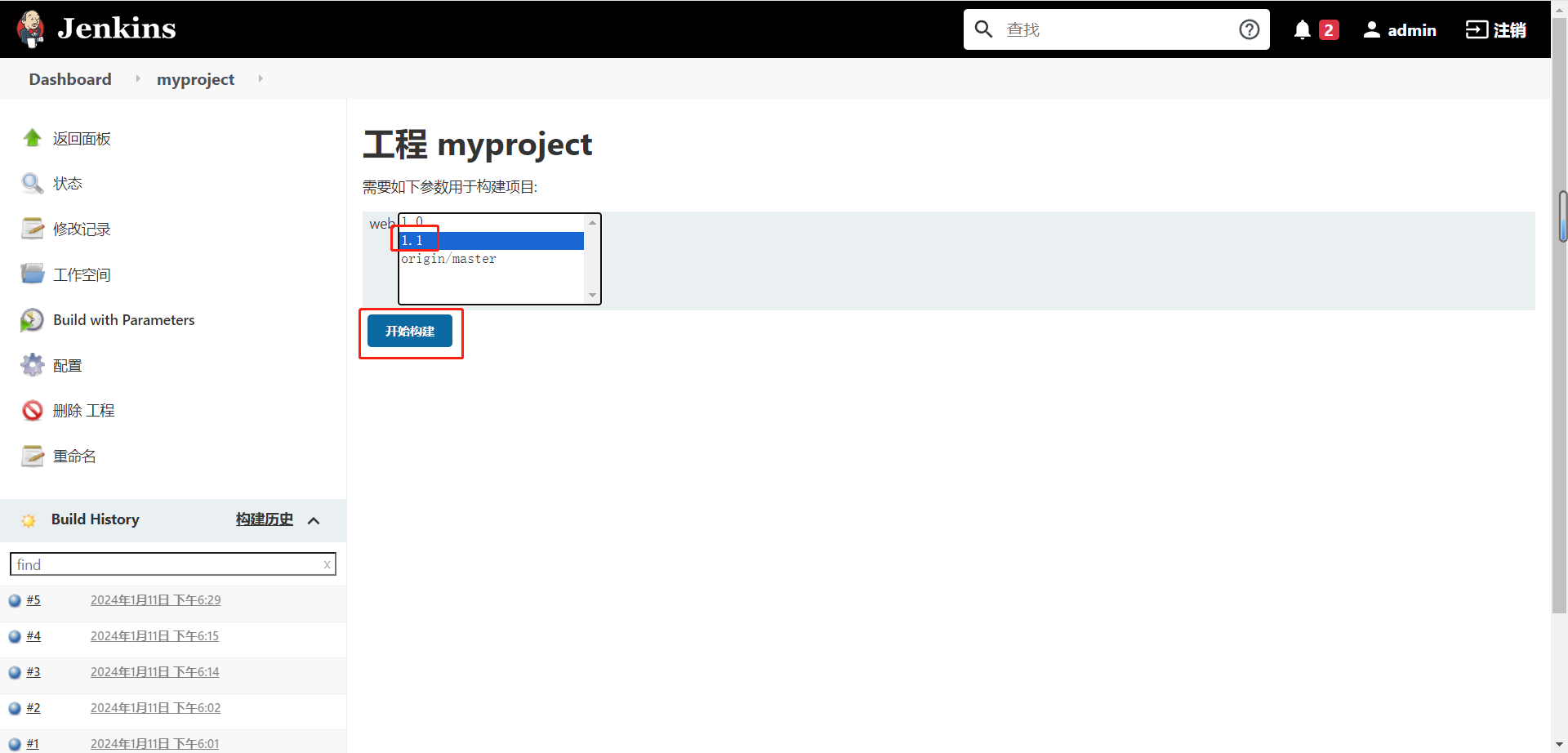
浏览器访问:http://jenkins公网IP/deploy/packages/即可看到打包的代码
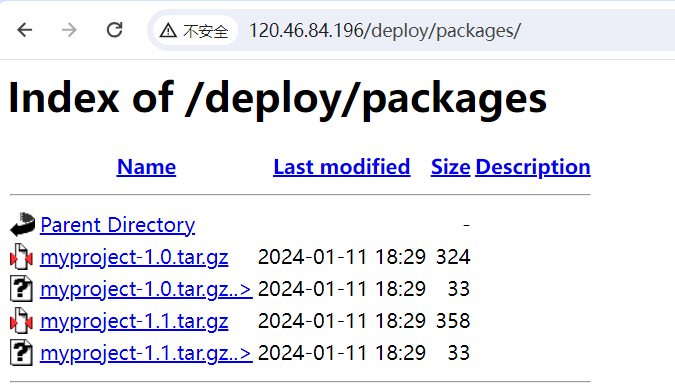
web服务自动部署
[root@web1 ~]# dnf -y install httpd wget
[root@web1 ~]# mkdir /var/www/download #存储jenkins主机上下载的应用代码
[root@web1 ~]# mkdir /var/www/deploy #部署应用代码
[root@web1 ~]# systemctl start httpd #启动httpd服务
[root@web1 ~]# systemctl enable httpd #将httpd服务设置为开机自启
[root@web1 ~]# ss -ntulp | grep :80 #查看80端口是否正常
编写自动上线脚本
- 下载软件包
- 检查软件包是否损坏
- 解压、部署到web服务器
[root@web1 ~] # vim web.py
import os
import requests
import hashlib
import tarfile
def has_new_ver(web1_ver_path, ver_url):
# web1_ver_path 为应用服务器web1主机的当前版本文件路径
# 如果文件不存在,返回True, 提示没有新版本
if not os.path.exists(web1_ver_path):
return True
# 当web1_ver_path存在时,先获取当前应用的版本号
with open(web1_ver_path, mode="r") as fr:
local_ver = fr.read()
# 通过requests获取jenkins服务器上的最新版本号
r = requests.get(ver_url)
# 当web1上的版本号和Jenkins服务器上的版本号不相等时,返回True, 即有新的版本
if local_ver != r.text:
return True
return False
# 声明函数file_ok(), 功能:如果下载的包文件未损坏,则返回True,否则返回False
def file_ok(web1_tar_path, jenkins_tar_md5_url):
m = hashlib.md5()
with open(web1_tar_path, mode="rb") as fw:
while True:
data = fw.read(4096)
if len(data) == 0:
break
m.update(data)
# jenkins_tar_md5_url 为jenkins服务器上的压缩包的md5值文件链接地址
r = requests.get(jenkins_tar_md5_url)
if m.hexdigest() == r.text.strip():
# 相等,代表文件未损坏,返回True
return True
return False
# 声明函数deploy(), 功能:用于部署软件到 web1 服务器
def deploy(web1_tar_path, web1_deploy_dir, dest):
tar = tarfile.open(web1_tar_path) # 打开压缩包web1_tar_path
tar.extractall(path=web1_deploy_dir) # 解压到web1_deploy_dir目录下
tar.close() # 关闭tar
# 获取web1_tar_path变量中,最后一个'/',右边的内容,然后做切片,去除".tar.gz",只留下文件名
file_name = os.path.basename(web1_tar_path)[:-7]
# 将变量web1_deploy_dir和变量file_name拼接在一起
app_dir = os.path.join(web1_deploy_dir, file_name)
# 创建链接,如果软链接dest存在,删除软连接,然后为app_dir创建新的软链接
if os.path.exists(dest):
os.remove(dest)
os.symlink(app_dir, dest)
if __name__ == "__main__":
### 判断jenkins服务器上是否有新版本
# ver_url 为jenkins服务器的当前版本文件路径
# web1_ver_path 为应用服务器web1主机的当前版本文件路径
# 这里的地址需要求改为自己的IP地址
ver_url = "http://120.46.84.196/deploy/ver.txt"
web1_ver_path = "/var/www/deploy/ver.txt"
if not has_new_ver(web1_ver_path, ver_url):
print("no new version~")
exit(1)
# ==========================================
# 如果服务器上有新版本,则下载新版本
# r.text 为jenkins服务器的当前版本内容
# jenkins_tar_url 为jenkins服务器上的压缩包链接地址
# web1_tar_path 为应用服务器web1主机的压缩包路径
# 这里的地址需要修改为自己的IP地址
r = requests.get(ver_url)
jenkins_tar_url = f"http://120.46.84.196/deploy/packages/myproject-{r.text}.tar.gz"
web1_tar_path = f"/var/www/download/myproject-{r.text}.tar.gz"
with open(web1_tar_path, mode="wb") as fw:
fw.write(requests.get(jenkins_tar_url).content)
# 校验下载的软件包是否损坏,如果损坏则删除 os.remove()
# jenkins_tar_md5_url 为jenkins服务器上的压缩包的md5值文件链接地址
jenkins_tar_md5_url = jenkins_tar_url + ".md5"
if not file_ok(web1_tar_path, jenkins_tar_md5_url):
print("File has been broken~")
os.remove(web1_tar_path)
exit(2)
# =========================================
web1_deploy_dir = '/var/www/deploy'
dest = '/var/www/html/current'
deploy(web1_tar_path, web1_deploy_dir, dest)
# 更新本地的版本文件
if os.path.exists(web1_ver_path):
os.remove(web1_ver_path)
with open(web1_ver_path, mode="w") as fw:
fw.write(requests.get(ver_url).text)
[root@web1 ~]# python3 web.py
[root@web1 html]# ls /var/www/deploy
myproject-1.1 ver.txt
浏览器访问http://web服务器公网IP/current 可以看到部署的文件页面