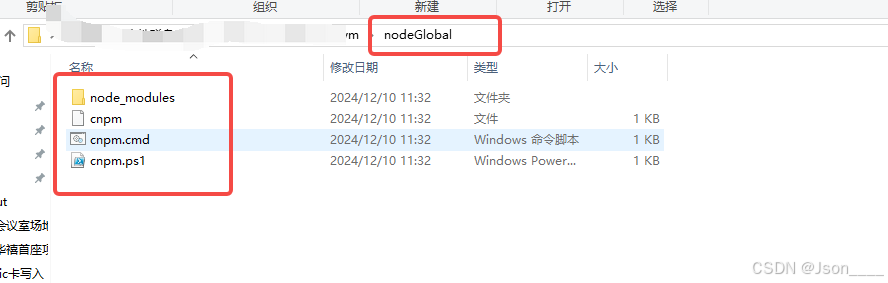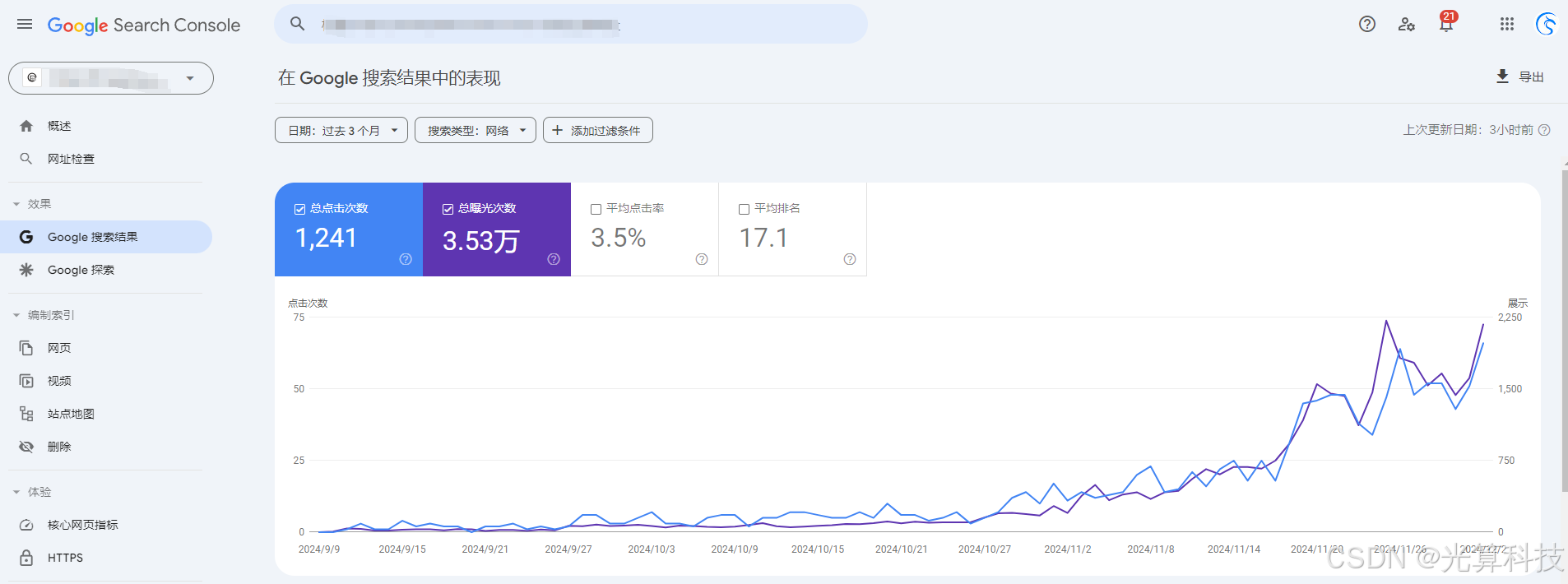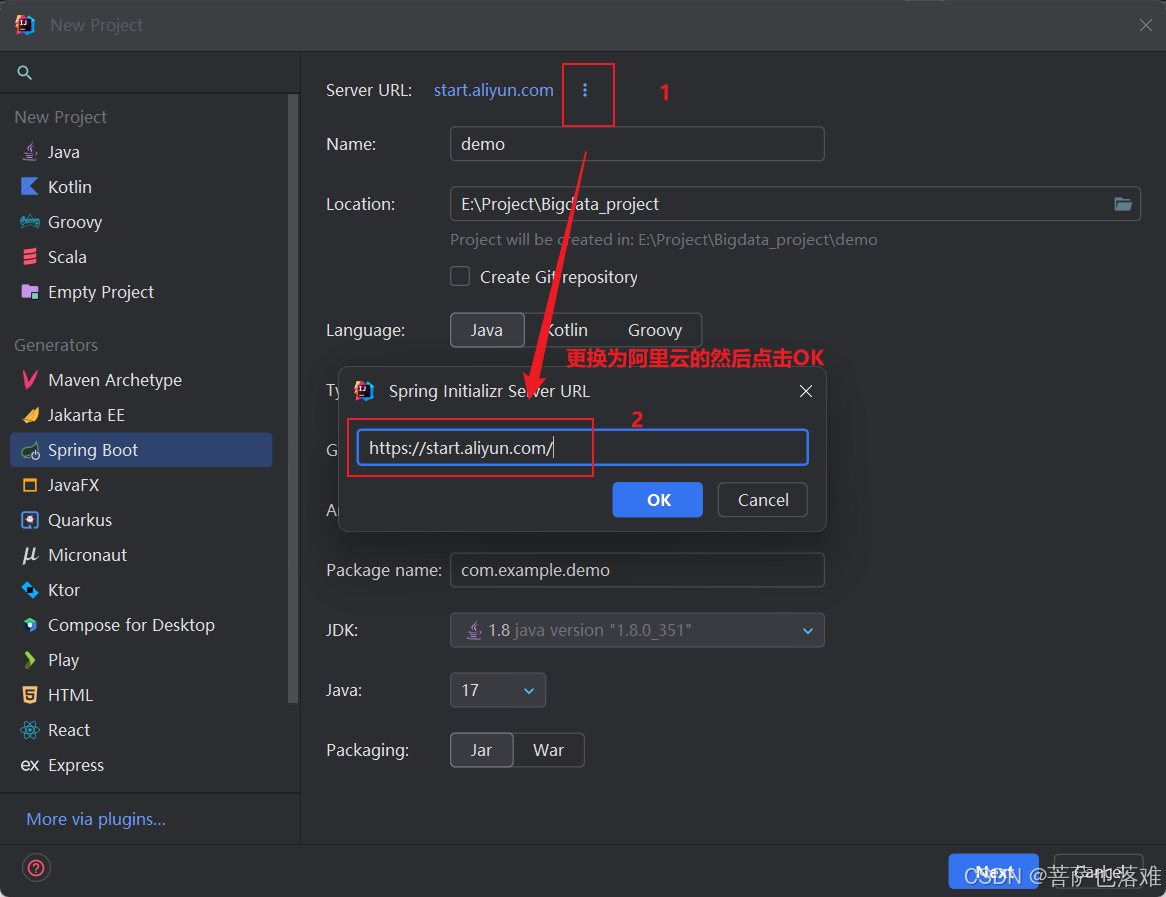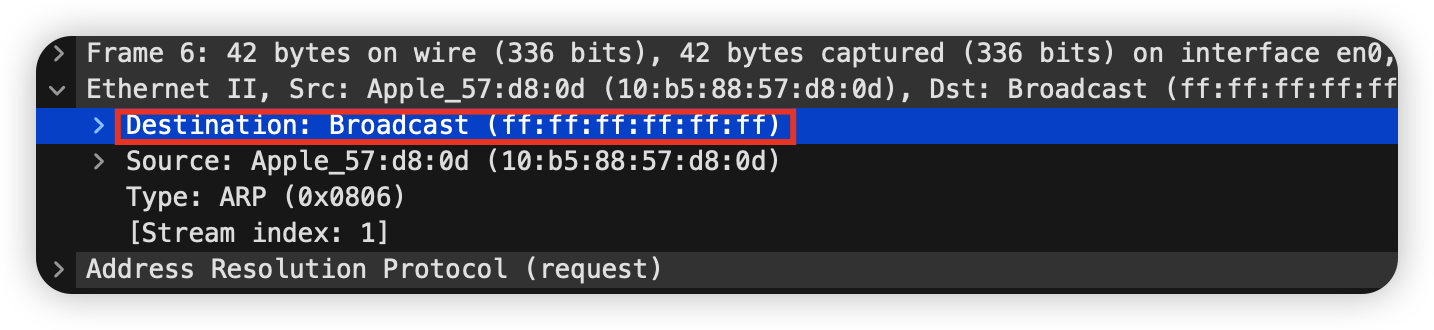Unity 是一款强大的跨平台游戏引擎,它不仅支持 2D 和 3D 游戏的开发,还可以用于虚拟现实 (VR)、增强现实 (AR)、动画、建筑可视化等多个领域。Unity 提供了完整的开发环境,具有丰富的功能、工具和资源,可以帮助开发者快速实现创意并将作品发布到各种平台。本文将介绍 Unity 的基本使用方法,并提供一些实用的技巧和建议,帮助新手开发者快速上手。
一、安装与配置
1.1 下载与安装
首先,你需要访问 Unity 官网下载Unity Hub,这是 Unity 的启动和管理工具。通过 Unity Hub,你可以方便地安装不同版本的 Unity 编辑器,并管理你的项目。

- 访问官网,下载 Unity Hub 安装程序。
- 安装完成后,打开 Unity Hub,注册或登录你的 Unity 账号。
- 在 Unity Hub 中,你可以选择需要安装的 Unity 版本以及附加组件(如支持平台的构建模块)。建议选择最新的稳定版本,并确保包含必要的构建模块(例如 Android、iOS、Windows 等)。
1.2 配置环境
Unity 安装完成后,首先要进行一些基本配置:
- 设置你的项目存储位置。
- 配置编辑器的首选项,如主题颜色、快捷键等。
- 配置外部工具(如 Visual Studio),这将有助于你在编写代码时更高效地进行调试和开发。
二、Unity 编辑器界面介绍
2.1 主要面板

Unity 编辑器的界面由多个面板组成,每个面板都有不同的功能:
-
场景视图(Scene View):用于查看和编辑游戏世界的视图。你可以在这个面板中自由地移动、旋转、缩放物体。
-
游戏视图(Game View):显示游戏运行时的画面。你可以在这里查看游戏实际的渲染效果。
-
层级面板(Hierarchy):显示当前场景中所有的游戏对象(GameObject)。每个游戏对象在场景中的位置、旋转、缩放等信息都可以通过这个面板进行管理。
-
项目面板(Project):显示项目文件夹中的所有资源,如脚本、材质、模型、音频文件等。在这个面板中,你可以导入、删除或查看资源。
-
检查器面板(Inspector):显示并编辑当前选中对象的详细信息。你可以在此面板中修改物体的组件、属性等。
2.2 视图布局
Unity 提供了多种默认的视图布局,适合不同的工作需求。你可以根据自己的需求调整各个面板的位置和大小,甚至保存自己的布局。常见的布局有:
- 2D 布局:适用于 2D 游戏开发,场景视图会固定为 2D 模式。
- 3D 布局:适用于 3D 游戏开发,场景视图为 3D 模式。
- 开发者布局:适用于代码开发和调试,通常包含控制台、代码编辑器等面板。
三、创建和管理项目
3.1 创建新项目

创建新项目时,你需要指定项目的名称、存储路径和模板。Unity 提供了两种常见的模板:
- 3D 模板:适合开发 3D 游戏或应用。
- 2D 模板:适合开发 2D 游戏或应用。
此外,你还可以选择是否启用版本控制、是否启用 Unity 的多平台构建支持等选项。
3.2 导入和管理资源
在 Unity 中,所有的游戏对象和元素都被称为资源(Assets)。这些资源包括模型、纹理、脚本、音效、动画等。你可以通过将文件拖放到项目面板中导入资源。Unity 支持多种格式,如 .fbx、.png、.wav、.mp3 等。
资源的组织
为了保持项目的整洁,建议为不同类型的资源创建不同的文件夹。例如,你可以创建以下文件夹结构:
- Scenes:存放场景文件。
- Scripts:存放脚本文件。
- Materials:存放材质文件。
- Textures:存放纹理文件。
- Prefabs:存放预制体(Prefab)文件。
四、创建和操作游戏对象
4.1 游戏对象和组件
Unity 中的游戏对象是构成游戏世界的基本单位。每个游戏对象都可以拥有多个组件(Component),组件决定了游戏对象的行为和外观。
创建游戏对象
- 在层级面板中右键点击,选择 Create 来创建新的游戏对象。
- 常见的游戏对象类型包括 3D 对象、2D 对象、灯光、相机 等。
添加组件
- 选中一个游戏对象,在检查器面板中点击 Add Component 按钮。
- 你可以选择添加常用的组件,如 刚体 (Rigidbody)、碰撞体 (Collider)、脚本 (Script) 等。
变换组件
每个游戏对象都有一个 Transform 组件,用于控制其在世界坐标系中的位置、旋转和缩放。你可以通过场景视图直接拖动物体,或者在检查器中手动输入数值。
4.2 使用预制体
预制体(Prefab)是 Unity 中一个非常强大的概念,它允许你将游戏对象及其组件、属性打包成一个模板。预制体可以被多次实例化,并且修改预制体的原型会自动更新所有实例。
- 创建一个游戏对象,并配置其所有组件。
- 将这个游戏对象拖动到项目面板中,自动创建一个预制体。
- 以后可以通过拖动预制体到场景中来创建新的实例。
五、脚本编写与编程
Unity 使用 C# 编写脚本,所有的游戏逻辑、交互和行为都由脚本来控制。脚本文件通常存放在 Scripts 文件夹中。
5.1 创建脚本
- 在项目面板中,右键点击 Scripts 文件夹,选择 Create > C# Script。
- 为脚本命名,并双击脚本文件打开 Visual Studio 编辑器。
- 默认脚本会包含两个方法:
- Start():在脚本开始运行时调用一次。
- Update():每帧调用一次。
5.2 脚本中的常用功能
- 获取组件:使用
GetComponent<>()获取游戏对象上的其他组件。
Rigidbody rb = GetComponent<Rigidbody>();- 事件监听:Unity 支持多种事件,如 OnTriggerEnter()、OnCollisionEnter() 等,用于检测碰撞、触发等行为。
void OnCollisionEnter(Collision collision) { Debug.Log("碰撞发生"); }- 输入管理:通过
Input类获取玩家的输入,如鼠标点击、键盘按键、触摸等。
void Update() { if (Input.GetKeyDown(KeyCode.Space)) { Debug.Log("空格键被按下"); } }5.3 调试与测试
在开发过程中,调试是一个非常重要的环节。Unity 提供了多种调试工具:
- 调试日志:使用
Debug.Log()输出信息到控制台。 - 断点调试:在 Visual Studio 中设置断点,逐步调试脚本。
- 测试模式:点击 Unity 编辑器中的 Play 按钮,可以进入游戏运行模式,实时查看和调试脚本效果。
六、构建与发布
6.1 设置构建平台
Unity 支持多种平台的构建和发布。通过 Unity Hub 或编辑器中的 Build Settings,你可以选择目标平台并设置相应的构建选项。
6.2 构建游戏
- 在 Build Settings 中选择目标平台(如 Windows、Mac、Android、iOS)。
- 配置场景和其他设置。
- 点击 Build 按钮,选择输出目录,开始构建。
- 构建完成后,你可以在目标平台上运行并测试游戏。
七、总结
本文介绍了 Unity 软件的基本使用方法,包括安装配置、界面操作、项目管理、游戏对象的创建与操作、脚本编写、调试与构建等内容。对于初学者来说,Unity 的学习曲线相对平缓,但要掌握其所有功能和工具,需要不断实践和深入学习。
希望通过这篇教程,能够帮助你更好地理解和使用 Unity,开启你的游戏开发之旅。