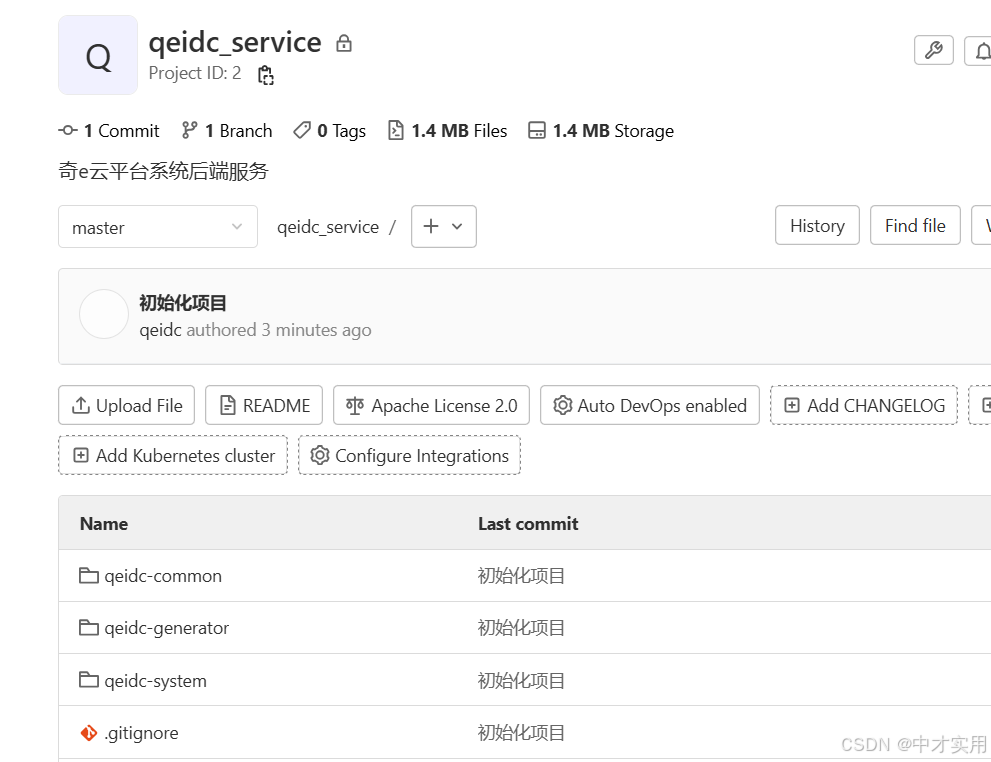本文为Ubuntu Linux操作系统- 第八弹~~
今天接着上文的内容,讲Linux磁盘分区存储的相关知识~
上期回顾:命令行-管理磁盘分区和文件系统
今天看酷酷的雪獒铠甲!!雪獒铠甲合体~

文章目录
- 磁盘管理器GNOME Disks
- 主要功能
- 安装命令
- 磁盘管理
- 分区管理
- 创建分区
- 格式化卷
- 已创建的分区
- 已挂载的分区
- 进行分区操作的菜单栏
- 编辑分区
- 编辑自动挂载选项
- 创建磁盘映像
- Gparted分区工具
- 主要功能
- 安装GParted
- 创建新分区
- 等待执行操作的队列
- 查看和管理分区
- 查看支持的文件系统
- 挂载并使用外部存储设备
- 挂载和使用光盘
- 利用命令行手动挂载和使用光盘
- 使用`mount`命令挂载光盘
- 卸载光驱命令的用法
- 制作、使用光盘映像
- 利用命令行制作并使用光盘映像
- 挂载并使用USB设备(U盘)
磁盘管理器GNOME Disks
- 在Ubuntn环境中,GNOME 是一个现代、直观的桌面环境,具有左侧的活动栏、应用启动器和通知中心等功能
- GNOME 支持多种文件系统,包括但不限于ext2、ext3、ext4、FAT16、FAT32、NTFS、HFS+、Btrfs等。
- GNOME Disks是Ubuntu默认的磁盘和媒体管理器软件
下图为GNOME Disks的图形界面信息

主要功能
- 磁盘和分区管理:查看磁盘信息、创建、删除、调整分区大小、格式化分区等。
- 磁盘操作:格式化整个磁盘、创建和恢复磁盘映像、基准测试等。
- 加密和安全性:支持对分区进行加密
安装命令
sudo apt-get update
#更新本地的软件包列表
sudo apt-get install gnome-disk-utility
#安装GNOME Disks工具
安装完成之后可以在应用栏输入Disk来启动,
或者终端输入
gnome-disk
磁盘管理
- 可以对整个磁盘进行操作,例如创建磁盘映像(镜像文件),从磁盘映像中恢复、磁盘性能测试等
格式化磁盘

分区管理
创建分区

格式化卷

已创建的分区

已挂载的分区

进行分区操作的菜单栏

编辑分区

编辑自动挂载选项

创建磁盘映像

Gparted分区工具
- 可以在磁盘上创建磁盘分区表
- 设置分区标识(例如启动或隐藏)
- 执行磁盘分区创建、删除、调整大小、移动、检查、设置卷标、复制与粘贴等操作
- 编辑有潜在问题的分区,以降低数据损失的风险

主要功能
- 创建分区:可以在未分配的磁盘空间上创建新分区,并选择合适的文件系统类型(如ext4、FAT32、NTFS等)。
- 删除分区:可以删除不需要的分区,释放磁盘空间。
- 调整分区大小:可以扩展或缩小现有分区的大小,以满足不同的存储需求。
- 移动分区:可以在磁盘上移动分区的位置。
- 格式化分区:可以将分区格式化为不同的文件系统类型
安装GParted
sudo apt update
sudo apt install gparted
安装完成后,可通过应用栏启动GParted,或在终端中输入sudo gparted运行
创建新分区

等待执行操作的队列

查看和管理分区
- 查看分区操作的菜单列表
 - 管理分区标识
- 管理分区标识

查看支持的文件系统

挂载并使用外部存储设备
挂载和使用光盘
查看文件目录中的DVD列表

利用命令行手动挂载和使用光盘
SCSI/ATA/SATA接口的光驱设备使用设备名/dev/sr0表示- Linux系统通过链接文件为光驱赋予多个文件名称,常用的有
/dev/cdrom、/dev/dvd
使用mount命令挂载光盘
mount /dev/cdrom 挂载点目录
卸载光驱命令的用法
umount 光驱设备名
umount 挂载点目录
制作、使用光盘映像

利用命令行制作并使用光盘映像
- 从光盘制作映像文件可使用cp命令
cp /dev/cdrom 映像文件名
- 将指定目录及其文件制作生成一个ISO映像文件:
mkisofs -r –o 映像文件名 目录路径
- ISO映像文件可以像光盘一样直接挂载使用(相当于虚拟光驱),光盘映像文件的挂载命令:
mount -o loop ISO映像文件名 挂载点目录
挂载并使用USB设备(U盘)

Ubuntu图形界面中管理磁盘存储和文件系统的基础内容已讲完了,周末愉快~~~
想要了解更多内容点击练小杰的CSDN!!!
下班咯,明天见!! 🚴🏽♀️