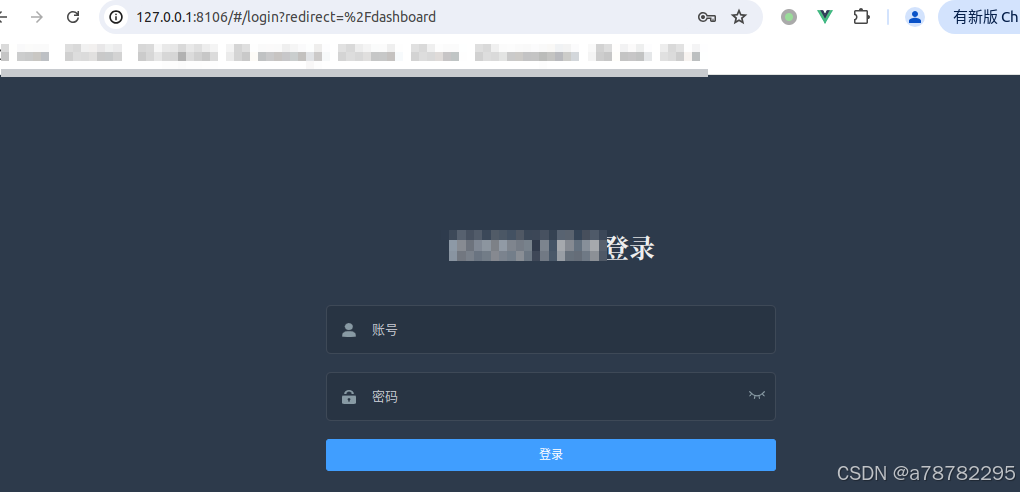目录
- 数据可视化
- 1.使用 matplotlib 库
- matplotlib 库
- 2 .使用 seaborn 库
- seaborn 库
- 3 .使用 pyecharts库
- pyecharts库
- 注意
- 1. 确保安装了所有必要的库
- 2. 检查Jupyter Notebook的版本
- 3. 使用`render()`方法保存为HTML文件
- 4. 使用`IFrame`在Notebook中显示HTML文件
- 5. 检查是否有其他输出干扰
- 6. 重启Jupyter Notebook
- 比较三种库的特点
- 选择建议
- 目标
- 总结
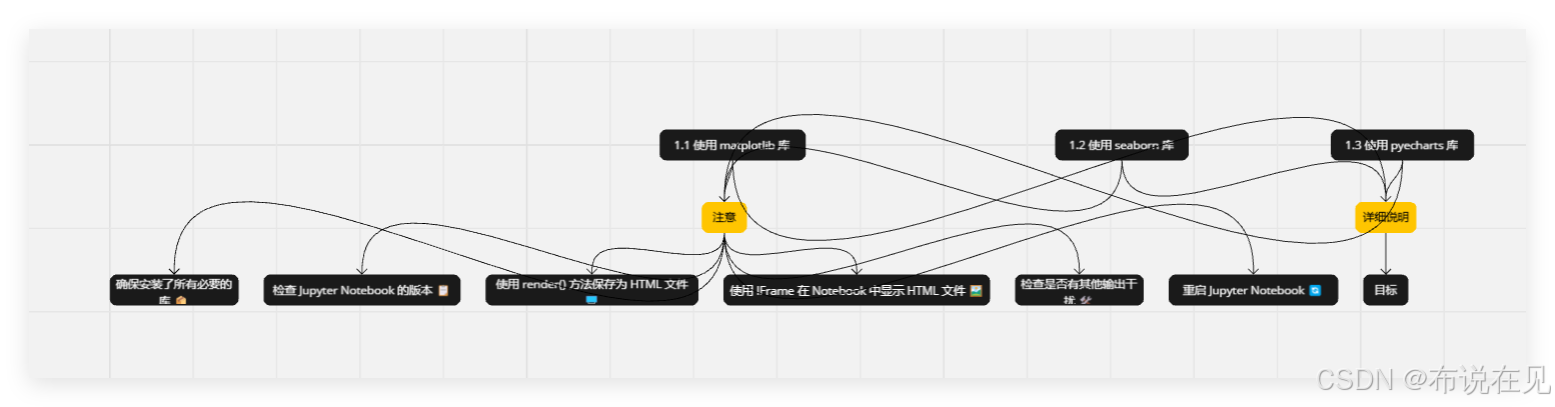
数据可视化
1.使用 matplotlib 库
import matplotlib.pyplot as plt
# 创建数据
x = [1, 2, 3, 4, 5]
y = [2, 3, 5, 7, 11]
# 使用matplotlib绘制散点图
plt.scatter(x, y, label='Data Points', color='blue', marker='o')
# 添加标签和标题
plt.xlabel('X-axis')
plt.ylabel('Y-axis')
plt.title('Scatter Plot')
# 添加图例和网格
plt.legend()
plt.grid(True)
# 显示图形
plt.show()
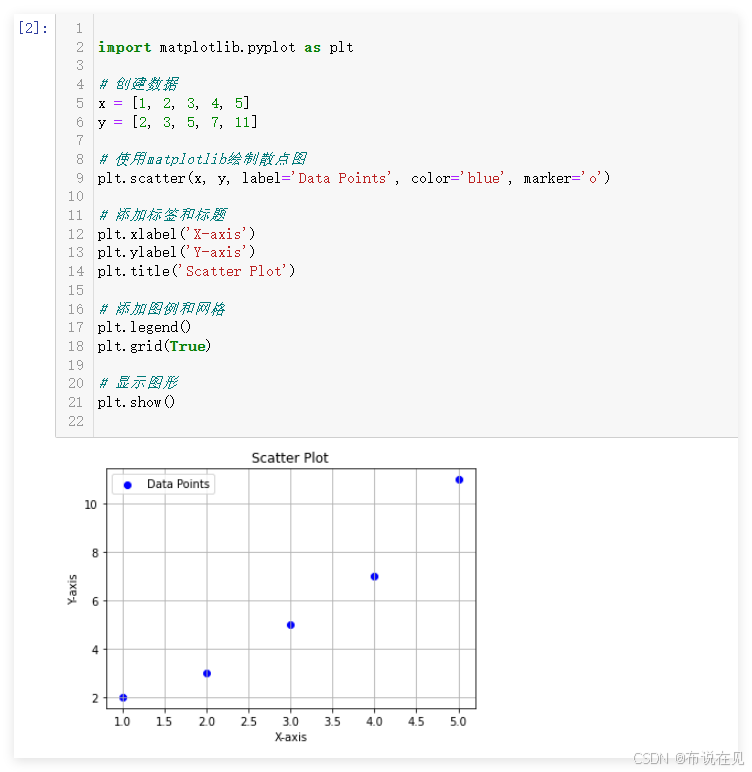
matplotlib 库
- 导入库:
import matplotlib.pyplot as plt - 创建数据:
x = [1, 2, 3, 4, 5]和y = [2, 3, 5, 7, 11] - 绘制散点图:
plt.scatter(x, y, label='Data Points', color='blue', marker='o') - 添加标签和标题:
plt.xlabel('X-axis'),plt.ylabel('Y-axis'),plt.title('Scatter Plot') - 添加图例和网格:
plt.legend(),plt.grid(True) - 显示图形:
plt.show()
2 .使用 seaborn 库
import seaborn as sns
import matplotlib.pyplot as plt
# 创建数据
x = [1, 2, 3, 4, 5]
y = [2, 3, 5, 7, 11]
# 使用Seaborn绘制散点图
sns.scatterplot(x=x, y=y, label='Data Points')
# 添加标签和标题
plt.xlabel('X-axis')
plt.ylabel('Y-axis')
plt.title('Scatter Plot')
# 添加图例和网格
plt.legend()
plt.grid(True)
# 显示图形
plt.show()
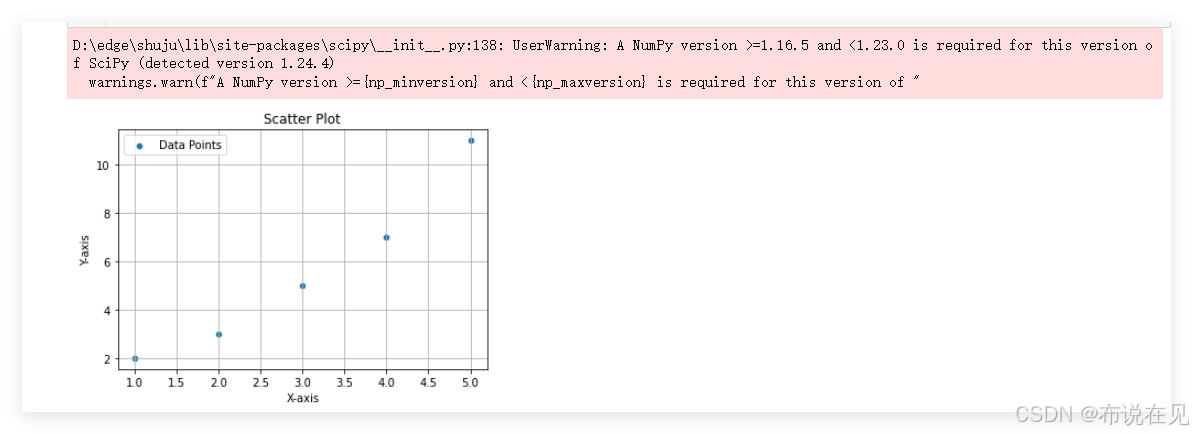
seaborn 库
- 导入库:
import seaborn as sns和import matplotlib.pyplot as plt - 创建数据:
x = [1, 2, 3, 4, 5]和y = [2, 3, 5, 7, 11] - 绘制散点图:
sns.scatterplot(x=x, y=y, label='Data Points') - 添加标签和标题:
plt.xlabel('X-axis'),plt.ylabel('Y-axis'),plt.title('Scatter Plot') - 添加图例和网格:
plt.legend(),plt.grid(True) - 显示图形:
plt.show()
3 .使用 pyecharts库
from pyecharts.charts import Scatter
from pyecharts import options as opts
# 创建数据
data = [(1, 2), (2, 3), (3, 5), (4, 7), (5, 11)]
# 创建散点图对象
scatter = (
Scatter()
.add_xaxis([x for x, y in data])
.add_yaxis("Data Points", [y for x, y in data])
.set_series_opts(label_opts=opts.LabelOpts(is_show=False))
.set_global_opts(
title_opts=opts.TitleOpts(title="Scatter Plot"),
xaxis_opts=opts.AxisOpts(name="X-axis"),
yaxis_opts=opts.AxisOpts(name="Y-axis"),
)
)
# 渲染图表
# 如果在Jupyter Notebook中运行,使用render_notebook()
scatter.render_notebook()
# 如果在普通Python脚本中运行,使用render()保存为HTML文件
# scatter.render("scatter_plot.html")
pyecharts库
- 导入库:
from pyecharts.charts import Scatter和from pyecharts import options as opts - 创建数据:
data = [(1, 2), (2, 3), (3, 5), (4, 7), (5, 11)] - 创建散点图对象:
scatter = Scatter().add_xaxis([x for x, y in data]).add_yaxis("Data Points", [y for x, y in data]) - 设置系列选项:
set_series_opts(label_opts=opts.LabelOpts(is_show=False)) - 设置全局选项:
set_global_opts(title_opts=opts.TitleOpts(title="Scatter Plot"), xaxis_opts=opts.AxisOpts(name="X-axis"), yaxis_opts=opts.AxisOpts(name="Y-axis")) - 渲染图表:在Jupyter Notebook中使用
render_notebook(),在普通Python脚本中使用render("scatter_plot.html")
注意
如果你在Jupyter Notebook中运行这段代码,但是图表没有显示出来,可能是因为render_notebook()方法没有被正确执行,或者你的环境配置有问题。下面是一些可能的解决方案:
1. 确保安装了所有必要的库
首先,确保已经安装了pyecharts及其相关依赖。可以使用以下命令来安装:
pip install pyecharts
2. 检查Jupyter Notebook的版本
确保使用的Jupyter Notebook版本支持render_notebook()方法。通常情况下,较新版本的Jupyter Notebook应该没有问题。
3. 使用render()方法保存为HTML文件
如果render_notebook()方法不起作用,可以尝试将图表保存为HTML文件,然后手动打开这个文件查看图表。
# 渲染图表并保存为HTML文件
scatter.render("scatter_plot.html")
保存后,你可以在文件浏览器中找到scatter_plot.html文件并双击打开它,查看图表。
4. 使用IFrame在Notebook中显示HTML文件
如果你希望在Jupyter Notebook中直接显示HTML文件,可以使用IPython.display.IFrame来实现。
from IPython.display import IFrame
# 渲染图表并保存为HTML文件
scatter.render("scatter_plot.html")
# 在Notebook中显示HTML文件
IFrame('scatter_plot.html', width=800, height=600)
5. 检查是否有其他输出干扰
有时候,Jupyter Notebook中的其他输出可能会干扰图表的显示。确保在执行绘图代码之前没有其他输出。
6. 重启Jupyter Notebook
如果以上方法都不奏效,可以尝试重启Jupyter Notebook服务器,有时这可以解决一些临时性的问题。
比较三种库的特点
| 库 | 特点 | 适用场景 |
|---|---|---|
matplotlib | 基础库,支持自定义,静态图表 | 科研论文,数据分析报告 |
seaborn | 基于 matplotlib,样式美观 | 统计分析,探索性数据分析 |
pyecharts | 交互性强,适合网页展示 | 数据展示,交互式仪表板 |
选择建议
- 如果需要在科研或数据分析中生成静态图表,
matplotlib是基础且可靠的选择。 - 需要更多美观效果和便捷的统计分析时,
seaborn提供了友好的界面。 - 若要在网页中展示交互式图表,
pyecharts能生成包含交互功能的 HTML 文件,非常适合网络发布。
目标
- 学习和实践:通过实际操作,掌握使用
matplotlib、seaborn和pyecharts绘制散点图的方法。 - 比较不同库的特点:了解每个库的优缺点,选择最适合具体需求的工具。
- 数据可视化:通过散点图展示数据之间的关系,帮助更好地理解和解释数据。
总结
嘿,数据可视化这事儿暂时要告一段落啦,不过以后有机会的话,咱还能再写写关于数据可视化的东西。😎