首次创建仓库
1.官网创建仓库
打开giuhub官网,右上角点击你的头像,随后点击your repositories
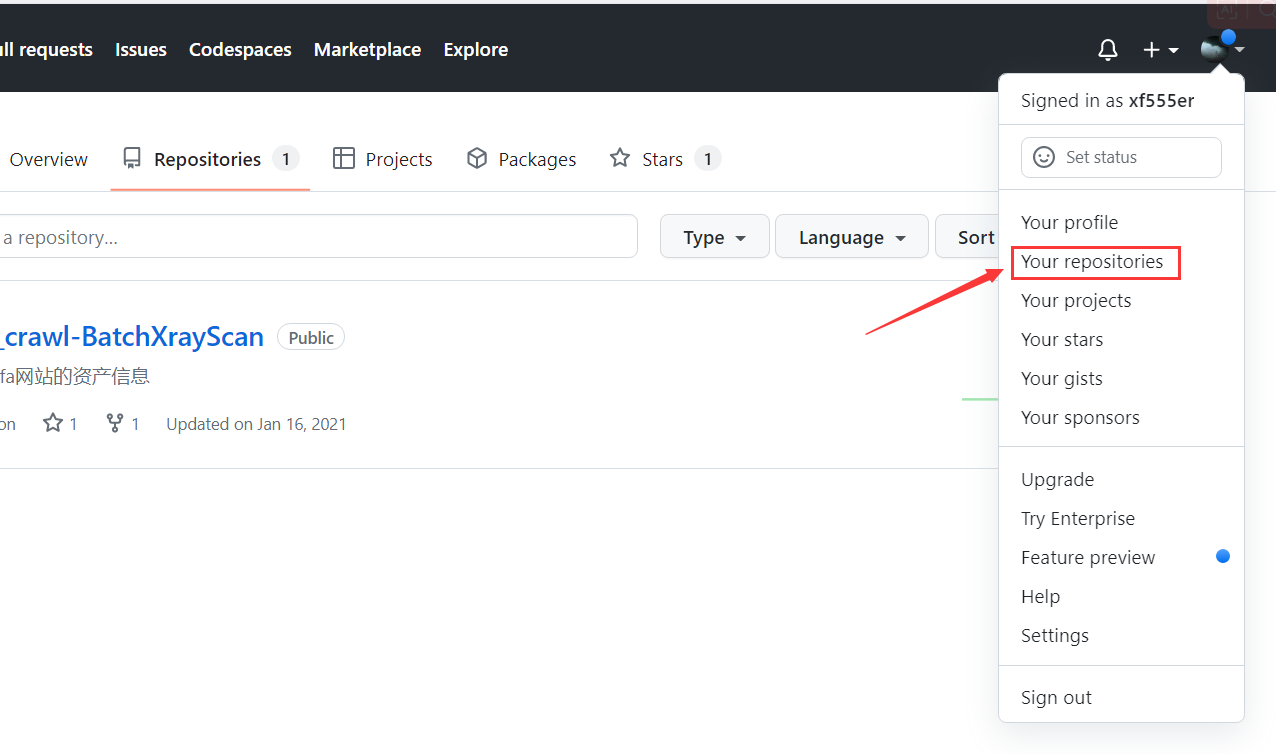
点击New开始创建仓库
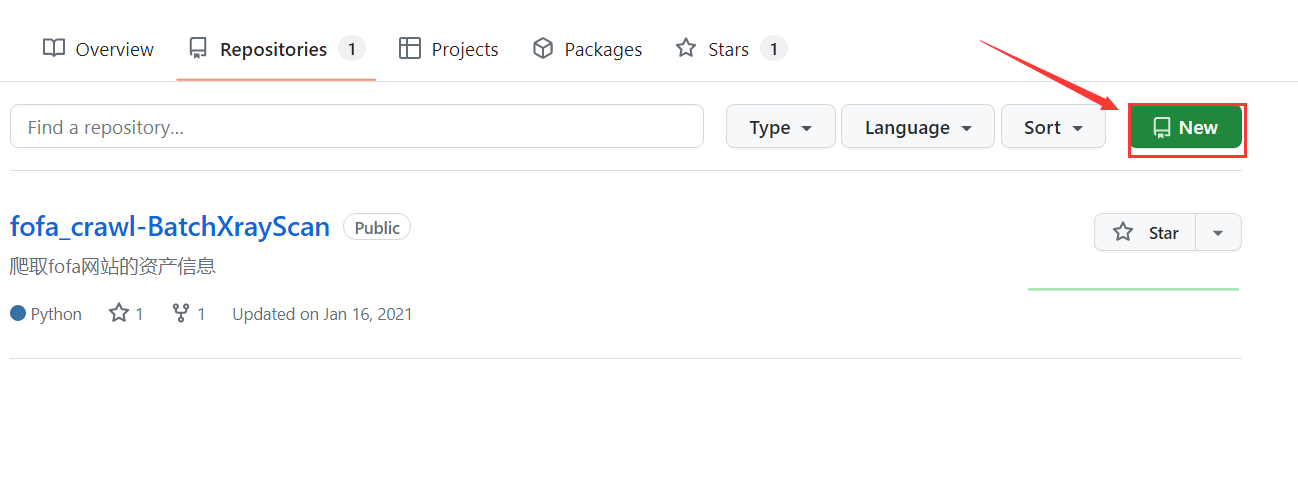
如下图为创建仓库的选项解释
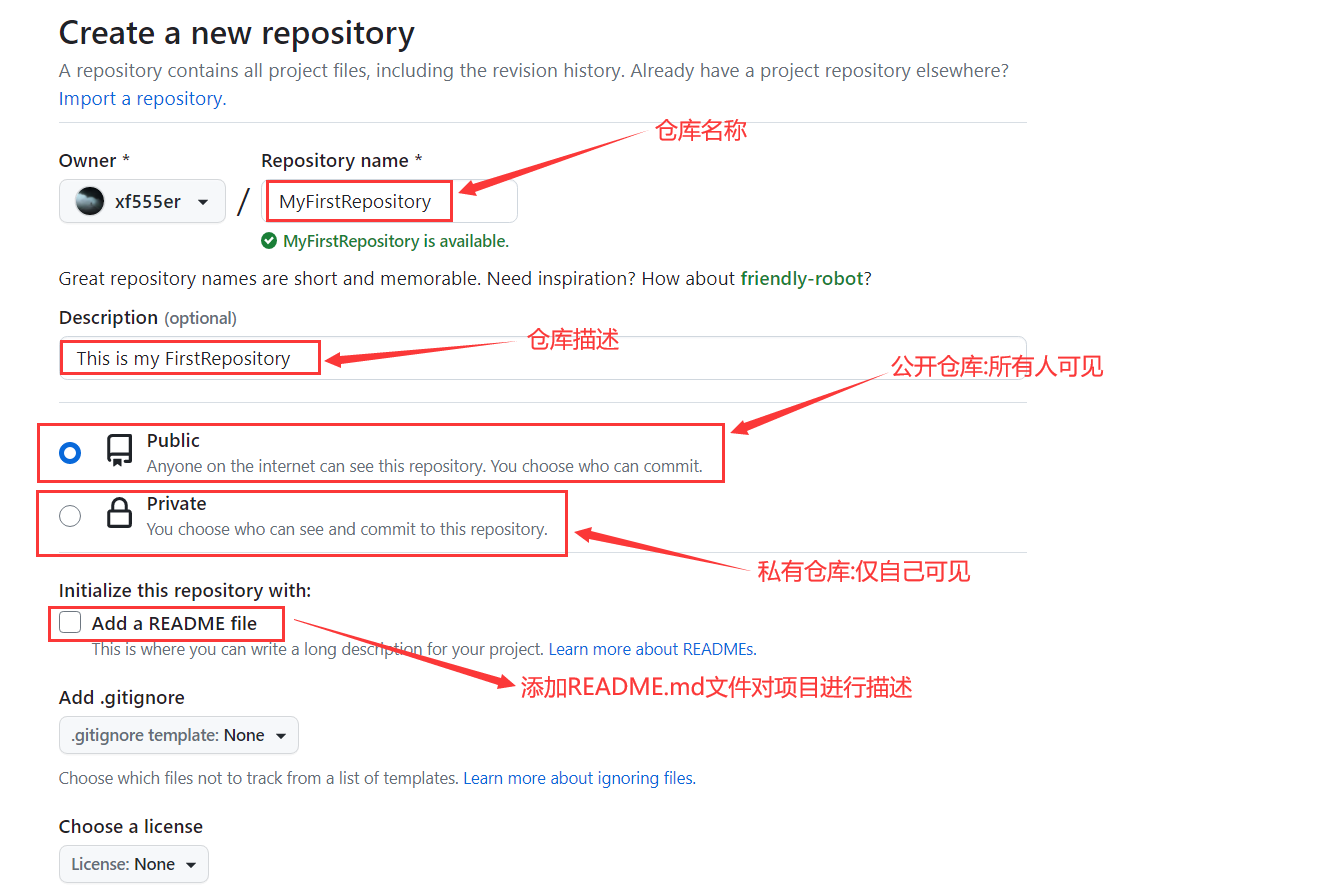
出现如下界面就可以进行后续的git指令操作了
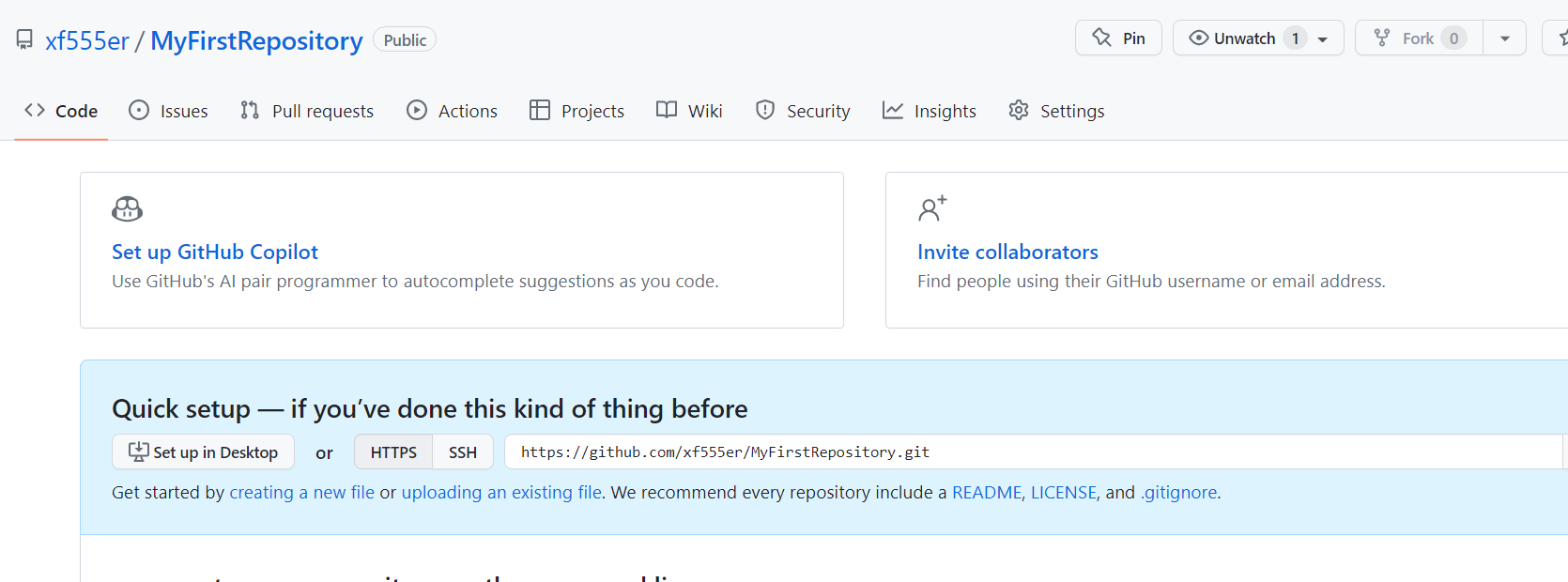
2.git上传项目
进入需上传项目的所在目录,打开git命令行,输入如下命令开始初始化git仓库,这将在你的项目文件夹中创建一个名为 “.git” 的隐藏文件夹
git init

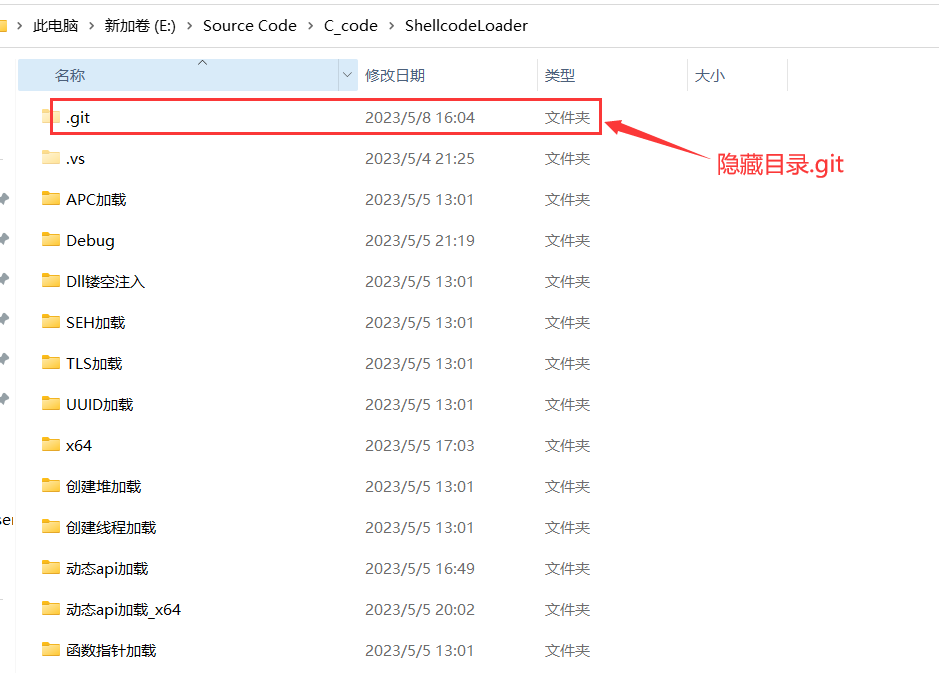
将项目的所有文件添加到 Git 仓库
git add .

提供一条提交信息,以便于跟踪更改,将 “Initial commit” 替换为你选择的提交信息,可随便填写
git commit -m "Initial commit"
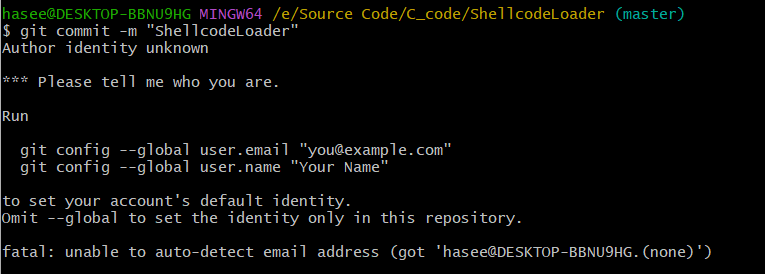
首次提交会出现如上图所示报错,需要配置 Git 的全局用户名和电子邮件地址,这样 Git 就可以将你的身份关联到提交的更改
git config --global user.email "you@example.com"
git config --global user.name "Your Name"

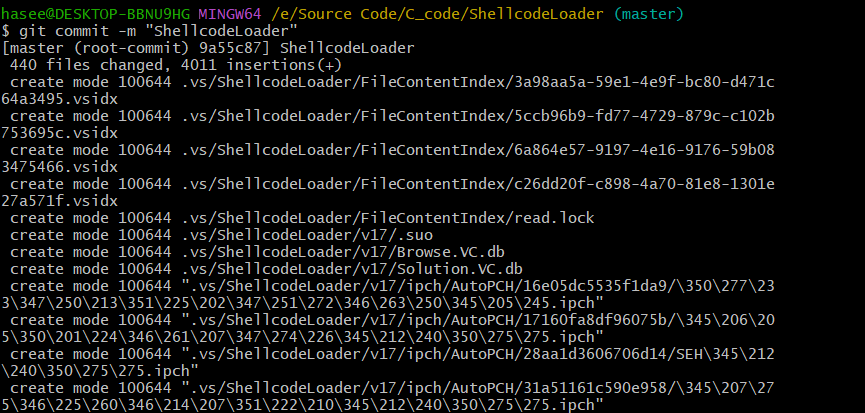
将本地仓库与 GitHub 远程仓库关联,仓库链接替换成你自己的
git remote add origin https://github.com/xf555er/MyFirstRepository.git

将本地项目推送到GitHub仓库,随后弹框要求登录github账号,至于默认分支是master还是main,可以在git命令行所示的括号里看到,例如此处我的默认分支是master
git push -u origin master
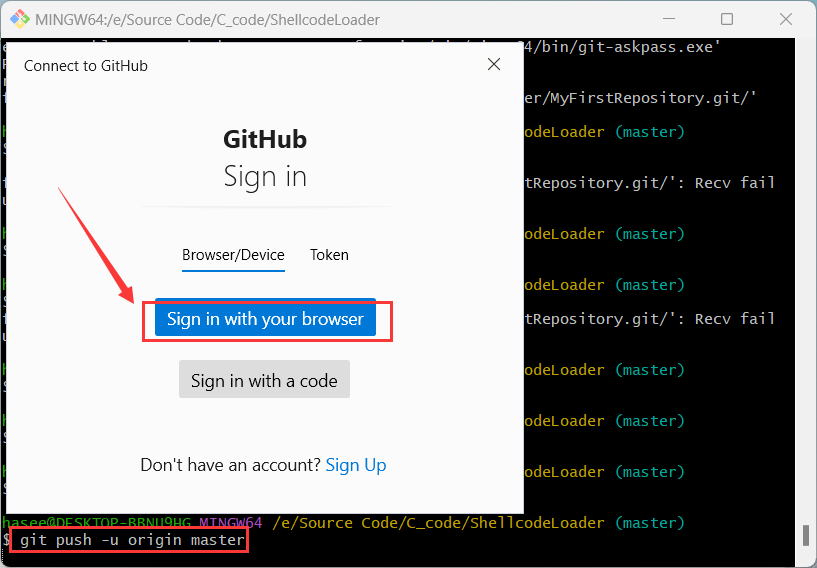
此处我选择使用浏览器进行登录github账号
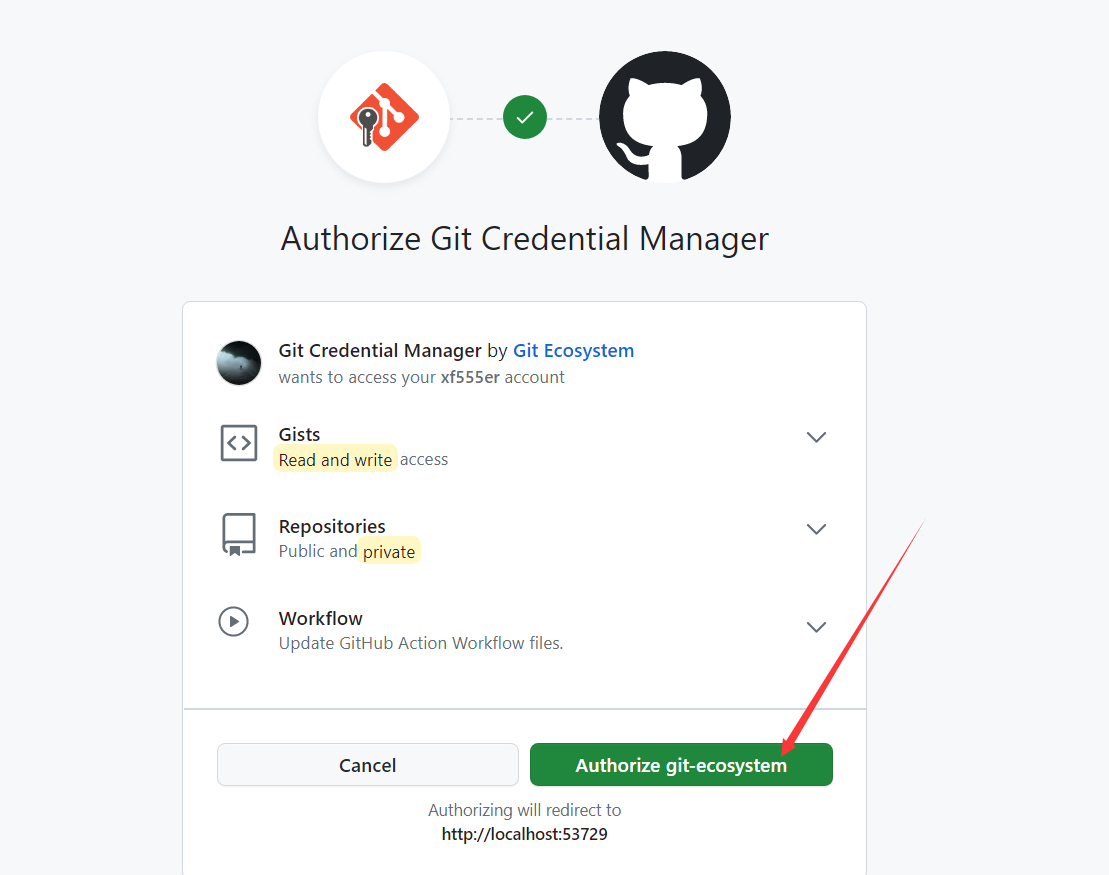
登录完后继续上传项目:git push -u origin master,等待项目上传成功
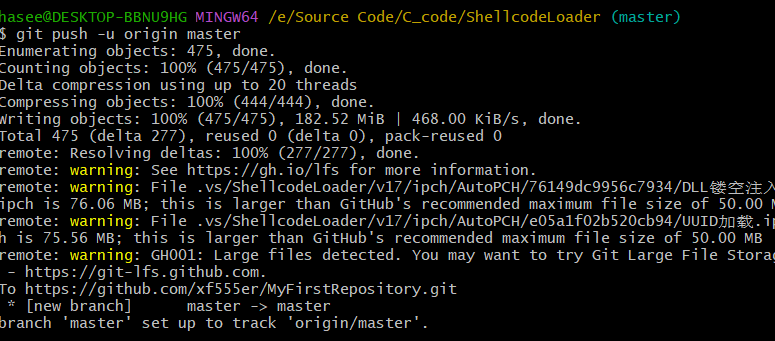
打开仓库主页可以发现,项目全部上传了
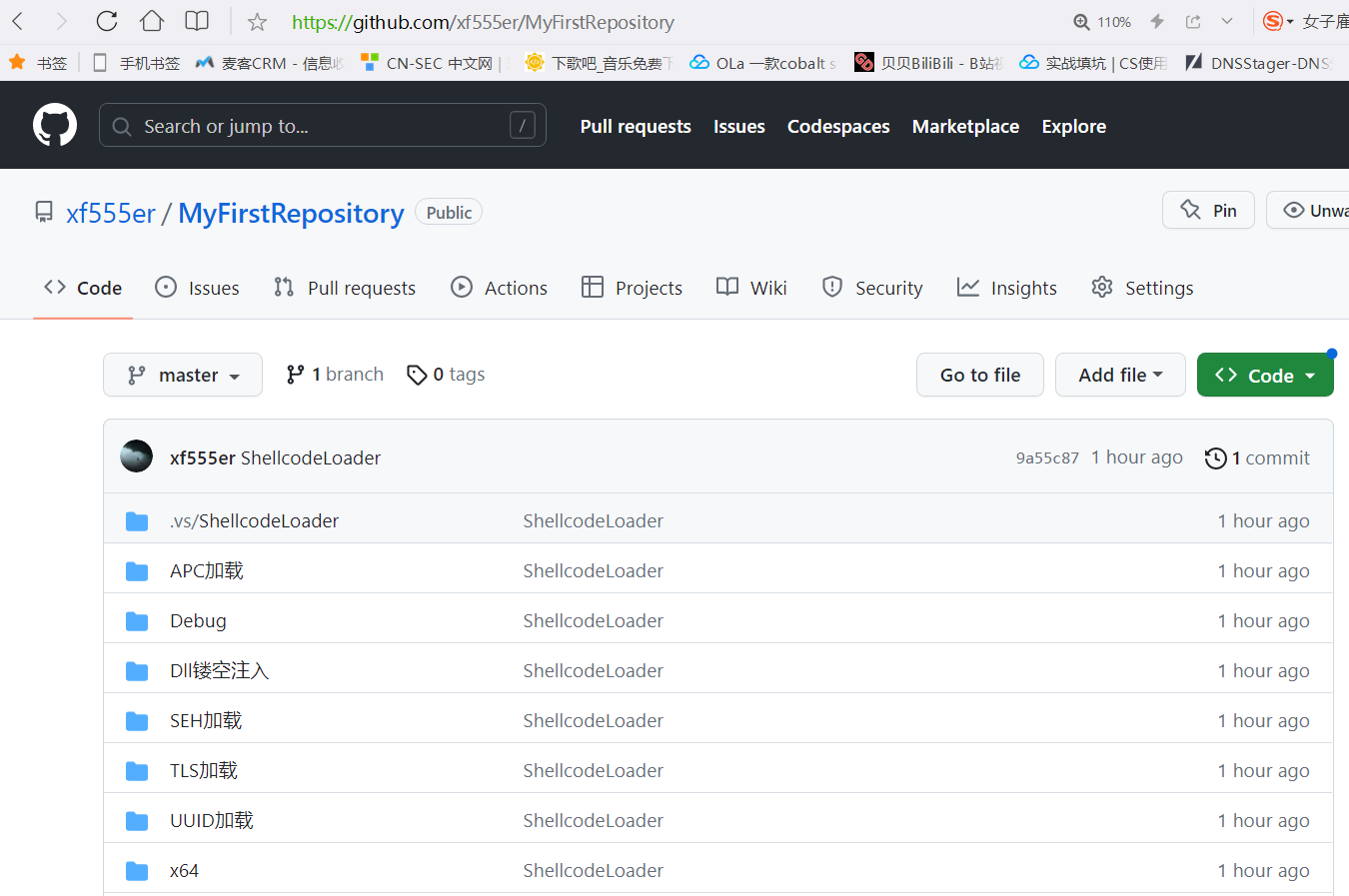
遇到的问题
项目push失败
问题详情
当我们将要把自己本地的项目push到github的仓库时,可能会出现了如下报错,这是网络问题导致的,毕竟github是国外的
Failed to connect to github.com port 443 after 21046 ms: Couldn't connect to server
解决方法
首先你要准备一个梯子(这里我用的clash),开启梯子后自动会在系统开启一个端口代理,例如此处我的代理端口是7980
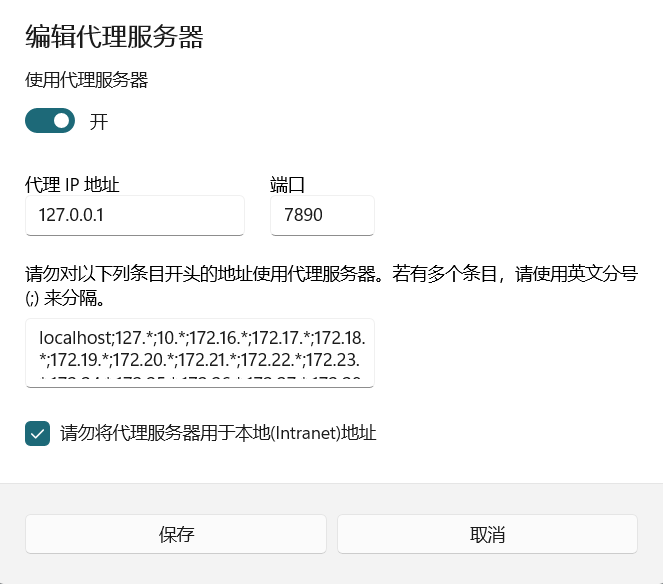
进入项目的git命令行,输入如下命令设置全局代理:
git config --global http.proxy http://127.0.0.1:7890
git config --global https.proxy http://127.0.0.1:7890

设置完毕后就能正常推送项目至github了
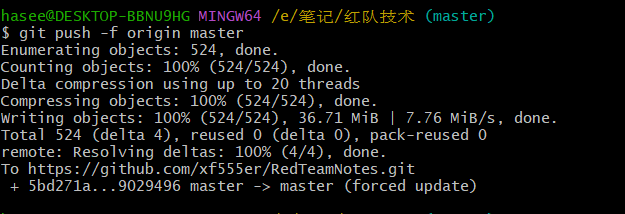
vs项目上传失败
问题详情
若你出现如下图所示的情况,其原因是你试图上传到 GitHub 的文件大小超过了 GitHub 的文件大小限制。GitHub 允许的最大文件大小为 100 MB,但是推荐的最大文件大小是 50 MB。你可以看到,错误信息告诉你哪些文件超过了这个限制
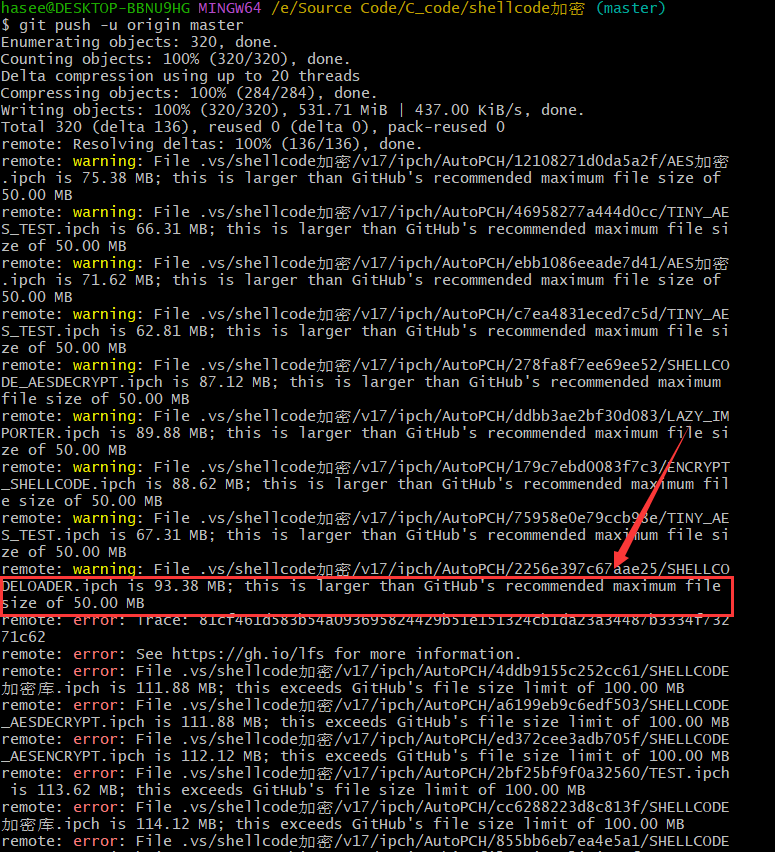
此处我上传的是visual studio的项目,这些项目超大文件大部分在.vs目录上,这个目录通常是由 Visual Studio 自动生成的,包含了一些编译过程中的临时文件和其他非源代码文件,这些文件通常不需要(也不应该)被上传到代码仓库中
解决方法
在你的项目根目录下创建一个 .gitignore 文件(如果还没有的话),并在里面添加以下行来忽略 .vs 目录:
.vs/
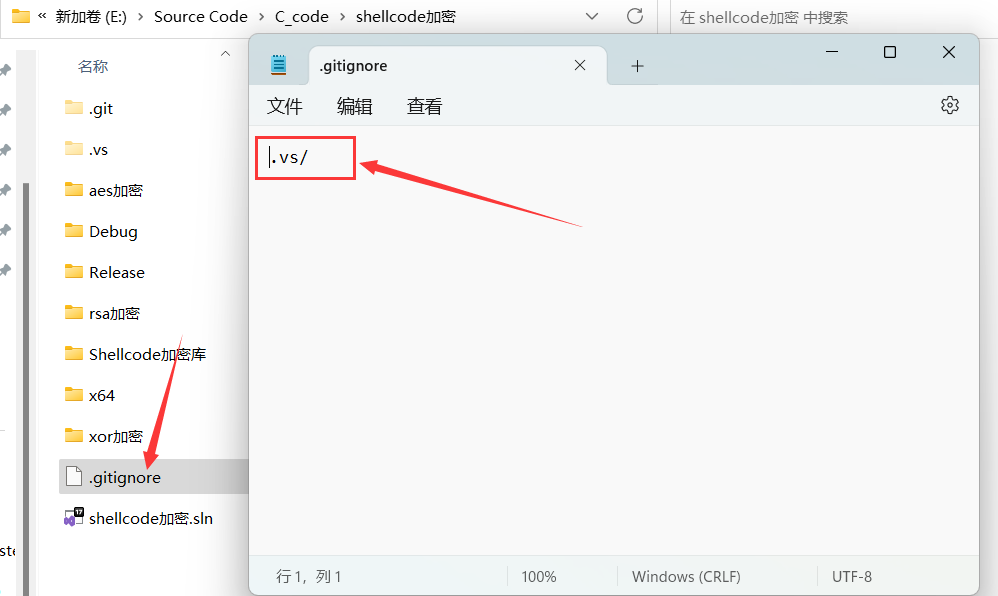
使用git rm --cached从 git 索引中移除 .vs 目录
git rm -r --cached .vs/
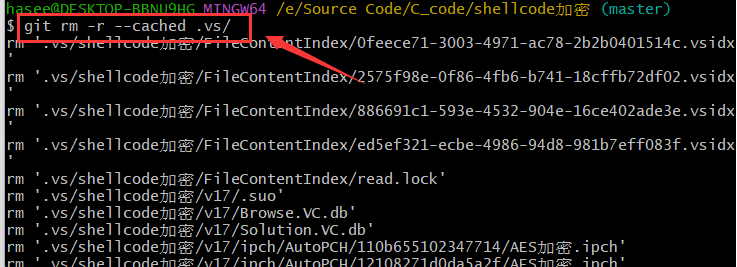
提交改变,并再次推送到github
git commit -m "Removed .vs directory"
git push -u origin master
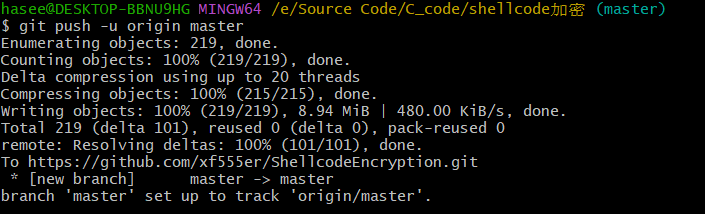
如何项目覆盖更新
问题详情
有些时候你需要"覆盖更新"github的项目,我说的“覆盖更新”是指,Github仓库完全匹配你本地目录的文件,如果对应的本地文件不存在,那么Github仓库则需将这些文件删除掉
解决方法
1.进入你本地git仓库命令行, 使用git add. 将所有文件添加到git索引中
2.使用git add -u命令更新已被git追踪的文件。这个命令会记录文件的移除操作,所以如果你在本地删除了某个文件,它也会被从Github仓库中删除
3.使用 git commit -m "Updated files" 命令提交你的更改。请替换 "Updated files" 为你自己的提交消息
4.最后,用 git push origin master 命令将你的更改推送到Github
在最后一步你可能会出现如下图所示的情况。你遇到的这个错误表明远程Github仓库上的某些更改还未同步到你的本地仓库,因此Git阻止了你的推送操作。这是因为Git不确定应该保留哪个版本的更改,它不希望你不小心丢失任何数据。
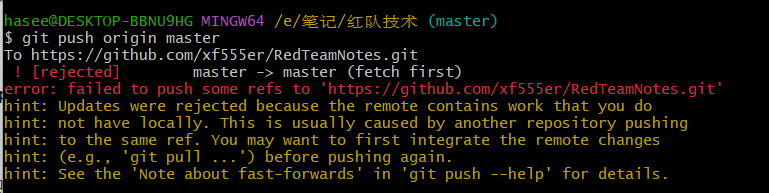
这种情况的解决方法是使用强制推送,如下命令所示:
git push -f origin master
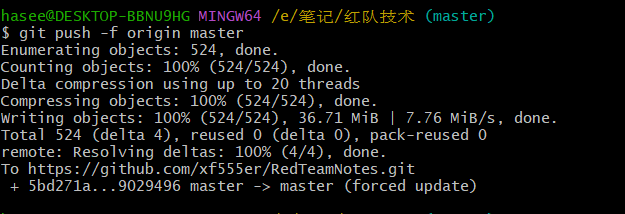
如何更改关联的远程仓库
问题详情
当你要更改一个已经存在的本地仓库所关联的远程仓库时,可能会出现如下报错信息:error: remote origin already exists.

解决方法
首先,你可以使用以下命令检查当前的远程仓库配置,这将显示所有的远程仓库和它们的UR
git remote -v

然后,你可以使用以下命令删除当前的远程仓库(通常名为origin
git remote remove origin

接下来,你可以使用以下命令添加新的远程仓库
git remote add origin your_new_repository_url

最后,你可以使用以下命令验证新的远程仓库是否已经正确设置
git remote -v




















