以下是在PyCharm中设置远程开发环境的详细步骤:
没有专业版的在并夕夕上买
准备工作
- 确保本地已安装PyCharm专业版,因为社区版通常不支持远程开发功能。
- 在远程服务器上安装好所需的Python版本以及相关的开发包和库,并且服务器需要开启SSH服务,以便能够进行远程连接。
配置远程开发环境
- 打开PyCharm并新建项目或打开现有项目:
- 如果是新建项目,在创建项目时的窗口中,选择“Pure Python”等合适的项目类型,设置好本地的项目路径等基本信息后,点击“Create”。
- 如果是打开现有项目,通过“File” -> “Open”找到本地的项目目录并打开。
- 进入项目设置:
- 在主菜单中选择“File” -> “Settings”(Windows/Linux)或“PyCharm” -> “Preferences”(Mac)。
- 添加远程服务器配置:
- 在设置窗口的左侧栏中,展开“Build, Execution, Deployment”,点击“Deployment”。
- 点击“+”按钮,选择“SFTP”(通常用于SSH连接下的文件传输,适用于大多数远程服务器情况),然后在弹出的窗口中输入一个连接名称,比如“Remote Server”,点击“OK”。
- 配置远程服务器连接信息:
- 在“Connection”选项卡下:
- “SFTP host”:填写远程服务器的IP地址或域名。
- “Port”:默认SSH端口是22,如果服务器更改了SSH端口,在此填写正确的端口号。
- “User name”:输入登录远程服务器的用户名。
- “Authentication type”:可以选择“Password”(通过密码登录)或“Key pair (OpenSSH)”(通过SSH密钥对登录,需要提前在本地生成并将公钥上传到服务器)。
- 如果选择“Password”,则在下方的“Password”字段中输入对应的密码。
- 根路径选择 /
- 在“Mappings”选项卡下: 【重要】
- “Local path”:指定本地项目在本地机器上的目录路径。
- “Deployment path”:设置远程服务器上对应的项目部署目录路径,比如“/home/user/projects/myproject”,这里的路径要根据实际情况和服务器的文件系统来确定。
- 配置完成后,点击“Test Connection”按钮来测试是否能够成功连接到远程服务器。如果连接成功,会弹出提示框告知。
- 在“Connection”选项卡下:


- 配置Python解释器为远程服务器上的解释器:
- 在设置窗口的左侧栏中,点击“Project: [项目名称]” -> “Python Interpreter”。
- 点击右上角的齿轮图标,选择“Add” -> “SSH Interpreter”。
- 在弹出的“SSH Interpreter”窗口中:
- “Host”:填写远程服务器的IP地址或域名,与前面在“Deployment”中设置的一致。
- “Port”:填写远程服务器的SSH端口号,同样与前面设置一致。
- “User name”:输入登录远程服务器的用户名。
- “Authentication type”:选择与前面“Deployment”配置中相同的认证方式(密码或密钥对)。
- 如果选择“Password”,在下方的“Password”字段中输入密码。
- “Python interpreter path”:填写远程服务器上安装的Python解释器的实际路径,比如“/usr/bin/python3”(具体路径根据服务器上Python的安装位置而定)。
- 填写完成后,点击“OK”。

使用远程开发环境
- 完成上述配置后,在PyCharm的项目窗口中,可以通过“Deployment”视图(在窗口底部的工具栏中切换到该视图)来查看本地项目和远程服务器上项目目录的对应情况,并可以进行文件的上传、下载等操作,方便在本地和远程之间同步文件。
- 在编写代码时,PyCharm会使用配置好的远程服务器上的Python解释器来运行和调试代码,就如同在本地开发一样,但实际上代码是在远程服务器环境中执行的。






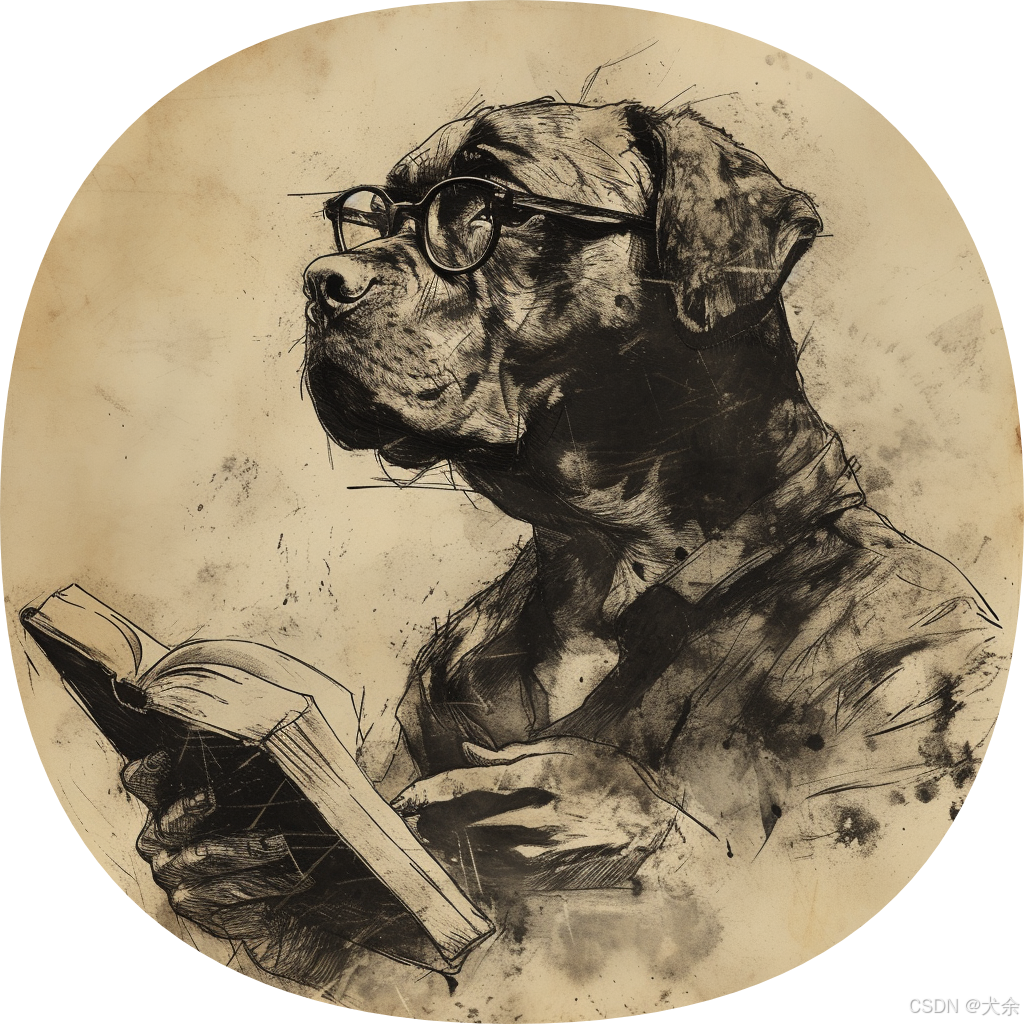

![新160个crackme - 088-[KFC]fish‘s CrackMe](https://i-blog.csdnimg.cn/direct/3b3b3707e6e148958f2e7278dfd381de.png)
![[Linux关键词]unmask,mv,dev/pts,stdin stdout stderr,echo](https://i-blog.csdnimg.cn/direct/6bcaaed367ae416893157b056dcedf28.png)








