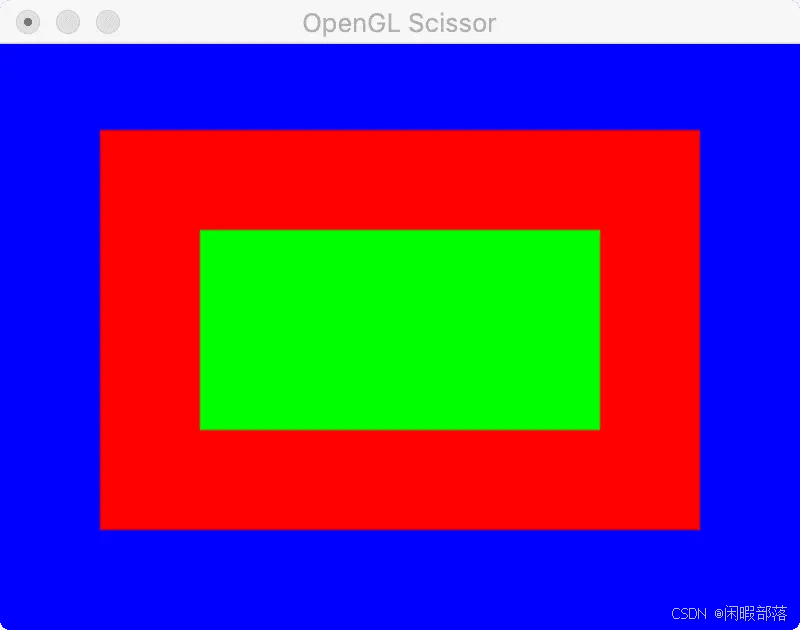怎么快速给word文件里的文字加拼音?在日常的文字处理工作中,很多人可能会遇到一个问题:如何在Word文档中为文字添加注音。尤其是对于一些需要帮助读音的文本,比如中文学习材料、教材或儿童读物,注音可以帮助读者更好地理解和掌握发音。虽然Word本身没有直接的注音功能,但我们仍然可以通过几种简单的方法来实现这一目标。对于使用较新版本的Word用户,这个功能非常实用。具体步骤如下:选中需要添加注音的汉字,点击“插入”菜单,然后选择“拼音指南”。在弹出的对话框中,输入对应汉字的拼音,系统会自动在汉字上方添加注音。这样,读者在阅读时,就可以一目了然地看到汉字的发音了。其次,对于一些老版本的Word,或者希望手动调整注音位置的用户,可以选择使用文本框或艺术字。首先,插入一个文本框,将其放置在汉字的上方或旁边,输入对应的拼音。然后,通过调整文本框的格式和位置,可以让注音看起来更加美观。使用艺术字也可以达到类似的效果,不仅能够注音,还能使整体文档更具视觉吸引力。
小编曾经帮助过同时给word里的文字加拼音,使用工具后仅需要一分钟的时间,就十万字的word文件完成了加拼音的操作,下面我就将方法详细分享给大家,大家感兴趣的就一定要试一试。

方法一:使用“星优汉字注音器”软件给word里的文字加拼音
步骤1,先做好准备工作,在电脑上将“星优汉字注音器”软件下载好,然后进行安装。另外还可以将需要加拼音的word文件准备好,你可以准备多个word文件进行批量操作。

步骤2,软件安装好之后就可以打开使用了,请点击软件上的【文件批量注音】功能,这里给批量为word文件完成注音。

步骤3,然后点击右上角【添加文件】按键,将准备好的word文件导入到软件里,导入成功后可以看到文件名列表。

步骤4,下方有几个注音参数,默认值已经被调教好,能够呈现出很不错的注音效果,所以直接使用默认值就行,但如果你有特殊需求,就自行进行调整。

步骤5,点击软件上的【导出注音】红色正式启动软件,注音完成后软件会自动打开输出文件夹,注音后的word文档就保存在这里。

步骤6,我们检查一下本次操作的结果,从下面的截图可以看到,word文件里的文字成功添加了拼音,拼音在文字的上方,排列整齐,一一对应,效果很不错,证明这个方法是可行的。

方法二:使用Goldantic给word里的文字加拼音
Goldantic是一款开源的多功能词典软件,支持多种词典格式,如Mdx、Mdb、StarDict等。它可在Windows、Linux和macOS平台上运行,用户界面友好,操作简便。Goldantic允许用户自定义词典库,方便快速查找单词、短语和翻译。该软件具有强大的搜索功能,支持模糊匹配、正则表达式等搜索方式。此外,Goldantic还支持音频播放,可以帮助用户更好地学习发音。其内置的网页查找功能,使用户能够直接在浏览器中进行查询,非常适合语言学习者和翻译工作者。通过支持多种语言和丰富的词典资源,Goldantic不仅适用于学术研究,还广泛应用于日常生活中的语言交流。总之,Goldantic是一款功能强大且灵活的词典工具,满足各种语言需求。使用Goldantic给Word文件里的文字加拼音并不是直接的功能,但可以通过以下步骤实现:
步骤一:安装Goldantic
下载Goldantic:
前往Goldantic官方网站或应用商店下载并安装适合你系统的版本。
安装汉字拼音词典:
下载适合的汉字拼音词典(如“汉字拼音词典”)。
将下载的词典文件(通常为mdx/mdb格式)放入Goldantic的词典文件夹中(可以在Goldantic的设置中找到)。
步骤二:准备Word文档
打开Word文件:启动Microsoft Word,打开需要添加拼音的文档。
步骤三:提取需要添加拼音的汉字
选中汉字:在Word文档中,选中需要添加拼音的汉字。
复制汉字:使用右键或快捷键(Ctrl + C)复制选中的汉字。
步骤四:使用Goldantic获取拼音
打开Goldantic:启动Goldantic应用程序。
粘贴汉字:在Goldantic的搜索框中,使用右键或快捷键(Ctrl + V)粘贴汉字。
查看拼音:点击搜索后,Goldantic会显示汉字的拼音信息。通常在词典解释旁边或下方可以看到拼音。
步骤五:将拼音添加回Word
手动输入拼音:
根据Goldantic中显示的拼音,手动在Word文档中对应的汉字旁边添加拼音。
可以使用括号、上标或不同字体样式来标识拼音。
使用拼音标注功能(可选):
在Word中,可以使用“拼音指南”功能:
选中汉字。
点击“插入”菜单。
选择“拼音指南”。
在弹出的对话框中输入对应拼音,设置样式,然后点击“确定”。
步骤六:保存文档
保存Word文档:完成拼音添加后,保存Word文档。
通过以上步骤,你可以在Word文档中添加汉字的拼音。尽管Goldantic不直接支持将拼音添加到Word中,但通过手动方式可以有效实现拼音标注。

方法三:使用VSTO给word里的文字加拼音
VSTO插件允许开发者为Microsoft Office应用程序(如Word)创建自定义的解决方案。如果你想通过VSTO插件给Word文件里的文字加拼音,可以结合Word的内置功能或者通过编写代码来实现。以下是一个详细的操作步骤指南:
一:使用Word内置功能(通过VSTO调用)
创建VSTO项目:
打开Visual Studio。
创建一个新的VSTO项目,选择Word作为目标应用程序。
添加按钮或菜单项:
在VSTO项目中,设计你的用户界面,比如添加一个按钮或菜单项到Word的工具栏上。
编写事件处理程序:
为按钮或菜单项编写点击事件处理程序。在这个处理程序中,你将调用Word的内置功能来为选中的文字添加拼音。
调用拼音指南:
在事件处理程序中,使用Word对象模型来选中特定的文字。
调用Word的“拼音指南”功能。这通常涉及到访问Word的“字体”属性,并调用其中的“拼音指南”方法。
示例代码(伪代码,因为VSTO直接调用拼音指南的API不是公开的,但你可以通过模拟用户操作或使用其他库来实现):
csharp
// 假设你已经有了对Word文档和选中文字的引用
Word.Document doc = this.Application.ActiveDocument;
Word.Range rng = doc.Content.Select(); // 这里应该指定具体的选中范围
// 调用拼音指南(这里需要模拟用户操作或使用其他库,因为Word对象模型没有直接提供)
// 例如,可以使用UI Automation来模拟点击“拼音指南”按钮
// 或者,你可以考虑使用第三方库,如pypinyin(但需要在.NET环境中找到相应的封装或使用COM互操作)
注意:由于Word对象模型没有直接提供调用“拼音指南”的API,你可能需要使用UI Automation(用户界面自动化)来模拟用户点击“拼音指南”按钮的操作,或者使用其他方法来间接实现。这通常比较复杂,且不是官方推荐的做法。
保存并测试:
保存你的VSTO项目。
在Visual Studio中运行项目,它会在Word中加载你的插件。
测试你的插件,确保它能为选中的文字正确添加拼音。
二:使用第三方库(如pypinyin,但需在.NET中封装或使用COM互操作)
在.NET中封装pypinyin:
由于pypinyin是一个Python库,你需要在.NET环境中找到一个相应的封装,或者通过COM互操作来使用它。
这通常涉及到编写一些额外的代码来将.NET对象转换为Python可以处理的对象,并调用pypinyin库。
编写VSTO插件代码:
在你的VSTO项目中,编写代码来调用封装好的pypinyin库。
遍历Word文档中的文字,并使用pypinyin库为它们生成拼音。
将生成的拼音插入到文档中相应的位置。
保存并测试:
保存你的VSTO项目。
在Visual Studio中运行项目,并在Word中测试你的插件。
注意:方法二涉及到跨语言调用和额外的封装工作,可能比较复杂。如果只是为了在Word中添加拼音,使用Word的内置功能(尽管需要通过UI Automation等方式间接实现)可能更为简单和直接。
替代方案:使用专门的注音软件
除了通过VSTO插件实现外,你还可以考虑使用专门的注音软件来为Word文档中的文字添加拼音。这些软件通常提供了更直观和易于使用的界面,并且支持批量处理多个文档。你可以搜索并下载这些软件,然后按照它们的说明来为你的Word文档添加拼音。
总之,为Word文件里的文字加拼音是一个相对复杂的任务,特别是如果你希望通过VSTO插件来实现。你可以根据自己的需求和技能水平选择最适合的方法。

方法四:使用Pinyin Bonvert给word里的文字加拼音
使用Pinyin Bonvert给 Word 文件里的文字加拼音的详细操作步骤如下:
1. 下载和安装 Pinyin Bonvert
访问官网:
前往Pinyin Bonvert的官方网站,下载软件。
安装:
下载完成后,双击安装文件,按照提示完成安装。
2. 准备 Word 文档
打开 Word:
启动 Microsoft Word,打开需要添加拼音的文档。
复制文字:
选中需要添加拼音的汉字,右键点击选择“复制”或使用快捷键 Ctrl + C。
3. 使用 Pinyin Bonvert
启动 Pinyin Bonvert:
打开已安装的Pinyin Bonvert软件。
粘贴文字:
在Pinyin Bonvert的文本框中,右键点击选择“粘贴”或使用快捷键 Ctrl + V。
设置拼音格式:
根据需要设置拼音显示的格式,通常可以选择拼音与汉字的排列方式,例如“拼音在上”或“拼音在下”。
转换:
点击“转换”按钮,软件会自动生成带拼音的文本。
4. 将拼音文本导入 Word
复制带拼音的文本:
在Pinyin Bonvert中,选中生成的文本,右键点击选择“复制”或使用快捷键 Ctrl + C。
返回 Word:
回到 Microsoft Word 文档。
粘贴文本:
将带拼音的文本粘贴到 Word 文档中,右键点击选择“粘贴”或使用快捷键 Ctrl + V。
5. 格式调整(可选)
调整字体:
选中粘贴的文本,使用格式工具调整字体、大小和颜色。
检查拼音:
确保拼音与汉字对应正确,如有错误,可手动调整。
6. 保存文档
保存: 点击“文件”菜单,选择“保存”或使用快捷键 Ctrl + S,将修改后的文档保存。
注意事项
确保使用的Pinyin Bonvert是最新版本,功能和界面可能会有所不同。
转换后,检查拼音的准确性,必要时进行手动修改。
按照这些步骤,你就可以使用Pinyin Bonvert在 Word 文件中添加拼音了!

方法五:使用Python给word里的文字加拼音
要使用Python中的pypinyin库为Word文件中的汉字添加拼音,你可以按照以下步骤进行操作:
步骤一:安装必要的库
安装Python:
确保你已经安装了Python,可以从Python官网下载。
安装pypinyin库:
打开命令行(Windows中使用CMD,Mac/Linux中使用终端),运行以下命令:
pip install pypinyin python-docx
pypinyin用于处理拼音,python-docx用于处理Word文件。
步骤二:准备Word文档
创建或打开Word文档:
创建一个新的Word文档或打开已有的文档,确保里面有汉字文本。
步骤三:编写Python脚本
创建Python脚本:
打开文本编辑器或IDE,创建一个新的Python文件(如add_pinyin.py)。
编写代码:
在脚本中输入以下代码:
from pypinyin import pinyin, lazy_pinyin, Style
from docx import Document
# 打开Word文档
doc = Document('your_word_file.docx') # 替换为你的Word文件路径
# 遍历每个段落
for para in doc.paragraphs:
new_text = []
for char in para.text:
if '\u4e00' <= char <= '\u9fff': # 判断是否为汉字
pinyin_char = lazy_pinyin(char)[0] # 获取拼音
new_text.append(f"{char}({pinyin_char})") # 添加拼音
else:
new_text.append(char) # 其他字符直接添加
para.text = ''.join(new_text) # 更新段落文本
# 保存修改后的Word文档
doc.save('output_with_pinyin.docx') # 输出文件名
步骤四:运行脚本
运行Python脚本:
在命令行中,导航到脚本所在的目录,运行以下命令:
python add_pinyin.py
步骤五:检查输出
打开输出的Word文档:
脚本运行完成后,打开output_with_pinyin.docx文件,检查汉字是否已成功添加拼音。
注意事项
确保Word文档路径和文件名正确。
如果需要对拼音的格式进行调整,可以修改new_text.append中的拼音格式。
通过以上步骤,你可以利用pypinyin库为Word文件中的汉字添加拼音。

方法六:使用百度输入法给word里的文字加拼音
使用百度输入法快速给Word文件里的文字加拼音,可以按照以下详细步骤进行操作:
一、前期准备
安装百度输入法:
如果你的设备上还没有安装百度输入法,请前往应用商店或官方网站下载安装。
打开Word文档:
启动Microsoft Word应用程序,并打开你需要添加拼音的Word文档。
二、设置百度输入法
切换到百度输入法:
在你的输入法设置中,确保已经切换到百度输入法。
启用拼音输入模式:
在百度输入法的界面上,找到一个标志着“拼音”或“注音”的图标或选项,点击它以切换到拼音输入模式。
三、添加拼音到Word文档
选择需要添加拼音的文字:
在Word文档中,使用鼠标选中你想要为其添加拼音的文字或段落。
输入拼音:
在百度输入法中,直接输入对应汉字的拼音。通常情况下,百度输入法会自动联想并推荐可能的汉字,但在此处我们关注的是拼音的输入。
显示拼音:
需要注意的是,百度输入法在Word文档中通常不会直接显示拼音在汉字旁边或上方。因此,你需要采取一些额外的步骤来将拼音添加到文档中。
一种方法是,你可以在输入拼音后,复制这些拼音,然后在Word文档中选中对应的汉字,将拼音粘贴到汉字的旁边或上方。
另一种方法是,利用Word的“拼音指南”功能(如果可用)。在选中汉字后,点击Word菜单栏中的“插入”选项,然后找到并点击“拼音指南”。在弹出的对话框中,你可以看到汉字的拼音已经自动生成,你可以根据需要调整拼音的字体、大小和位置。
四、调整拼音格式(可选)
如果你对拼音的显示样式不满意,可以在Word中调整拼音的字体、大小和颜色等格式,使其与文档的整体风格相协调。
五、保存文档
在完成拼音添加后,不要忘记保存你的Word文档。你可以点击Word菜单栏中的“文件”选项,然后选择“保存”或“另存为”来保存你的文档。
注意事项
由于百度输入法在Word文档中通常不会直接显示拼音,因此你需要采取一些额外的步骤来将拼音添加到文档中。这可能会增加一些操作的复杂性。
如果你需要为大量的文字添加拼音,手动操作可能会比较耗时。在这种情况下,你可以考虑使用专门的拼音转换工具或软件来提高效率。
综上所述,虽然百度输入法本身在Word文档中不直接支持显示拼音,但你可以通过复制粘贴或使用Word的“拼音指南”功能来实现这一需求。希望这些步骤能够帮助你快速给Word文件里的文字加拼音。

还有一种方法是使用“批注”功能。在需要注音的文字上方或旁边插入一个批注,输入拼音。这种方式虽然不如直接在文字上方添加拼音那么直观,但对于一些不需要频繁查看拼音的读者来说,也是一个不错的选择。最后,利用Word的表格功能也是一个有效的方法。可以创建一个两列的表格,左侧为汉字,右侧为拼音。这样,读者可以轻松地将汉字与拼音一一对应,适合需要批量添加注音的情况。通过以上几种方法,用户可以根据自己的需求选择合适的方式为Word中的文字注音。不论是使用拼音指南、文本框、批注还是表格,关键在于确保读者能够方便地获取到汉字的发音信息。在这个信息化的时代,文字注音的功能不仅提升了文档的可读性,也为学习者提供了更多的便利,助力他们更好地掌握语言的魅力。关于“怎么快速给word文件里的文字加拼音?”的方法就全部介绍完毕了,是不是很不错呢?码子不易,记得点赞支持一下。





![[论文阅读] Improved Baselines with Visual Instruction Tuning](https://i-blog.csdnimg.cn/direct/5b1bba80dac0418399367d012da217f4.png)