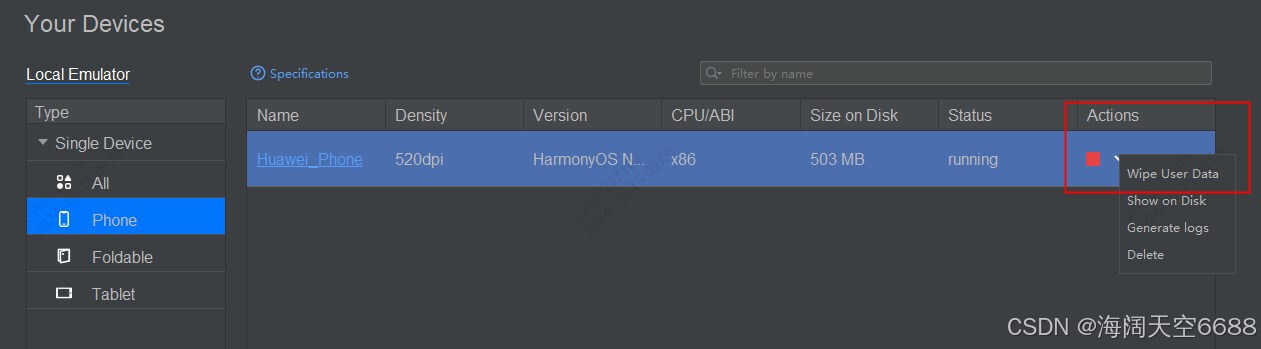Tesseract OCR 的安装步骤因操作系统的不同而有所区别。以下是针对 Windows、macOS 和 Linux 系统的详细安装指导。
1. Windows
步骤:
-
下载 Tesseract 安装程序
- 访问 Tesseract GitHub Release 页面。
- 下载最新版本的安装程序(例如
.exe文件)。
-
安装 Tesseract
- 双击下载的安装程序,按照提示完成安装。默认安装路径通常为
C:\Program Files\Tesseract-OCR。
- 双击下载的安装程序,按照提示完成安装。默认安装路径通常为
-
配置环境变量
-
将 Tesseract 的安装路径添加到系统的 PATH 环境变量中,以便在命令行中可以直接调用
tesseract:- 右键点击“此电脑” -> “属性” -> “高级系统设置” -> “环境变量”。
- 在“系统变量”中找到
Path,选择后点击“编辑”,然后添加 Tesseract 安装目录(如C:\Program Files\Tesseract-OCR)。
-
-
下载语言包(可选)
- 默认情况下,只包含英语语言包。如果需要其他语言,可以从 Tesseract Language Data 页面 下载所需的语言文件,并将其放置在
Tesseract-OCR\tessdata目录下。
- 默认情况下,只包含英语语言包。如果需要其他语言,可以从 Tesseract Language Data 页面 下载所需的语言文件,并将其放置在
2. macOS
步骤:
-
使用 Homebrew 安装
- 打开终端并输入以下命令以安装 Tesseract:
brew install tesseract
- 打开终端并输入以下命令以安装 Tesseract:
-
安装语言包(可选)
- 如果需要其他语言支持,可以使用以下命令来安装:
brew install tesseract-lang
- 如果需要其他语言支持,可以使用以下命令来安装:
3. Linux (以 Ubuntu 为例)
步骤:
-
更新软件包列表
sudo apt update -
安装 Tesseract
sudo apt install tesseract-ocr -
安装额外的语言包(可选)
- 例如,安装简体中文语言包:
sudo apt install tesseract-ocr-chi-sim
- 例如,安装简体中文语言包:
验证安装
安装完成后,可以通过运行以下命令来验证 Tesseract 是否成功安装:
tesseract --version
如果能看到版本信息,则表示安装成功。
基本使用示例
提取图像中的文本,可以使用如下命令:
tesseract image.png output.txt
上面的命令会从 image.png 中提取文本并将结果保存至 output.txt 文件中。
希望这些步骤能够帮助你顺利安装 Tesseract OCR!如有任何问题,请随时询问。