1 Excel基本操作
1.1 常用快捷键
1.1.1快捷键操作工作簿、工作表
 |  |
1.1.2快捷键操作
 |  |
1.1.3单元格操作
|
|  |
1.1.4输入操作
 |
2.1 常见功能描述
2.1.1 窗口功能栏
excel有很多功能可以用,新建文档后,可以最上方,可以看到所有的功能栏目

2.1.2 剪切板
复制后,可以根据选择进行粘贴
1.直接粘贴
2.粘贴为数值
3.选择性粘贴:也可以进行数值转置(横向/纵向粘贴)
全 部:贴上原有单元格中的所有内容,包括文本、格式、公式和注解
公 式:仅贴上原有单元格中的公式
值 :仅贴上原有单元格中的值,或经原单元格公式计算出来的结果
格 式:仅贴上原有单元格中的格式

2.1.3 字体
Word:正文以宋体小四为佳;标题以黑体为主,大小视美观而定;字母类:以新罗马字体为佳;Times New Roman
PPT:正文以微软雅黑为佳,大小视美观而定
Excel:用宋体或者微软雅黑也比较好,默认为Arial字体
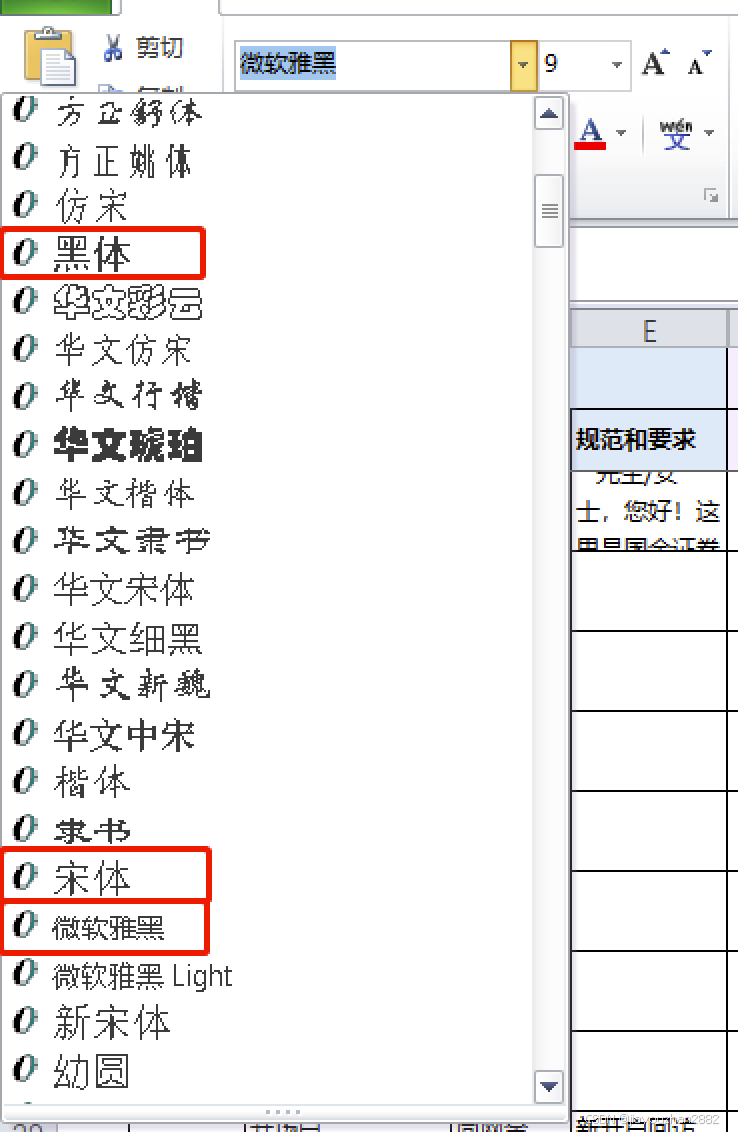
2.1.4 对齐方式与数字格式
1.选择对应的单元格,可以直接点击对齐,居中,靠左靠右等
当文字很长的时候可以换行,也可以合并单元格
2.针对数字格式不对的,可以设置单元格格式,直接选择对应单元格后,鼠标右键。
选择日期,百分比,文本,数字等。也可以设置小数点后几位

2.1.5 筛选
我们经常会需要用到筛选按钮来提高我们的工作效率,
可以模糊筛选想要的内容。并且当多行重复的时候,excel会自动给出对应的重复的条数
2.1.6 冻结窗格
一般我们经常用到的冻结首行,
当列值太多的情况,向下拉看不见列名了,就会用到冻结首行
当多行都需要看的时候,就会用到第X列开始冻结

2.1.7 查找和替换
点选『编辑』菜单中的『查找』选项或按Ctrl+F快捷键,弹出『查找』对话框;
Ctrl+H为替换。可以直接切换


2.1.8 图表
选中数据-插入-图表。可以选择自己喜欢的图表进行插入。并且可以设置底色颜色等

2.1.9 数据分列
1.当数据都在一列想分开多列的时候,可以用到数据分列
选择这列--数据--分列--设置分隔符号,点击下一步完成
2.当数字为文本格式,想进行计算的时候,可以使用,数据分列后,也可以转变为数字格式

2 Excel常用函数及用法
2.1 函数公式
| 类别 |
| 用法 | 示例 | 返回值 | ||
| 1 | ABS | VALUE | LEN | =LEN(单元格) | =VALUE(A3) | 数值 |
| 2 | SUM | COUNT | AVERAGE | =SUM(单元格,单元格/单元域) | =SUM(A3,A5) =SUM(A3:A7) | 数值 |
| 3 | ROUND | IFERROR | MOD | =IFERROR(单元格,输出结果) | =MOD(A3,A5) | 数值 |
| 4 | LEFT | RIGHT | MID | =MID(单元格,起始位置,截取位数) | =MID(A3,3,5) | 目标截取值 |
| 5 | IF | =IF(判别式,判别式成立的返回值,不成立的返回值) | =IF(A3>0,ture,0) | 判别式结果值 | ||
| 6 | SUMIF | COUNTIF | AVERAGEIF | =SUMIF(范围,“标准”) | =SUMIF(A3:A5,“>=10”) | 条件逻辑结果 |
| 7 | SUMPRODUCT | =SUMPRODUCT(单元域1,单元域2) | =SUMPRODUCT(A3:A5,C3:C5) | 乘积求和 | ||
| 8 | VLOOKUP | =VLOOKUP(匹配值,单元域,目标值所在单元域的第几行,匹配精确度0/1) | =VLOOKUP(A3,$B$1:$H$7,3,0) | 位置逻辑值 | ||
| 9 | AND | OR | =AND(判别式1,判别式2…) | =AND(A3>10,A4<=0) | 布尔值 | |
| 10 | REPT | =REPT(被重叠字符,重复次数) | =REPT(A5,10/3) =REPT(”你好”,5) | 重叠值/字符 | ||
2.2 注意事项


1.Criteria:引号公式,可不限定对象 Logical_test:判别式,不用引号;函数应用时应关注提示;
2.SUMPRODUCT:单元域1和单元域2必须数量上一一对应;
3.所有公式中引用单个单元格的部分均可用具体数值或字符进行计算;
4.返回值为布尔值时,默认 1 等价于true,0 等价于于false;
5.大多数情况下单个函数无法满足需求,函数连用、函数嵌套和函数条件格式是解决问题的有效办法
2.3 函数的常见错误





















