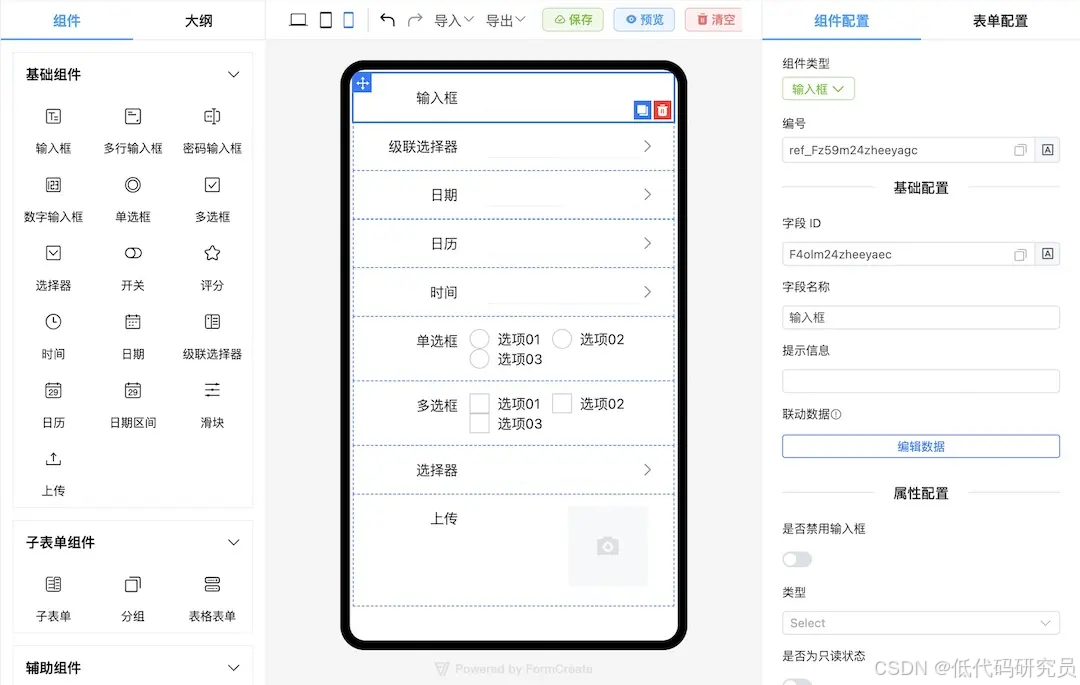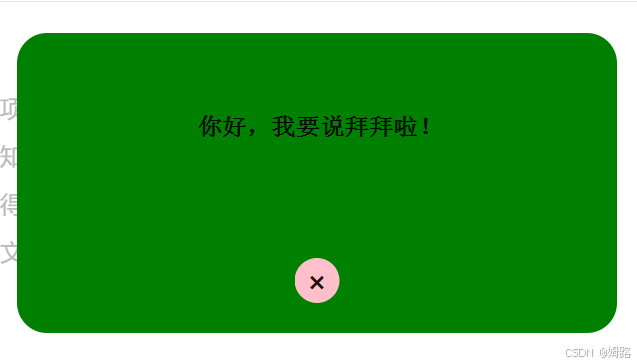webm格式怎么转换成mp4?webm,一种由Google推出的开源视频格式,以其高效的压缩率和流媒体传输能力而备受青睐。它特别适用于网络视频播放,能够在保证视频质量的同时,大大节省带宽和存储空间。然而,尽管webm格式在网络播放方面表现出色,但在某些设备和平台上,MP4格式却更加通用和兼容。MP4格式它支持多种视频和音频编码,具有良好的兼容性和扩展性。
因此,对于那些持有大量webm格式视频,却希望能在更多设备和平台上分享或播放的用户来说,将webm转换为MP4成为了一个必然的选择。然而,视频格式的转换并非简单的复制粘贴,它涉及到编码、解码以及格式之间的兼容性等多个复杂因素。如何选择正确的转换工具,确保转换后的视频质量不受损,是每位视频爱好者必须面对的挑战。本文将深入探讨如何将webm格式的视频转换为MP4,为你详细介绍几种高效、便捷的转换方法。无论是利用专业的视频转换软件,还是借助在线转换工具,你都能在这里找到适合自己的解决方案。

第一种方法:使用“星优视频大师”来将webm格式转换成MP4
步骤1:首先,在你的电脑上打开已经安装好的【星优视频大师】软件。该软件提供了直观的用户界面,你只需在首页中选择【格式转换】功能即可。此功能支持转换超过二十种视频格式,非常适合各种需求的用户。

步骤2:在软件界面中,找到并点击【添加文件】按钮,将你需要转换的webm格式文件上传至软件中。成功上传后,你将在列表中看到所有已添加的webm文件。此外,值得一提的是,该软件支持批量上传功能,你可以一次性选择多个文件进行格式转换,这样可以节省时间,提高效率。

步骤3:上传完文件后,接下来需要在底部的格式下拉框中选择转换后的输出格式,这里我们将选择“MP4”作为输出格式。MP4是一种广泛支持的格式,兼容性非常好。随后,你需要设置一个输出目录,以便于保存转换后的MP4文件,确保文件可以方便地找到。

步骤4:完成设置后,点击【开始处理】按钮。软件将自动开始处理你上传的视频文件,转换为你选择的MP4格式。在转换过程中,你可以查看进度条,以便掌握转换的进展情况。当转换完成后,软件会自动弹出包含转换后文件的输出文件夹,这样你可以立即查看和使用新的MP4视频。

步骤5:如图所示,你将会看到软件成功地将多个webm格式文件转换为MP4文件。这一过程的顺利完成不仅证明了所选方法的有效性,也彰显了星优视频大师的强大功能。

第二种方法:使用“飞行视频处理器”来将webm格式转换成MP4
一、打开软件并找到功能入口

首先,在电脑桌面上找到飞行视频处理器的图标,或者通过 “开始” 菜单等途径找到并启动该软件。软件启动过程可能需要几秒钟的时间,耐心等待直至软件完全加载,呈现出其简洁而功能明确的主界面。
主界面上通常会展示出多个功能选项区域,仔细观察并找到 “视频转换” 功能。这个选项可能会用特定的图标或文字来突出显示,方便用户快速识别和选择。用鼠标左键点击 “视频转换” 功能,软件会切换到视频转换的操作界面,为后续的格式转换操作做好准备。
二、添加要转换的文件
进入视频转换的操作界面后,接下来需要添加要转换的 webm 格式视频文件。有两种主要的添加方式:
点击 “添加文件” 按钮:在操作界面中,找到并点击 “添加文件” 按钮。点击这个按钮后,会弹出一个文件选择窗口。在这个窗口中,通过浏览电脑的存储路径,准确地找到存放要转换的 webm 格式视频文件的位置。仔细查找目标文件,选中它后,点击 “打开” 按钮。软件会迅速读取并加载这个视频文件,将其显示在操作界面的文件列表中,等待进行格式转换。
直接将文件拖放到软件界面中:如果觉得通过点击按钮选择文件比较麻烦,还可以直接将 webm 格式视频文件从文件管理器中拖拽到飞行视频处理器的操作界面中。找到要转换的文件,用鼠标左键按住该文件,然后将其拖拽到软件的操作界面上,松开鼠标即可完成文件的添加。这种方式更加快捷方便,尤其适用于同时添加多个文件的情况。
三、选择输出格式并调整参数
视频文件成功添加后,需要选择输出格式为 MP4。在操作界面中,通常会有一个 “输出格式” 设置区域。点击这个区域,会弹出一个格式选择菜单。
在格式选择菜单中,仔细查找并选择 “MP4” 作为目标格式。选择 MP4 格式后,软件会自动将这个设置应用到后续的转换过程中。
除了选择输出格式外,还可以根据需要调整视频的分辨率、帧率、比特率等参数。这些参数会影响转换后 MP4 文件的质量和文件大小。
分辨率:可以选择不同的分辨率选项,如标清、高清、超清等。较高的分辨率通常会提供更清晰的图像质量,但也会导致文件较大。根据实际需求和播放设备的支持情况选择合适的分辨率。
帧率:帧率决定了视频的流畅度。较高的帧率可以提供更流畅的视频效果,但也会增加文件大小。常见的帧率有 24fps、30fps、60fps 等。可以根据视频的内容和用途选择合适的帧率。
比特率:比特率控制了视频的质量和文件大小。较高的比特率通常会提供更好的图像质量,但也会导致文件较大。可以根据需要在保证一定质量的前提下,选择合适的比特率,以平衡视频质量和文件大小。
四、开始转换并等待完成
当完成文件的添加和输出格式的选择及参数调整后,确认一切准备就绪。此时,在操作界面中找到并点击 “全部转换” 按钮。
点击这个按钮后,飞行视频处理器会立即开始将 webm 格式视频转换为 MP4 格式。在转换过程中,可能会看到进度条显示转换的进度,或者有提示信息显示转换的状态。
五、查看转换结果
当转换完成后,软件会给出相应的提示。此时,可以在软件指定的输出文件夹中找到转换后的 MP4 视频文件。
第三种方法:使用change在线工具来将webm格式转换成MP4
第一步:访问change在线转换器

打开你的网络浏览器,访问change网站。
change是一个功能强大的在线文件转换平台,支持多种文件格式之间的转换。
第二步:上传WebM视频文件
在change网站的首页,点击“选择文件”按钮或直接将WebM视频文件拖放到网页上的指定区域。
浏览你的电脑,找到并选择需要转换的WebM视频文件。
选择文件后,点击“打开”或“确定”开始上传过程。
第三步:选择输出格式
文件上传完成后,在“输出格式”下拉菜单中选择“MP4”作为目标格式。
change支持多种视频格式,确保你选择了正确的输出格式。
第四步:开始转换过程
确认输入正确的输出格式后,点击页面上的“转换”按钮。
change将开始处理你的文件,将WebM视频转换为MP4格式。
转换过程可能需要一些时间,具体取决于文件的大小和网站的服务器负载。
第五步:下载转换后的MP4视频
转换完成后,change会提供一个下载链接或按钮。
点击下载链接,选择一个合适的位置保存MP4文件,然后点击“保存”。
第六步:检查MP4视频文件
打开保存MP4文件的位置,双击文件以在你的默认视频播放器中打开。
播放MP4视频以确认转换成功且视频质量符合你的期望。
第四种方法:使用“优速视频处理大师”来将webm格式转换成MP4
一、打开软件并选择功能

首先,你需要在电脑上打开优速视频处理大师这款软件。软件界面清晰,功能丰富,你可以轻松找到所需的功能。在软件界面的左侧,你会看到一个名为“格式转换”的功能选项,点击它,进入格式转换的操作界面。
二、添加需要转换的文件
接下来,你需要将想要转换的WEBM文件添加到软件中。优速视频处理大师提供了拖拽功能,你可以直接将WEBM文件从电脑文件夹中拖拽到软件的操作界面上,文件就会被成功导入。当然,你也可以通过点击界面上的“添加文件”按钮,然后在弹出的文件选择对话框中选择需要转换的WEBM文件。
三、设置输出格式和参数
在成功导入WEBM文件后,你需要设置输出格式。在软件界面的右下角,你会看到一个“格式”选项,点击它,然后在弹出的下拉列表中选择“MP4”。这样,你就成功设置了输出格式为MP4。此外,你还可以根据需要对其他参数进行调节,如视频分辨率、比特率等。这些参数的设置将直接影响到输出视频的质量和大小,因此你需要根据自己的需求进行合理的选择。
四、开始转换
最后,当你完成了所有设置后,就可以开始转换了。在软件界面的右上角,你会看到一个名为“开始转换”的按钮,点击它,软件就会开始执行WEBM到MP4的转换任务。转换过程中,你可以在软件界面上看到转换的进度和状态。当转换完成后,你可以在指定的输出目录中找到转换后的MP4文件。
第五种方法:使用“Any Video Converter”来将webm格式转换成MP4
下载并安装 Any Video Converter。
打开 Any Video Converter,点击 “添加视频” 按钮,选择要转换的 WebM 文件。
在 “输出格式” 中,选择 “MP4” 作为输出格式。
点击 “转换” 按钮,等待转换完成。
第六种方法:使用“ VLC 媒体播放器”来将webm格式转换成MP4
下载并安装 VLC 媒体播放器。
打开 VLC 媒体播放器,点击 “媒体” 菜单,选择 “转换 / 保存”。
在 “文件” 选项卡中,点击 “添加” 按钮,选择要转换的 WebM 文件。
在 “转换” 选项卡中,选择 “MP4” 作为输出格式。
点击 “开始” 按钮,等待转换完成。
第七种方法:使用“Format Factory”来将webm格式转换成MP4
下载并安装 Format Factory。
打开 Format Factory,选择 “视频” 选项卡,然后选择 “MP4”。
点击 “添加文件” 按钮,选择要转换的 WebM 文件。
点击 “确定” 按钮,然后点击 “开始” 按钮,等待转换完成。
第八种方法:使用命令行工具来将webm格式转换成MP4
第一步:准备命令行环境
打开你的电脑,根据你的操作系统选择合适的命令行工具:
在Windows上,可以使用“命令提示符”(CMD)或“PowerShell”。
在Mac或Linux上,使用“终端”(Terminal)。
第二步:打开命令行窗口
在Windows上,可以通过搜索栏输入“cmd”或“PowerShell”并打开它,或使用快捷键Win + R,输入cmd后按Enter。
在Mac或Linux上,可以通过搜索栏输入“Terminal”或使用快捷键Ctrl + Alt + T打开它。
第三步:导航到文件所在目录
使用cd命令切换到包含WebM文件的目录。例如,如果文件位于Documents文件夹,你可以输入:
cd C:\Users\YourUsername\Documents
请将YourUsername替换为你的用户名。
第四步:执行转换命令
在命令行窗口中,输入以下命令来复制并转换文件:
copy /b input.webm + output.mp4
请将input.webm替换为你的WebM文件的实际文件名,output.mp4替换为你希望创建的MP4文件的名称。
第五步:确认文件转换
按下Enter键执行命令。在Windows上,copy /b命令会将WebM文件的二进制内容复制到新的MP4文件中。
如果你的WebM文件包含视频和音频流,这个命令可能不会完美工作,因为它只是一个简单的文件复制命令,不会进行真正的格式转换。
第六步:检查转换结果
转换完成后,检查当前目录下是否生成了新的MP4文件。
尝试播放MP4文件以确认视频是否能够正常播放。
附加提示:
如果你发现简单的copy命令不能满足需求,可能需要使用专业的视频转换工具,如FFmpeg,来进行更复杂的格式转换。
FFmpeg是一个强大的命令行工具,可以处理视频和音频的解码、编码、转码等操作。使用FFmpeg转换WebM到MP4的命令示例:
ffmpeg -i input.webm -c:v libx264 -c:a aac output.mp4
这个命令会将WebM视频转换为使用H.264视频编码和AAC音频编码的MP4文件。
在使用FFmpeg之前,需要先下载并安装它。你可以从FFmpeg官网下载适合你操作系统的版本。
确保在执行命令行操作时,你有足够的权限访问和修改文件。
通过使用命令行工具,你可以快速地在电脑上进行文件操作,包括将WebM格式的视频转换为MP4格式。这对于需要批量处理文件或自动化转换流程的用户来说非常有用。
完成上述转换步骤后,请务必检查转换后的MP4文件,确保其播放流畅、音质和画质都达到了你的预期。如果转换过程中出现了任何问题,比如音质失真、画面卡顿等,你可以尝试调整转换工具的设置,如更改编码器、比特率等参数,以获得更好的输出效果。最后,如果你经常需要进行视频格式转换,可以考虑使用一些功能更强大、操作更简便的转换工具或软件,以提高工作效率和转换质量。希望以上内容对你有所帮助,祝你在使用和转换视频文件时一切顺利!