如何快速给word文件加拼音?在日常工作中,我们时常会遇到需要为Word文件中的文字添加拼音的情况,这尤其在教育、出版或国际交流等领域显得尤为重要。为文字配上拼音,不仅能帮助学习者准确发音,还能提升文档的可读性和普及度。实现这一目标,其实并不复杂。现代办公软件Word提供了便捷的工具,让我们能够轻松完成拼音添加工作。首先,选中需要添加拼音的文字,接着在“开始”选项卡中找到“拼音指南”功能。点击后,系统会自动为所选文字生成对应的拼音,并显示在文字上方。此外,你还可以根据需要调整拼音的字体、大小和颜色,确保其与文档的整体风格相协调。
那么到底用什么方法可以又快又好的给word文件加拼音,并且保证拼音添加的准确性,那么下面这几个方法就能帮助大家解决问题了,方法比较多,不过好在有详细的操作步骤,大家只需要跟着步骤实操一次即可,保证能够成功。

word文件加拼音方法一:利用“星优汉字注音器”软件
步骤1,如果你是第一次使用“星优汉字注音器”软件给word文件加拼音,那就请将此软件下载并安装到电脑上,安装结束后打开使用。左上角有两个功能选项,本次你需要点击【文件批量注音】功能。

步骤2,请你点击【添加文件】按键,随后会弹出选择窗口,这样大家就可以将电脑上需要加拼音的word文件添加到软件了,软件支持同时给多个word文件加拼音,这样可以节省时间。

步骤3,大家在软件下方可以看到一些参数,例如注音结构、注音风格、导出格式等,一般情况下这些参数直接使用默认值即可,默认值满足绝大多数人的使用需求,当然你有特殊需要的时候可以进行修改。

步骤4,一切准备就绪之后,大家就可以点击软件右下角红色按键启动软件了,软件便开始为word进行注音,注音结束后软件还会帮助我们自动打开保存目录,这样便于我们查看加好拼音后的word文件。

步骤5,如下图所示是案例中word文件的截图,可以看到word文件里文字的上方成功的添加拼音,对应整齐效果非常的棒。从而说明方法使用正确。

word文件加拼音方法二:使用输入法
在 Microsoft Word 中使用输入法给汉字添加拼音的过程相对简单,以下是详细的步骤说明:
方法:使用输入法给 Word 文档中的文字添加拼音
步骤 1: 打开 Microsoft Word
启动 Microsoft Word 应用程序。
打开你想要添加拼音的文档,或创建一个新的文档。
步骤 2: 输入汉字
确保你的输入法已经设置为中文输入法(如搜狗拼音、百度输入法等)。
在 Word 文档中输入你想要添加拼音的汉字。
步骤 3: 启用拼音输入法功能
根据你使用的输入法,启用拼音输入的功能:
搜狗拼音输入法:
输入汉字后,选中这些汉字。
按下 Shift + Space 或右键点击选中的汉字,选择 “拼音标注” 或 “拼音”(具体选项可能因版本而异)。
然后在弹出的拼音输入框中输入对应的拼音,完成后按 Enter。
百度输入法:
输入汉字后,选中这些汉字。
右键点击选中的汉字,选择 “拼音标注” 。
在弹出的窗口中输入对应的拼音,确认后点击 “确定”。
微软拼音输入法:
输入汉字后,选中这些汉字。
在任务栏上找到输入法图标,右键点击它,选择 “拼音”。
在弹出的框中输入拼音,确认后按 Enter。
步骤 4: 调整拼音格式(可选)
选中已经添加拼音的汉字。
右键点击,选择 “字体”。
在字体设置中,你可以调整拼音的大小、颜色和位置等,以使其更符合你的需求。
步骤 5: 保存文档
完成拼音添加后,点击 “文件” > “保存”,或按 Ctrl + S 保存文档。
小贴士
使用快捷键:在某些输入法中,可能会有快捷键可以直接调出拼音输入框,熟悉这些快捷键可以提高效率。
拼音标注格式:不同输入法可能有不同的拼音标注格式(例如,拼音在汉字上方或下方),可根据需要选择合适的样式。
总结
通过以上步骤,你可以使用常见的中文输入法轻松为 Word 文档中的汉字添加拼音。这种方法特别适合学习汉字发音的人士,也便于进行语言教学和文档制作。希望这些步骤对你有所帮助!

word文件加拼音方法三:使用自带功能
要在 Word 中为文字添加拼音,可以使用 Microsoft Word 自带的拼音功能。以下是详细的步骤:
步骤 1: 打开 Microsoft Word
启动 Microsoft Word 应用程序。
打开你要添加拼音的 Word 文档。
步骤 2: 选择要添加拼音的文字
使用鼠标选中你想要添加拼音的汉字。
确保选择的文字是完整的字词,而不仅仅是单个字。
步骤 3: 打开拼音输入框
在 Word 的菜单栏中,点击 “开始” 选项卡。
在“字体”部分,找到并点击 “拼音指南”。如果你没有看到这个选项,可以按以下方式添加:
点击菜单栏上的 “文件” > “选项”。
在弹出的对话框中,选择 “自定义功能区”。
在右侧的框中勾选 “拼音指南”,然后点击 “确定”。
步骤 4: 添加拼音
选中你要添加拼音的汉字后,再次点击 “拼音指南”。
在弹出的拼音输入框中,输入对应汉字的拼音。
点击 “确定”。
步骤 5: 调整拼音格式(可选)
如果需要调整拼音的显示样式,可以右键点击拼音,然后选择 “拼音格式”。
在弹出的窗口中,你可以更改拼音的字体、大小和颜色等。
步骤 6: 保存文档
完成拼音添加后,点击 “文件” > “保存”,或者直接按 Ctrl + S 保存文档。
使用其他方法(如在线工具或软件)
如果你需要为大批量的文字添加拼音,手动操作可能会比较耗时。这时可以考虑以下方法:
使用在线拼音工具:一些网站提供汉字拼音转换功能,你可以将汉字复制到这些网站上生成拼音,然后再复制回 Word。
使用拼音软件:一些第三方软件如“汉字拼音助手”等可以帮助你快速添加拼音。
总结
在 Word 中为文字添加拼音的过程相对简单,通过上述步骤,你可以轻松地为文档中的汉字添加拼音,帮助读者更好地理解发音。若需处理大量文本,考虑使用批量工具来提升效率。

word文件加拼音方法四:使用小邦拼音助手软件
使用小邦拼音助手给 Word 文件加拼音的步骤如下:
方法:使用小邦拼音助手添加拼音
步骤 1: 安装小邦拼音助手
如果你还没有安装小邦拼音助手,可以访问其官方网站下载并安装。
按照提示完成安装。
步骤 2: 打开小邦拼音助手
启动小邦拼音助手软件。
确保软件能够正常运行,并能够访问你要编辑的 Word 文档。
步骤 3: 打开 Word 文档
启动 Microsoft Word,打开你想要添加拼音的文档。
选择需要添加拼音的汉字部分,复制这些汉字。
步骤 4: 在小邦拼音助手中粘贴文字
在小邦拼音助手中,找到文本输入框或编辑区域。
将刚刚复制的汉字粘贴到该区域中。
步骤 5: 添加拼音
在小邦拼音助手中,选择拼音添加功能,通常有一个 “加注音” 或 “添加拼音” 的选项。
软件会自动识别汉字并生成对应的拼音,或者你可以手动输入拼音。
完成拼音添加后,可以查看效果,确保拼音的准确性。
步骤 6: 复制带拼音的文本
将添加了拼音的文本复制到剪贴板中。
在 Word 文档中,选择要插入拼音的位置,粘贴(Ctrl + V)带拼音的文本。
步骤 7: 调整格式(可选)
根据需要调整 Word 文档中的文本格式,如字体、大小、颜色等。
你可以选择拼音的显示位置(如上标或下标)来调整其视觉效果。
步骤 8: 保存文档
点击 “文件” > “保存”,或者按 Ctrl + S 保存你的 Word 文档。
小贴士
快捷功能:小邦拼音助手通常具有批量处理的功能,可以一次性为多个汉字添加拼音,节省时间。
拼音设置:在软件中可以设置拼音的样式、显示位置等

值得注意的是,为了得到准确的拼音标注,建议在操作前确保文档的字符编码和语言设置正确。对于包含多语言文字的文档,Word通常能智能识别并应用相应的拼音规则。但如果遇到特殊字符或方言词汇,可能需要手动调整,以确保拼音的准确性。为Word文件添加拼音,不仅提升了文档的功能性和实用性,也体现了对读者需求的细致考虑。在全球化日益加深的今天,这一技能无疑能为我们的工作增添一份专业与周到。因此,掌握并利用好这一功能,将是我们职场技能提升的一个小却重要的步骤。如果你一直不知道如何快速给word文件加拼音,那就看看上面这几个方法吧,不管你是电脑高手还是电脑小白,都能使用这些方法来完成给word加拼音的操作,节省时间,准确率也高。







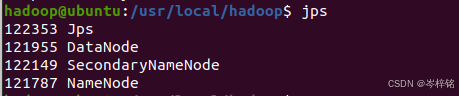









![打卡第四天 P1081 [NOIP2012 提高组] 开车旅行](https://i-blog.csdnimg.cn/direct/0243a4f73a5a4abba1f2afcf7a74406f.png)

