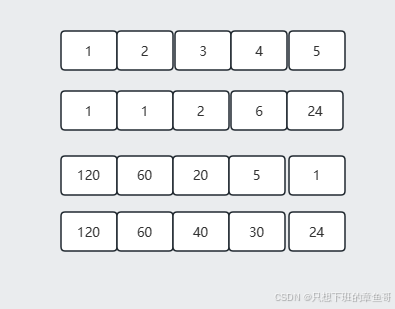接着PyFluent入门之旅(4)算例求解后我们已经完成了求解,并且保存了.dat的结果文件。
现在可以利用Fluent内置的后处理功能进行图像与数据曲线的输出。
1. 计算结果文件的读取
如果需要在计算完成后立即进行后处理,那么直接在求解代码后继续后处理代码的编写即可。
如果已经有求解完成的算例仅需要读取并后处理,那么可以使用下述代码进行操作。
import ansys.fluent.core as pyfluent
solver = pyfluent.launch_fluent(precision="double", processor_count=4, mode="solver")
solver.tui.file.read_case_data('mixing_elbow1.cas.h5')
注意读取结果文件的格式不是.dat而是.cas或.cas.h5,其原因如下图所示,在需要同时读取case与data文件时,fluent识别的格式依然为case文件。所以需要保持case与data文件的文件名一致。


2. 云图创建
首先在模型的对称面创建温度云图,我们在tui界面创建的步骤如下图所示:


将上述tui命令转换为PyFluent代码即可
solver.tui.display.objects.create(
"contour",
"contour-temp",
"filled?",
"yes",
"node-values?",
"yes",
"field",
"temperature",
"surfaces-list",
"symmetry-xyplane",
"()",
"coloring",
"smooth",
"quit",
)
效果图如下

3. 矢量图创建
接下来尝试创建速度矢量图,和上述云图一致,转换tui命令即可


solver.tui.display.objects.create(
"vector",
"vector-vel",
"style",
"arrow",
"surface-list",
"symmetry-xyplane",
"()",
"scale",
"scale-f",
"4",
"quit",
"skip",
"2",
"quit",
)
效果图为

4. 创建等值面
创建等值面的tui操作为

因此代码为:
solver.tui.surface.iso_surface(
"z-coordinate", "z=0_outlet", "outlet", "()", "()", "0", "()"
)
5. 创建XY坐标图
以第三部分创建的等值面温度为数据创建XY坐标图

solver.tui.display.objects.create(
"xy",
"xy-outlet-temp",
"y-axis-function",
"temperature",
"surfaces-list",
"z=0_outlet",
"()",
"quit",
)
效果图为:

在完成后处理之后,我们需要再一次保存cas与data文件,可以使用以下代码
solver.tui.file.write_case_data("mixing_elbow2_tui.cas.h5")
最后关闭Fluent求解器即可。
solver.exit()