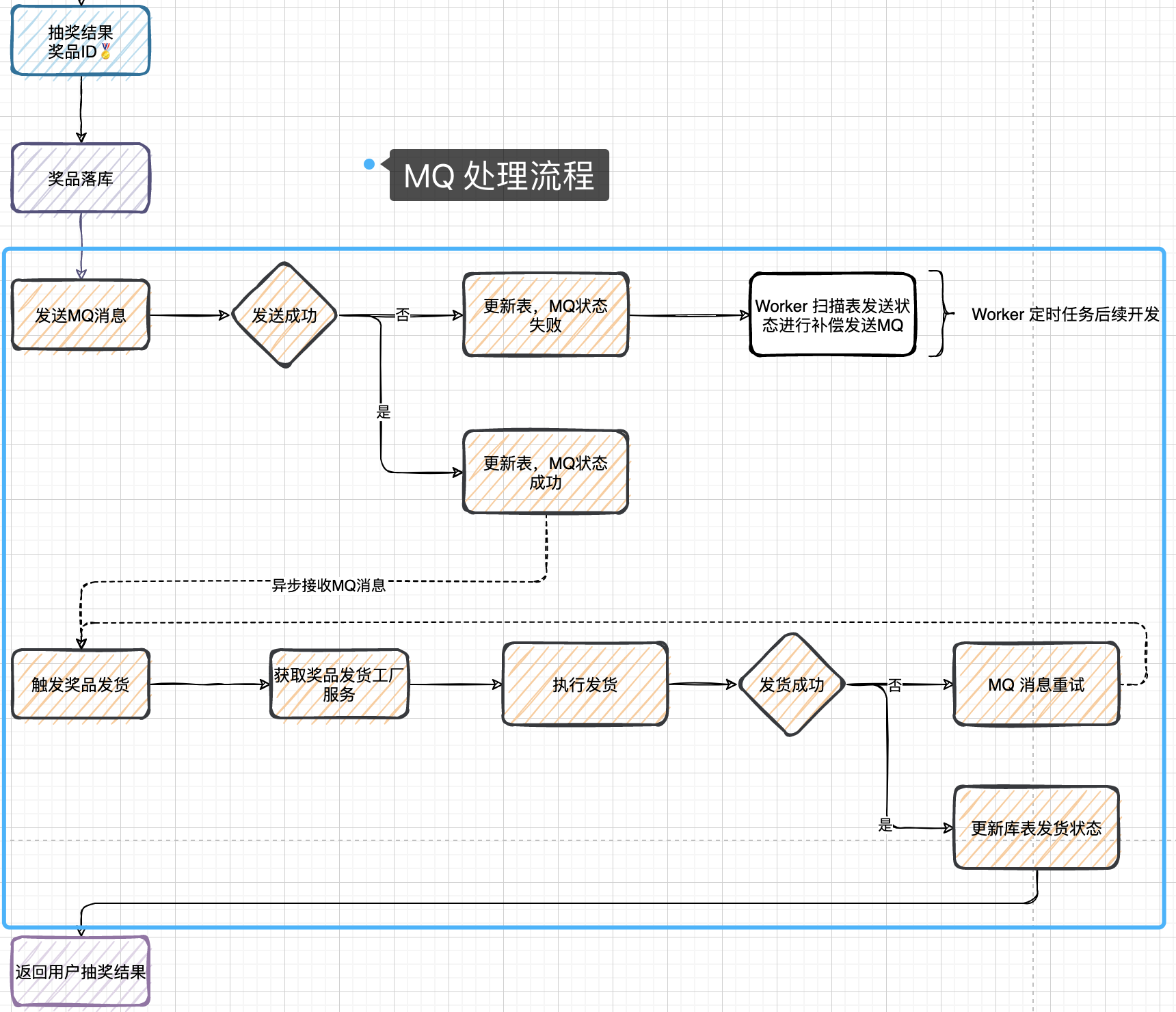在 Android 应用开发过程中,调试和查看应用内的数据库内容是常见的需求。本文将介绍如何使用 Android Studio 导出应用的 SQLite 数据库,并在 IntelliJ IDEA 中查看该数据库。
步骤一:在设备上运行您的应用
首先,确保您的应用已经在设备(或模拟器)上运行并创建了数据库。您可以通过以下步骤来确认:
-
在 Android Studio 中打开您的项目。
-
连接您的 Android 设备,或启动一个 Android 模拟器。
-
运行您的应用,使其在设备或模拟器上正常启动和运行。
步骤二:打开 Android Studio 的 “Device File Explorer”
-
在 Android Studio 中,找到并打开 “Device File Explorer” 工具窗口。如果找不到该窗口,可以通过导航到
View > Tool Windows > Device File Explorer来打开它。
步骤三:导航到应用的数据库目录
-
在 “Device File Explorer” 中,导航到
/data/data/your.package.name/databases/目录。其中,your.package.name是您的应用的包名。例如,如果您的应用包名是com.example.myapp,则路径为/data/data/com.example.myapp/databases/。 -
展开该目录,您将看到应用创建的所有数据库文件。通常,SQLite 数据库文件的扩展名为
.db。
步骤四:导出数据库文件
-
右键点击需要查看的数据库文件。
-
选择 “Save As...” 选项。
-
在弹出的对话框中,选择一个本地文件系统中的位置来保存该数据库文件。

步骤五:在 IntelliJ IDEA 中查看数据库
安装 Database Tools and SQL 插件
-
打开 IntelliJ IDEA。
-
导航到
File > Settings(在 macOS 上为IntelliJ IDEA > Preferences)。 -
选择
Plugins。 -
在搜索框中输入
Database Tools and SQL。 -
点击
Install按钮进行安装。 -
重启 IntelliJ IDEA 以激活插件。
配置数据库连接
-
在右侧边栏中,您会看到一个名为
Database的工具窗口(如果没有看到,可以通过View > Tool Windows > Database打开)。 -
点击工具窗口顶部的
+按钮以添加新的数据源。 -
选择
Data Source > SQLite。 -
在打开的对话框中,点击
File按钮,选择之前从 Android Studio 导出的 SQLite 数据库文件。 -
配置完成后,点击
OK。
浏览和查询数据
-
在
Database工具窗口中,您现在应该能够看到刚刚添加的 SQLite 数据源。 -
展开数据源,您可以看到数据库中的所有表。
-
右键点击表名,选择
Jump to Data或Table Editor以查看表中的数据。 -
您也可以打开一个新的查询控制台,在其中输入和执行 SQL 查询。

总结
通过以上步骤,您可以在 Android Studio 中导出应用的 SQLite 数据库,并在 IntelliJ IDEA 中查看和管理数据库内容。这对于调试和优化应用中的数据库操作非常有帮助。使用 IntelliJ IDEA 的 Database Tools and SQL 插件,您可以方便地浏览、编辑和查询数据库中的数据。
希望这篇文章对您有所帮助!如果您有任何问题或建议,欢迎在评论区留言。