通过Samba服务器实现Windows与Ubuntu之间的文件共享是一个常见的需求,下面是实现这一目标的详细步骤:
一、Ubuntu开启Samba服务器
-
安装Samba:
打开终端,使用以下命令安装Samba服务:sudo apt update sudo apt install samba -
配置Samba:
编辑Samba配置文件,通常位于/etc/samba/smb.conf。你可以使用文本编辑器打开它,例如:sudo vim /etc/samba/smb.conf -
添加共享配置:
在配置文件的末尾添加一个新的共享配置段。例如,如果你想共享名为shared_folder的目录,可以添加如下配置:
[sambashare]
comment = Samba on Linux
path = /media/xp/data/image
read only = no
browsable = yes
public = yes
available = yes
writable = yes
- 重启Samba服务:
保存并关闭配置文件后,重启Samba服务以应用更改:
or 用sudo /etc/init.d/samba-ad-dc restartsudo systemctl restart smbd
重启。
二、Ubuntu配置共享目录和用户权限
-
设置共享目录权限:
确保共享目录对Samba用户可访问:sudo chmod -R 777 /media/xp/data/image -
创建Samba用户:
使用以下命令创建一个新的Samba用户,并设置密码:sudo smbpasswd -a username -
分配Samba用户访问权限:
如果需要特定用户访问特定目录,可以在Samba配置文件中指定用户的访问权限。
三、Windows开启Samba客户端
-
访问网络位置:
在Windows中,打开文件资源管理器,点击“网络”选项卡,你应该能看到Ubuntu的Samba服务器。 -
映射网络驱动器:
右键点击“此电脑”,选择“映射网络驱动器”,然后选择一个驱动器字母,并输入Ubuntu Samba服务器的网络路径,例如:\\ip\sambashare
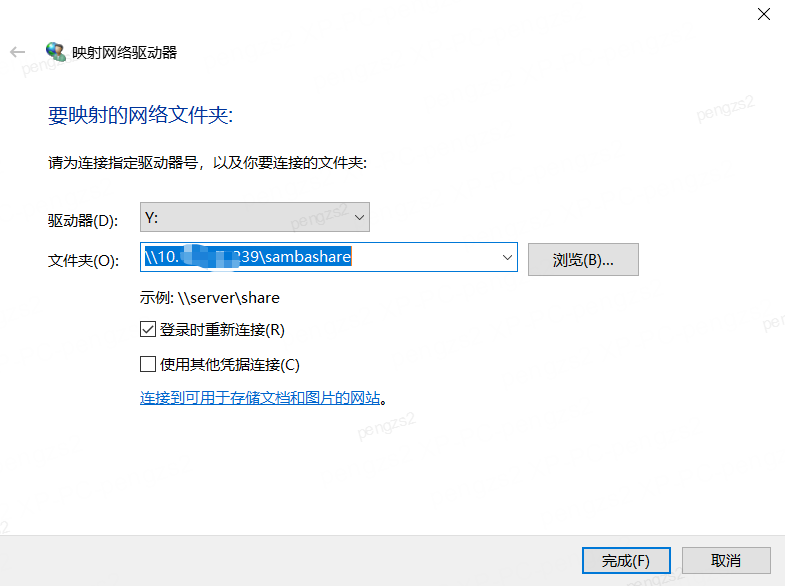
- 输入凭据:
当提示输入用户名和密码时,输入你在Ubuntu上设置的Samba用户名和密码。
四、访问共享目录
-
打开网络驱动器:
映射完成后,你可以在文件资源管理器中通过驱动器字母访问共享目录。 -
文件操作:
现在你可以像操作本地文件一样,在Windows中对共享目录中的文件进行读取、写入等操作。
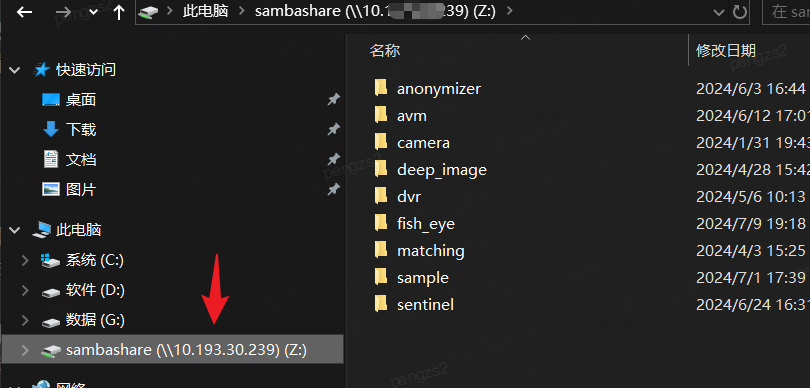
参考链接
https://developer.huawei.com/consumer/cn/forum/topic/0202827366574480034

















![[论文精读]BrainLM: A foundation model for brain activity recordings](https://i-blog.csdnimg.cn/direct/61025a90c137459b911ee120543900bf.png)

