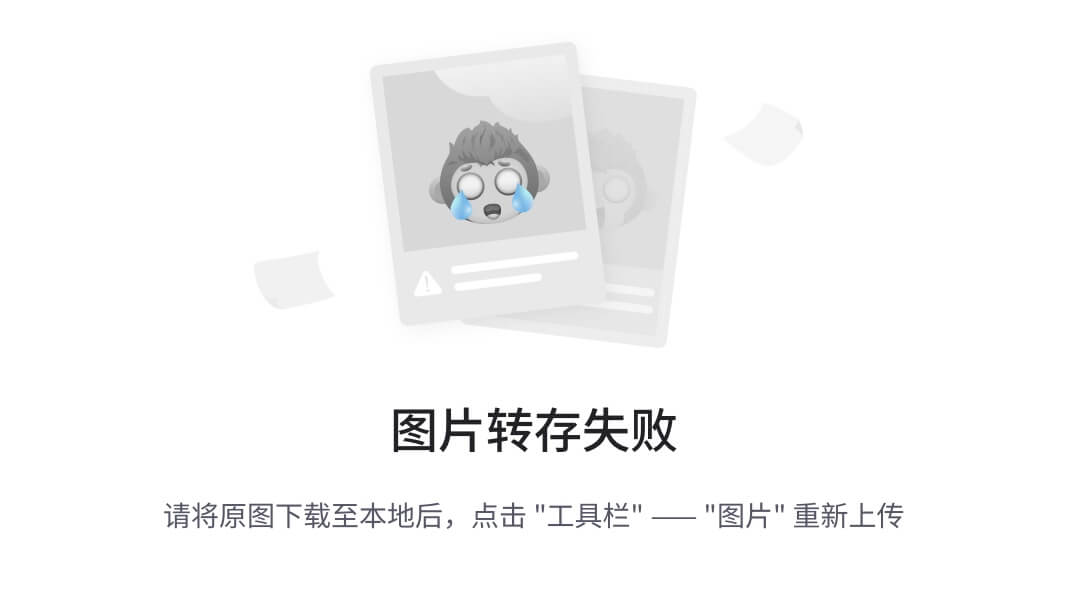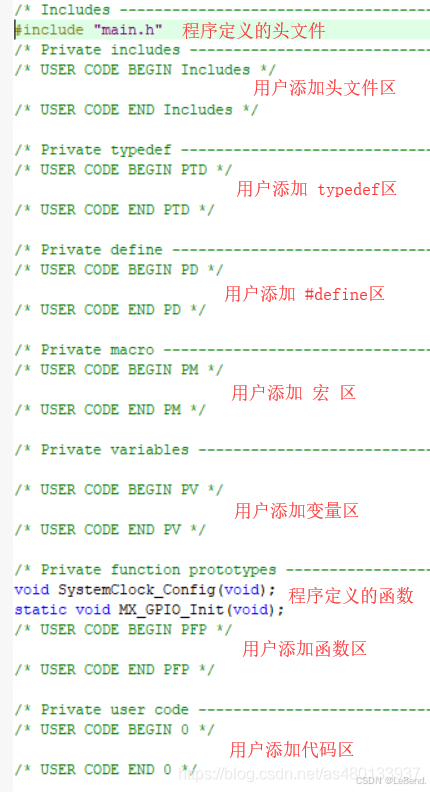Hyper-V 网络设置
目标
将Hyper-V虚拟机网络配置为与主机使用同一网络,并确保主机网络连接不受影响。
前提条件
- 主机上已安装Hyper-V
- 已创建Hyper-V虚拟机
步骤
1. 配置主机网络共享
- 打开 控制面板 -> 网络和 Internet -> 网络连接。

- 右键点击 WIAN,选择 “属性”。
- 切换到 “共享” 选项卡。
- 勾选 “允许其他网络用户通过此计算机的Internet连接进行连接”。
- 在 “家庭网络连接” 下拉列表中,选择创建的外部虚拟交换机(例如“vEthernet (InternalSwitch)”)。
- 点击 “确定”。


2. 创建内部虚拟交换机
- 打开 Hyper-V管理器。
- 在右侧面板中,点击 “虚拟交换机管理器”。
- 选择 “外部”,然后点击 “创建虚拟交换机”。
- 设置虚拟交换机名称(例如“InternalSwitch”)。
- 选择用于连接的物理网络适配器(例如“Intel(R) Wireless-AC 9462”)。
- 勾选 “允许管理操作系统共享此网络适配器”。
- 点击 “应用”,然后点击 “确定” 完成创建。

3. 配置虚拟机网络适配器
- 打开 Hyper-V管理器。
- 选择目标虚拟机,点击右侧的 “设置”。
- 在 “网络适配器” 设置中,选择连接到创建的外部交换机(例如“InternalSwitch”)。
- 点击 “确定”。

4. 配置虚拟机中的DNS
- 打开虚拟机,进入 控制面板 -> 网络和共享中心。
- 点击 “更改适配器设置”。
- 右键点击网络适配器(通常是“以太网”),选择 “属性”。
- 双击 “Internet 协议版本4 (TCP/IPv4)”。
- 取消“Internet 协议版本6 (TCP/IPv6)”。
- 选择 “使用下面的DNS服务器地址”,并输入以下信息:
- 首选DNS服务器:8.8.8.8
- 备用DNS服务器:8.8.4.4
- 点击 “确定” 保存设置。

5. 重启网络适配器和虚拟机
-
在虚拟机中,打开命令提示符,运行以下命令:
ipconfig /release ipconfig /renew -
如果上述命令没有效果,重启虚拟机。
6. 测试连接
-
在虚拟机中,打开命令提示符,运行以下命令:
ping 主机ip
ping 8.8.8.8
nslookup baidu.com
7. 临时禁用防火墙(如果需要)
- 在主机和虚拟机上,打开 “Windows Defender 防火墙”。
- 点击 “启用或关闭Windows Defender防火墙”。
- 选择 “关闭Windows Defender防火墙(不推荐)”。
8. 检查并启用IP转发(如果需要)
-
打开命令提示符(以管理员身份运行)。
-
运行以下命令启用IP转发:
netsh interface ipv4set interface "vEthernet (InternalSwitch)" forwarding=enabled
故障排除
- 如果虚拟机无法连接到互联网,请重新检查共享和DNS设置。
- 确认虚拟机网络适配器已正确连接到外部交换机。
- 如果问题仍然存在,请提供更新后的
ipconfig /all输出和任何错误信息,以便进一步诊断。
通过以上步骤,应该能够成功配置Hyper-V虚拟机使用主机网络连接,并确保主机网络连接正常。