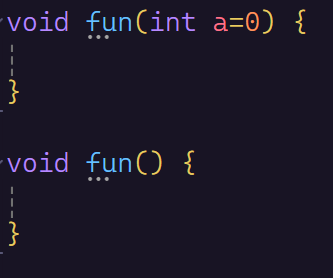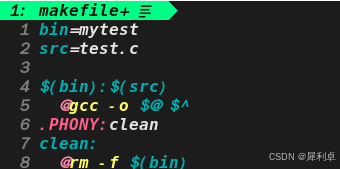局域网 NAS (文件存储服务器) 的基本功能有: 能够存储文件, 同时能够通过多个设备访问 (上传/下载) 文件. 这些功能通过 sftp 可以实现. sftp 是基于 SSH 的文件传输协议, SSH 全程加密传输, 使用 公钥 认证 (不使用密码/口令), 能够提供很高的安全性.
上文说到, 在 LVM 和 btrfs 的加持之下, 可以获得很高的存储灵活度. 即使只有 2 块硬盘, 也可以同时使用 RAID 0 (文件存储一份) 和 RAID 1 (文件存储 2 份). 并且, RAID 0 和 RAID 1 占用的存储空间还可以做到动态分配 (在线扩容). 硬盘数量方面也很灵活, 2 块硬盘, 3 块硬盘, 4 块硬盘, 都可以使用这种存储方案, 添加新的硬盘也很方便. 每小时一次 快照, 每月一次 全盘数据检查 (读取), 提高了文件存储的安全性. 这就是使用老旧 e5 主机和廉价二手硬盘手搓的存储服务器. (狗头)
相关文章:
-
《本地 HTTP 文件服务器的简单搭建 (deno/std)》 https://blog.csdn.net/secext2022/article/details/140305479
-
《使用多用户增强服务器的安全性》 https://blog.csdn.net/secext2022/article/details/139961897
-
《局域网聊天软件 matrix》 https://blog.csdn.net/secext2022/article/details/140015712
参考资料: https://www.openssh.com/portable.html
目录
- 1 目录权限设置
- 2 GNOME (ArchLinux) PC
- 2.1 配置 SSH 登录服务器
- 2.2 使用文件管理器访问服务器的文件
- 3 Android 手机
- 3.1 使用 termux 生成 SSH 密钥
- 3.2 授权 质感文件 app 访问 termux 里面的文件
- 3.3 配置 SSH 连接服务器
- 4 总结与展望
1 目录权限设置
对不同的文件分类存放, 计划按照 2 个维度分成 4 类:
-
srv2: 重要数据 (不允许丢失), 可以公开. 比如 本文. -
srv1: 允许丢失的数据, 可以公开. 比如软件安装包, 很容易下载的电影等视频, 学习资料等. -
sd2: 重要数据 (不允许丢失), 不能公开. 比如自己的照片. -
sd1: 允许丢失的数据, 不能公开.
其中是否允许数据丢失, 是一个维度. 是否可以公开, 是另一个维度. 分别创建目录存放.
相关命令:
fc-test@MiWiFi-RA74-srv:/mnt/data/bf1s/@fct$ pwd
/mnt/data/bf1s/@fct
fc-test@MiWiFi-RA74-srv:/mnt/data/bf1s/@fct$ ls -al
total 16
drwxr-xr-x. 1 fc-test fc-test 8 Jun 30 11:57 .
drwxr-xr-x. 1 root root 32 Jun 30 09:38 ..
drwxr-xr-x. 1 fc-test fc-test 24 Jun 30 12:55 srv1
fc-test@MiWiFi-RA74-srv:/mnt/data/bf1s/@fct$ mkdir sd1
fc-test@MiWiFi-RA74-srv:/mnt/data/bf1s/@fct$ chmod 700 sd1
fc-test@MiWiFi-RA74-srv:/mnt/data/bf1s/@fct$ ls -al
total 16
drwxr-xr-x. 1 fc-test fc-test 14 Jul 1 06:11 .
drwxr-xr-x. 1 root root 32 Jun 30 09:38 ..
drwx------. 1 fc-test fc-test 0 Jul 1 06:11 sd1
drwxr-xr-x. 1 fc-test fc-test 24 Jun 30 12:55 srv1
fc-test@MiWiFi-RA74-srv:/mnt/data/bf1s/@fct$
其中 mkdir 命令创建新的目录, chmod 命令更改权限, 700 表示只有自己可以访问.
fc-test@MiWiFi-RA74-srv:/mnt/data/bf2s/@fct$ pwd
/mnt/data/bf2s/@fct
fc-test@MiWiFi-RA74-srv:/mnt/data/bf2s/@fct$ ls -al
total 16
drwxr-xr-x. 1 fc-test fc-test 28 Jun 30 11:57 .
drwxr-xr-x. 1 root root 32 Jun 30 09:38 ..
drwxr-x---. 1 root root 62 Jul 1 06:00 .snapshots
drwxr-xr-x. 1 fc-test fc-test 58 Jun 30 13:04 srv2
fc-test@MiWiFi-RA74-srv:/mnt/data/bf2s/@fct$ mkdir sd2
fc-test@MiWiFi-RA74-srv:/mnt/data/bf2s/@fct$ chmod 700 sd2
fc-test@MiWiFi-RA74-srv:/mnt/data/bf2s/@fct$ ls -al
total 16
drwxr-xr-x. 1 fc-test fc-test 34 Jul 1 06:11 .
drwxr-xr-x. 1 root root 32 Jun 30 09:38 ..
drwxr-x---. 1 root root 62 Jul 1 06:00 .snapshots
drwx------. 1 fc-test fc-test 0 Jul 1 06:11 sd2
drwxr-xr-x. 1 fc-test fc-test 58 Jun 30 13:04 srv2
fc-test@MiWiFi-RA74-srv:/mnt/data/bf2s/@fct$ sync
在 RAID 1 上进行类似的操作.
fc-test@MiWiFi-RA74-srv:~$ ls -al /mnt/data/bf1s/@fct
total 16
drwxr-xr-x. 1 fc-test fc-test 14 Jul 1 06:11 .
drwxr-xr-x. 1 root root 32 Jun 30 09:38 ..
drwx------. 1 fc-test fc-test 0 Jul 1 06:11 sd1
drwxr-xr-x. 1 fc-test fc-test 24 Jun 30 12:55 srv1
fc-test@MiWiFi-RA74-srv:~$ ls -al /mnt/data/bf2s/@fct
total 16
drwxr-xr-x. 1 fc-test fc-test 34 Jul 1 06:11 .
drwxr-xr-x. 1 root root 32 Jun 30 09:38 ..
drwxr-x---. 1 root root 62 Jul 1 06:00 .snapshots
drwx------. 1 fc-test fc-test 0 Jul 1 06:11 sd2
drwxr-xr-x. 1 fc-test fc-test 58 Jun 30 13:04 srv2
fc-test@MiWiFi-RA74-srv:~$
这就是最终的结果了, 一共 4 个目录, 分别存放不同的文件: sd1 和 srv1 目录位于 RAID 0 上 (文件只存储一份), 存储允许丢失的数据. sd2 和 srv2 位于 RAID 1 上 (在两块硬盘上分别存放一份, 互为镜像), 存储重要数据 (不允许丢失). 由于 RAID 0 (btrfs) 没有开启条带 (也就是单个文件连续存储, 而不是打散成数据块分散存储), 所以如果损坏一块硬盘, RAID 0 大约丢失一半数量的文件 (另一半文件基本完好), 而 RAID 1 不会丢失文件.
其中 sd1 和 sd2 存放不能公开的数据, 只有通过 SSH 登录 (公钥认证) 之后才能访问 (读写). srv1 和 srv2 存放可以公开的数据, 并通过 HTTP 服务器对整个局域网提供下载 (只读), 方便访问.
这种分类存储方案, 在数据安全 (SSH) 和方便访问 (HTTP) 之间取得了平衡, 在防止数据丢失 (RAID 1) 和节省存储空间 (RAID 0) 之间也取得了平衡.
fc-test@MiWiFi-RA74-srv:~$ ln -s /mnt/data/bf1s/@fct/sd1 sd1
fc-test@MiWiFi-RA74-srv:~$ ln -s /mnt/data/bf2s/@fct/sd2 sd2
fc-test@MiWiFi-RA74-srv:~$ ls -al
lrwxrwxrwx. 1 fc-test fc-test 23 Jul 1 06:13 sd1 -> /mnt/data/bf1s/@fct/sd1
lrwxrwxrwx. 1 fc-test fc-test 23 Jul 1 06:13 sd2 -> /mnt/data/bf2s/@fct/sd2
lrwxrwxrwx. 1 fc-test fc-test 24 Jun 30 11:59 srv1 -> /mnt/data/bf1s/@fct/srv1
lrwxrwxrwx. 1 fc-test fc-test 24 Jun 30 11:59 srv2 -> /mnt/data/bf2s/@fct/srv2
为了方便访问, 可以使用 ln -s 命令创建符号链接.
2 GNOME (ArchLinux) PC
本章节适用于 PC (台式机/笔记本), 以 ArchLinux 操作系统举栗. 别的操作系统也是类似的.
2.1 配置 SSH 登录服务器
-
(1) 生成 SSH 密钥, 比如:
ssh-keygen -t ed25519 -C fc-server-202406 -f ~/.ssh/id_ed25519-fc-server-202406详见文章: 《安装 Fedora CoreOS 操作系统》 https://blog.csdn.net/secext2022/article/details/139805083
-
(2) 将 公钥 写入服务器的配置文件, 比如:
fc-test@MiWiFi-RA74-srv:~$ cat ~/.ssh/authorized_keys.d/sftp ssh-ed25519 AAAAC3NzaC1lZDI1NTE5AAAAILPbf/zBsqQw86+uqA9PoL1IlquO04KKrOTpzhRTbvCR fcst-p9-20240701 ssh-ed25519 AAAAC3NzaC1lZDI1NTE5AAAAIIk8koHw0tEFA+frh+uSqijJOv2aRtKodITqgAibaNXE fcst-c6-20240701每个公钥一行, 如果有多个设备需要登录, 每个设备都有自己的公钥, 就多写几行.
-
(3) 修改本机的 SSH 配置文件, 比如:
> cat ~/.ssh/config Host fc-server HostName fc-server.test User fc-test IdentityFile ~/.ssh/id_ed25519-fc-server-test-202406然后使用
ssh fc-server命令测试登录是否成功.
2.2 使用文件管理器访问服务器的文件
GNOME 桌面环境自带的文件管理器, 对 sftp 有很好的支持, 直接就可以使用. (别的桌面环境, 比如 KDE, 应该也可以, 只是窝用的 GNOME, 所以就以 GNOME 举栗. )
相关链接: https://apps.gnome.org/zh-CN/Nautilus/

点击 其它位置.

输入服务器地址.

输入 ssh://fc-server, 点击 连接.

然后就能看到服务器上的文件了.

可以按键盘快捷键 Ctrl+D 把位置添加到收藏夹, 方便快速访问.
然后就和访问本地文件基本一样了, 比如视频文件可以直接打开播放. 这边是千兆以太网局域网, 上传/下载速度可达 110MB/s, 跑满带宽了. 窝感觉挺好用哒 ~ 赞 !
3 Android 手机
在手机上可以使用 质感文件 (MaterialFiles) app: https://github.com/zhanghai/MaterialFiles
3.1 使用 termux 生成 SSH 密钥
安装 termux: https://termux.dev/en/
在 termux 中安装 openssh 的命令:
pkg install openssh
然后使用 ssh-keygen 命令生成 SSH 密钥:


使用 cat 命令查看 公钥:

然后将公钥写入服务器的配置文件 (详见上文).
3.2 授权 质感文件 app 访问 termux 里面的文件

打开质感文件 app.

点击左上角 “三条横线” 按钮, 打开侧边栏.

点击 添加存储空间.

点击 外部存储空间.

点击左上角 “三条横线” 按钮, 打开侧边栏.

点击 Termux.

点击 使用此文件夹.

点击 允许.

然后 质感文件 app 侧边栏就会多出一个 home, 这个就是 termux 的文件.
3.3 配置 SSH 连接服务器

回到这个界面, 点击 SFTP 服务器. 注意不要选错类型了 ! 这几个名称有点像.

输入服务器信息.

主机名 填写服务器的 IP 地址. 路径 就是对应的服务器上的文件 (目录) 路径. 名称 就是显示的名称, 只是为了方便显示, 随意填写. 验证 选择 公钥. 用户名 就是通过 SSH 登录服务器使用的用户名.
然后点击 私钥 右边的图标, 来读取私钥文件:

打开侧边栏.

点击 home.

点击右上角 “三个点”.

点击 显示隐藏文件.

点击进入 .ssh 目录.

选择 私钥 文件 (以 .pub 结尾的是 公钥, 选择另一个文件).
选择后会自动返回这个界面:

点击 连接并添加.

然后侧边栏出现 fc-server 就是服务器上的文件.

点击即可访问.

喵呜 ~~ !
4 总结与展望
基于 sftp 搭建局域网文件存储服务器 (NAS) 还是很简单的, 只需要安装好 Fedora CoreOS 操作系统, 配置好存储 (比如 LVM/btrfs) 即可. SSH 是服务器系统自带的, 只要能通过 SSH 登录服务器, 就自动的获得了一只 NAS, 妙 !
PC 和手机都能通过 sftp 协议来访问服务器上的文件, 使用很方便. 这下 3 只手机和 2 个 PC 的文件就能集中整理存放了. 全部使用 SSH 公钥 加密认证 (登录), 不使用密码 (口令), 显著提高了安全性. 如果需要多人共享使用, 可以在服务器上创建多个用户 (详见文章 《使用多用户增强服务器的安全性》), 通过适当设置文件的 Linux 访问权限, 可以做到互不影响, 保持很高的灵活度与安全性. btrfs 的 RAID 1 和快照等功能, 从多个方面保护了存储的数据 (详见文章 《本地 HTTP 文件服务器的简单搭建 (deno/std)》), 比如一块硬盘突然损坏, 误操作删除文件, 或者遭遇加密勒索恶意软件. LVM 使得添加/更换硬盘十分方便. 作为低成本的文件存储服务器, 挺适合窝等穷人使用的.
此处只实现了 NAS 服务器的基础功能 (文件存储, 多设备访问), 还可以在存储的基础上, 添加一些扩展功能, 这些以后再慢慢完善. 除了文件存储, 服务器还可以方便的通过容器/虚拟机等部署更多应用, 成为多功能的综合服务器.
只使用 RAID 1 和快照来保护存储的数据文件是不够的, 比如无法应对整个服务器损坏/丢失, 火灾/地震/洪水等自然灾害. 还需要有额外的数据备份计划, 比如传说中的 “3-2-1” 备份, 网盘备份, 高可用异地灾备等, 都是可以考虑的发展方向. 加油, 年轻人 !
Windows ?
虽然窝基本不用, 但是在此顺便说一句: sftp 支持 Windows. 至少有 2 种使用方式:
-
(1) https://winscp.net/eng/docs/lang:chs
winscp 是一个独立的 sftp 客户端软件, 可以用来上传/下载文件.
-
(2) https://github.com/winfsp/sshfs-win
sshfs-win 的安装更复杂一些, 可以将 sftp 服务器作为网络硬盘使用.
本文使用 CC-BY-SA 4.0 许可发布.








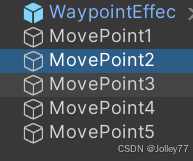


![24-7-9-读书笔记(九)-《爱与生的苦恼》[德]叔本华 [译]金玲](https://i-blog.csdnimg.cn/direct/f5a7872dbe224c64b463e861dedcd9f6.jpeg)