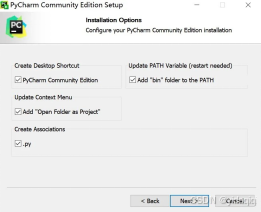Camera Raw 的红眼 Red Eye面板可高效地修正照片中的红眼现象。
红眼现象通常是由于闪光灯直接照射到眼睛内的视网膜所引起的,在摄影中常见于低光环境下的拍摄,尤其是在人物和宠物照片中。
在一些老照片中可能存在红眼现象,现代摄影技术基本上解决了闪光拍摄时产生的红眼问题。
◆ ◆ ◆
使用方法与技巧

1、一般步骤
首先将图像放大到至少 100%。
打开“红眼”面板。
快捷键:Shift + E
然后,在“红眼”面板的“类型”下拉列表中选择是人眼(“红眼”)还是“宠物眼”。
一般情况下,点击“自动”按钮即可自动消除红眼。
或者,使用鼠标在眼睛周围绘制矩形框以进行手动修正。框选后通常能自动识别瞳孔的大小。
2、调整修正
可以拖动矩形框边缘调整校正区域大小,也可以通过“瞳孔大小”滑块来调整。
对于宠物照片,选择“添加反射光”以增添镜面高光效果。可拖动矩形框的小圆圈来改变镜面高光的位置。
对于人物照片,使用“变暗”滑块加深瞳孔和虹膜部分。
取消勾选“叠加”以隐藏矩形框,检查校正效果。
3、Photoshop 的红眼工具
如果 Camera Raw 无法修正红眼,可尝试使用 Photoshop 的红眼工具。
◆ ◆ ◆
面板参数说明

文字
Type
注:应翻译为“类型”。
人物照片请选择“红眼” Red Eye,宠物照片请选择“宠物眼” Pet Eye。
自动
Auto
点击此按钮,可自动进行红眼消除。
瞳孔大小
Pupil Size
用于调整校正区域的大小。
变暗
Darken
仅适用于人物照片。
用于控制压暗瞳孔部分以及虹膜部分的强度,增强校正效果。
添加反射光
Add Catchlight
仅适用于宠物照片。
若勾选,可以为“宠物眼”在消除红眼之后添加镜面高光效果。
叠加
Overlay
勾选后,可通过矩形框调整校正区域的大小或改变位置。
还可以通过矩形框内的小圆圈改变“宠物眼”的镜面高光的位置。
取消勾选,则可更好地查看校正后的效果。

“点赞有美意,赞赏是鼓励”