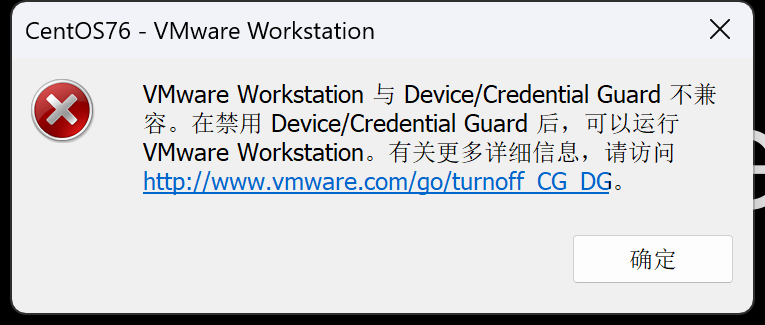3 Linux基础篇-VMware和Linux的安装
文章目录
- 3 Linux基础篇-VMware和Linux的安装
- 3.1 安装VMware和CentOS
- 3.1.1 VM安装
- 3.1.2 Centos7.6的安装步骤
- 3.3 虚拟机基本操作
- 3.4 安装VMtools
- 3.5 设置共享文件夹
- 学习视频来自于B站【小白入门 通俗易懂】2021韩顺平 一周学会Linux。
- 可能会用到的资料有如下所示,下载链接见文末:
- 《鸟哥的Linux私房菜 基础学习篇 第四版》1
- 《鸟哥的Linux私房菜 服务器架设篇 第三版》2
- 《韩顺平_2021图解Linux全面升级》3
- 《韩顺平教育 安装CentOS7.6》4
- 《韩顺平教育 安装CentOS8.1》5
3.1 安装VMware和CentOS
学习Linux需要一个环境,也就是需要有一台运行着Linux内核操作系统的主机(以后都简称“Linux主机”),而我们现在用安装有Windows操作系统的主机(以后都简称“Windows主机”)来学习。所以我们可以直接在一台电脑上(清除Windows系统并)安装Linux系统,然后通过局域网等技术进行远程访问/控制,这种方式非常类似于实际开发中的情况,如下图所示:
但是这样的话,对于初学者来说,不仅要自己重买一个物理主机(就算配置要求不高也得需要额外的钱),还需要重装一个系统(这个过程中会出现很多bug),还需要搞定网络连接,还需要懂得后期维护,后期不小心删库还需要再重新安装系统……操作难度太大!所以本课程全程使用在Windows上运行的虚拟机软件“VMware”来进行教学,好处是不仅不需要添置设备,还可以任意的保留“虚拟机快照”,可以很方便的恢复虚拟机的状态,对于初学者来说可以专注于学习指令,而不需要将时间浪费在反复的重装系统上。
使用软件进行虚拟机的开发,需要先安装虚拟机软件VMware,然后再在这个软件上创建一个虚拟机并安装一个Centos7.6系统。VMware 15.5是运行在Windows系统下的一个软件,这个软件可以创建任意个的虚拟机并安装任意的系统,结构关系如下:
下面来依次介绍这两大安装步骤。
3.1.1 VM安装
1. 开启虚拟化设备支持
首先检查一下是否开启“虚拟化”,若没开启后面就无法安装VMware。基本思路就是“性能管理器->性能->CPU->虚拟化”中查看是否为“已开启”,可以参考CSDN博文“如何判断BIOS设置是否开启CPU虚拟化功能?”。然后:
- 若开启了直接下一步“安装虚拟机软件VMware15.5”。
- 若没开启,可以参考百度文章“启动BIOS的虚拟化设置 | 开启CPU虚拟化支持”,注意不同品牌主板进入BIOS按键不同,
f2、f12、DEL等都可以试试或者百度一下。
2. 安装VMware15.5
virtual machine 15.5是一个创建虚拟机的软件,安装方法如下:
- 氪金方法:官方地址要收费。
- 友好方法:“软件管家”永远滴神,VMware15.5安装教程。视频中的安装演示为“P5, 11:20~16:00”。
3.1.2 Centos7.6的安装步骤
上面安装好虚拟机软件VMware后,就可以在这个软件中创建虚拟机,并给这个虚拟机安装一个CentOS7.6系统,步骤如下:
1. 下载操作系统光盘
CentOs 7.6 DVD版4G是2020年主流的生产环境,Centos 8.1 DVD版8G是未来的主流。直接点击阿里云的镜像链接就可以在浏览器下载,或者复制对应的地址打开迅雷也可下载。
- CentOS 7.6: http://mirrors.aliyun.com/centos/7/isos/x86_64/CentOS-7-x86_64-DVD-2009.iso
- CentOS 8.1: http://mirrors.aliyun.com/centos/8.1.1911/isos/x86_64/CentOS-8.1.1911-x86_64-dvd1.iso
- 更多镜像源:http://mirrors.aliyun.com/centos/
2. 创建虚拟机
这部分内容参考教程(P6, 3:20~12:00 34:50),注意选择“Red Hat Enterprise Linux7 64位”。
下面给出一些密钥:
VMware15:
UY758-0RXEQ-M81WP-8ZM7Z-Y3HDA
VF750-4MX5Q-488DQ-9WZE9-ZY2D6
UU54R-FVD91-488PP-7NNGC-ZFAX6
YC74H-FGF92-081VZ-R5QNG-P6RY4
YC34H-6WWDK-085MQ-JYPNX-NZRA2VMware17:系统屋文章“vmware17最新密钥永久使用”。
4A4RR-813DK-M81A9-4U35H-06KND
NZ4RR-FTK5H-H81C1-Q30QH-1V2LA
JU090-6039P-08409-8J0QH-2YR7F
4Y09U-AJK97-089Z0-A3054-83KLA
4C21U-2KK9Q-M8130-4V2QH-CF810
MC60H-DWHD5-H80U9-6V85M-8280D
ZA30U-DXF84-4850Q-UMMXZ-W6K8F
AC590-2XW97-48EFZ-TZPQE-MYHEA
YF39K-DLFE5-H856Z-6NWZE-XQ2XD
AC15R-FNZ16-H8DWQ-WFPNV-M28E2
CZ1J8-A0D82-489LZ-ZMZQT-P3KX6
YA11K-6YE8H-H89ZZ-EXM59-Y6AR0
3. 开始安装系统(CentOS7.6)
具体过程可以参考(P6, 12:00~34:50)以及文档“韩顺平教育 安装CentOS7.6.docx”,下面列出一些常见的故障:
【故障1】:点击VMware“开启虚拟机”后电脑蓝屏并重启。
- 解决方法1:控制面板->程序->启用或关闭windows功能->勾选“虚拟机平台”。
- 解决方法2:控制面板->程序->启用或关闭windows功能->取消勾选“Hyper-V”。
- 解决方法3【本人有效】:VMware检查更新到VMware 17版本,去官网下载好安装包后,会自动对本电脑上的VMware进行升级。 注意密钥需要改变,参考上一小步所列的密钥。
参考Web开发网文章“Vmware虚拟机一打开就蓝屏的几种解决方法分享”。
【故障2】:点击VMware“开启虚拟机”后弹出“VMware Workstation 与 Device/Credential Guard 不兼容。在禁用 Device/Credential Guard 后,可以运行 VMware Workstation。”,如下图:
- 解决方法同上。
- 难点一:分区
引导分区
boot-1G-标准分区ext4、交换分区swap-2G-标准分区swap、根分区/-剩余所有-标准分区ext4。交换分区:交换技术就是在进程挂起的时候从内存换出到辅存,腾出内存来放处于就绪态的进程,以提高内存利用率。
根分区:基本上所有的软件都安装在这里。
- 难点二:网络连接的三种模式
- 桥接模式:实际分配IP,虚拟系统和外部系统(如互联网)可以双向通讯,但是容易造成IP冲突。
- NAT模式:只在本地分配IP,虚拟机可以通过主机与外部系统进行单向通讯,而外界无法直接与虚拟机进行通信,只能通过windows的网络端口与虚拟机间接通信,不容易造成IP冲突。
- 主机模式:独立的系统,虚拟机不与外界产生联系,一般只访问物理主机(本机)。
3.3 虚拟机基本操作
1. 虚拟机克隆
如果同时需要很多份相同配置的虚拟机,那么一个个进行配置就显得太过复杂,这时候使用“虚拟机克隆”就可以快速的实现 虚拟机的“复制、粘贴”。注意克隆时,虚拟机需要先关机。完成虚拟机克隆的方法有:
- 直接拷贝一份安装好的虚拟机文件。就是直接将VMware创建的虚拟机文件夹直接复制一份,甚至可以压缩成一个文件发到网上,以供其他人快速部署使用。
- 使用VMware的克隆操作。虚拟机名称右键->管理->克隆->“创建克隆链接”只是引用,对虚拟机的更改会影响原来的“母本”;“创建完整克隆”则是真正的克隆。
2. 虚拟机快照
在对虚拟机系统进行某个重大操作时,可以先对虚拟机进行“存档”,那么即使后续有些误操作造成系统异常,也可以使系统快速的回到原先某个正常运行的状态。VMware中的“快照管理”就实现了 虚拟机的“回档”。注意:
- 每次“存档”都会占用一定的虚拟机磁盘空间(默认20G),并且耗时会比较长,所以不要过于频繁的拍摄快照。
- 每次“存档”和“读档”都会在VMware软件窗口的左下角显示进度,但 注意一定要等完成后才进行下一步操作!! 否则会产生很多奇奇怪怪的问题。
3. 虚拟机迁移和删除
虚拟系统本质就是放在文件夹的文件。所以直接把这些文件整体的 删除/复制 就会相应的 删除/克隆 一个完整的虚拟机。
- 虚拟机的迁移:直接把安装好的虚拟系统这个 文件夹整体拷贝或者剪切 到另外位置使用。
- 虚拟机的删除:用VMware进行删除(菜单->从磁盘删除);或者直接手动删除虚拟系统对应的文件夹。
3.4 安装VMtools
安装VMtools后就可以设置Windows和CentOS的共享文件夹,方便在Windows下更好的管理VM虚拟机。安装vmtools的步骤:
- root权限进入centos,在光驱“CentOS7 x86_64”右键“弹出”。
- 点击VM菜单栏“虚拟机” -> “重新安装VMware Tools”。若该选择项为灰色,就“虚拟机”->“电源”->“挂起虚拟机”->再“重新启动虚拟机”即可。
- 稍等一会,Centos桌面会出现光驱“VMware Tools”,双击打开有安装包 “xx.tar.gz”。
- 拷贝到文件夹
/opt,该文件夹在“其他位置->计算机”。- 在
/opt文件夹下右键“在终端打开”,输入下面的解压命令tar,注意第二个命令里面的xx要替换成真实的文件名,Tab键可快速填充文件名:tar -zxvf xx.tar.gz
- 进入该vm解压的目录。
/opt目录右键终端输入:cd vmware...- 安装:
./vmware- install.pl。- 接下来阅读选项,有选择性的使用默认设置(注意覆盖之前安装的文件),一般就是直接回车就行,就可以安装成功。
注:安装vmtools需要有gcc,指令
gcc-v可以查看是否安装gcc。
注:7.9版本不用安装tool!不用安装!不用安装!系统自带!
3.5 设置共享文件夹
VMTools安装完成后,就可以设置共享文件夹了。比如现在想在F盘安装共享文件夹,具体步骤:
- 在主机Windows系统下,新建文件夹
F:/CentOS_share。还可以在这个文件夹里面创建测试文件test.txt。- 设置VMware:右击虚拟系统名称->设置->选项->共享文件夹->总是启用->添加->找到对应的文件夹->确定。
- 共享文件夹在Centos的
/mnt/hgfs/下。可以在“主文件夹->其他位置->计算机”中找到。
通过上面的操作,Windows和CentOS就可以共享文件了,这个共享文件夹的过程依赖VMware软件。但是在实际开发中,Linux和Windows一般不会共用同一个物理主机,所以文件的上传、下载都是通过 远程方式 完成(依赖Xshell6、Xftp6),具体后面讲解。
《鸟哥的Linux私房菜 基础学习篇 第四版》 ↩︎
《鸟哥的Linux私房菜 服务器架设篇 第三版》 ↩︎
《韩顺平_2021图解Linux全面升级》 ↩︎
《韩顺平教育 安装CentOS7.6》 ↩︎
《韩顺平教育 安装CentOS8.1》 ↩︎