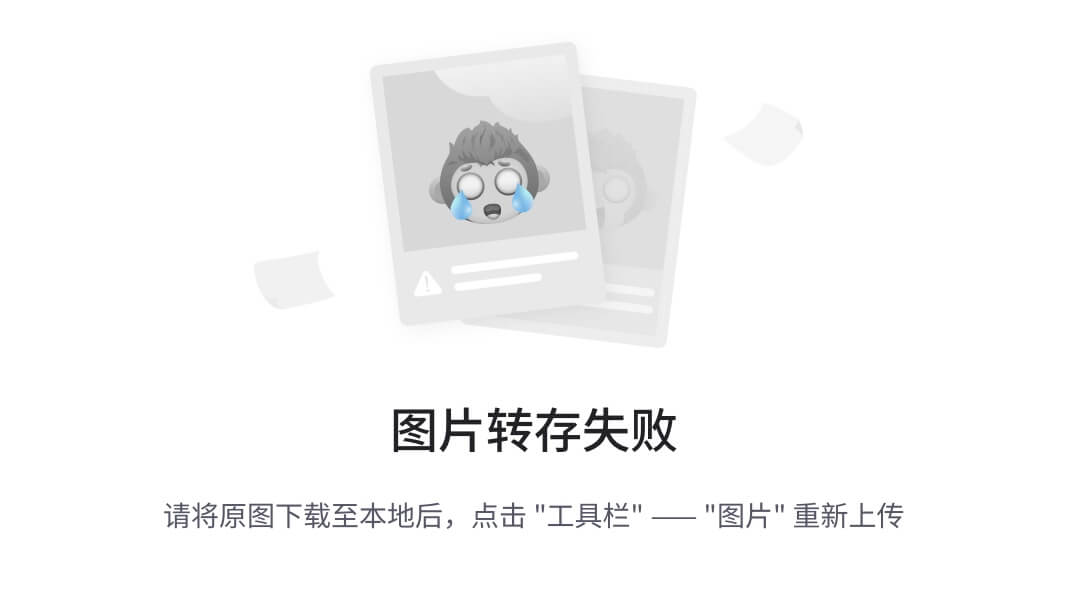CentOS是一种基于Linux的免费、开源的操作系统,它是Red Hat Enterprise Linux(RHEL)源代码的重建版本。CentOS致力于提供稳定、可靠的服务器操作系统,广泛应用于企业级服务器和Web服务器。它具有强大的安全性和稳定性,并且提供长期支持(LTS)版本,使其成为企业级应用程序和服务的首选。CentOS还拥有庞大的软件包仓库,用户可以方便地安装和管理各种应用程序和工具。
接下来为大家介绍一下CentOS的安装和配置:
一、安装前准备
请确保电脑中已经安装了VMware和Electerm,如果没有安装的小伙伴可以点击下面的链接查看安装教程:
| 需要安装的软件名称 | 链接 |
|---|---|
| 虚拟机软件VMware Workstation | 点我查看 |
| 远程连接软件Electerm | 点我查看 |
| 下载器Neat Download Manager(推荐安装,可以加快下载速度) | 点我查看 |
建议电脑预留50G的存储空间。
二、下载CentOS镜像
1. 点击右侧连接进入清华大学镜像站:点我查看
2. 选择第一个ISO镜像下载:

三、创建CentOS虚拟机
1. 打开VMware,按Ctrl和N键,新建虚拟机。
2. 进入新建虚拟机向导以后,选择第二个自定义(高级),完成后点击下一步:

3. 点击下一步:

4. 安装客户机操作系统选择稍后安装操作系统,完成后点击下一步:

5. 客户机操作系统选择Linux,版本选择CentOS 7 64位,完成后点击下一步:

6. 自定义虚拟机名称和安装位置。安装位置建议安装在一个空间比较大的盘,这里我安装在了J盘:



7. 处理器配置时处理器数量和内核数量不能超过电脑自身的数量,否则虚拟机无法运行。

如何检查电脑本机的CPU信息:按CtrlShiftEsc,打开任务管理器,找到性能,即可查看到CPU信息:

8. 设置虚拟机内存,内存大小按照VMware的要求设置在一定范围之内。这里我设置内存大小为2GB(2048M),完成后点击下一步:

9. 网络类型选择网络地址转换(NAT),完成后点击下一步:

10. I/O控制器类型按照系统默认选择即可,然后点击下一步:

11. 虚拟磁盘类型按照默认选择即可,完成后点击下一步:

12. 选择磁盘按照系统默认选择即可,然后点击下一步:

13. 最大磁盘大小建议设置在20GB及以上,这里我设置了50GB,磁盘分配按照默认勾选即可。完成后点击下一步:

14. 指定磁盘文件位置可以自定义。这里需要设置的小伙伴点击浏览可以更改。不需要更改的小伙伴点击下一步:

15. 点击完成,虚拟机创建完成:

16. 点击编辑虚拟机设置:

17. 进入虚拟机设置后,左侧设备选择CD/DVD,设备状态勾选启动时连接,连接选择使用ISO映像文件,点击浏览:

18. 找到前面我们下载的CentOS镜像并选中,完成后点击右下角打开:

19. 镜像配置成功,点击确定:

四、开启虚拟化
1. 开启刚刚创建好的虚拟机,此时VMware会弹出一个错误信息:


2. 此时按CtrlShiftEsc,打开任务管理器,找到性能,虚拟化并未开启:

3. 重新启动电脑,具体进入BIOS可以根据自身电脑品牌型号进入。这里我的电脑使用的是华硕,开机过程中一直按F2键即可进入BIOS,再点击右下角Advanced Mode,进入高级模式:

4. 按照下图所示操作,点击高级,将Intel Virtualization Technology配置项开启:

5. 按F10键保存上述配置并重启:

6. 按CtrlShiftEsc,打开任务管理器,左上角找到性能,发现虚拟化成功开启:

五、安装CentOS操作系统
1. 开启刚刚创建好的虚拟机:

2. 进入安装界面,选择Install CentOS 7并按回车键:

3. 安装语言选择中文,简体中文(中国),完成后点击继续:

4. 在下方系统中,点击安装位置:

5. 进入安装目标位置,点击左上角完成:

6. 点击网络和主机名:

7. 开启以太网(ens33),确保虚拟机能连接网络。然后点击完成:

8. 点击软件选择:

9. 选择最小安装,然后点击左上角完成:

10. 点击右下角开始安装:

11. 安装中,此时我们为最高权限用户——root用户设置密码:

12. 设置密码,如果你记不住密码,请将密码设置为123456,然后连续按两次完成:

13. 安装中,请耐心等待:

14. 安装完成,点击右下角的重启:

15. 重启后,进入CentOS命令行界面,用户名输入root,输入前面我们设置的密码(密码不会在命令行中显示),完成后按回车:

16. CentOS登录成功:

六、使用SSH工具(Electerm)远程连接CentOS
1. 在CentOS命令行中查看防火墙状态,在命令行中输入如下命令:
sudo systemctl status firewalld
防火墙正常运行:

2. 开放22号端口(确保Electerm通过SSH方式连接到CentOS),执行如下命令:
sudo firewall-cmd --permanent --add-port=22/tcp
22号端口开启成功!

3. 重新加载防火墙,执行如下命令:
sudo firewall-cmd --reload
4. 输入下面的命令,查看虚拟机的ip地址:
ip addr

5. 打开Electerm,点击左侧的书签:

6. 按照下图操作填写连接信息:

7. 向下找,点击测试连接:

等待一段时间后,如果上方出现一个connection is ok,说明前面填写内容没有问题:

如果出现的时connection is failed,说明填写的内容有问题,需要更改后再次测试连接。

8. 测试连接成功后,点击保存并连接后,此时我们就可以在Electerm中登录root用户并执行命令了:





![LeetCode 刷题 [C++] 第98题.验证二叉搜索树](https://img-blog.csdnimg.cn/direct/0969958fe1194ce59312733623e4c43f.png)