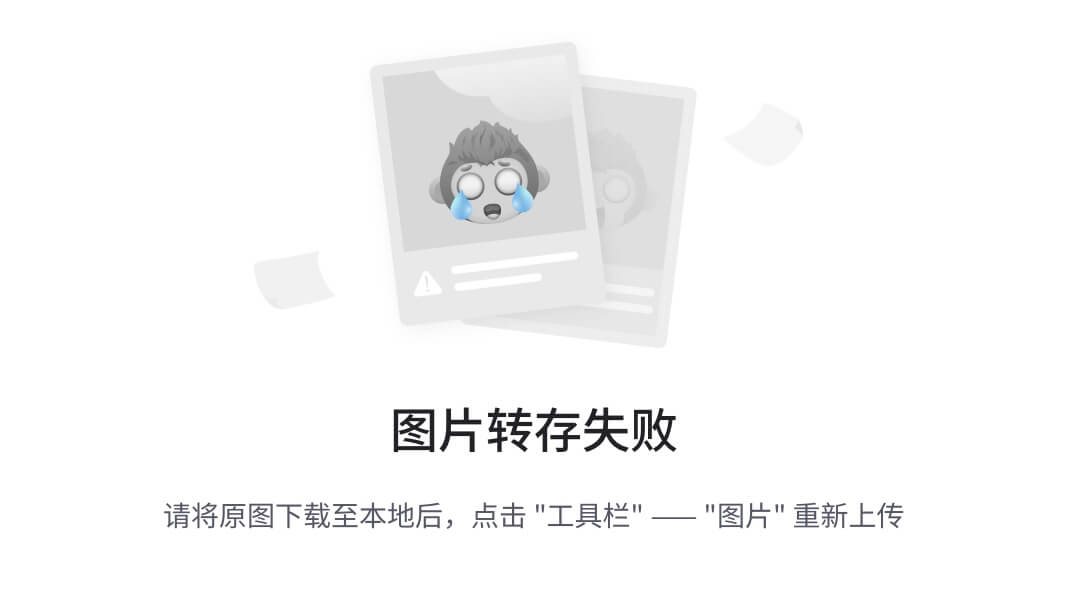如果这是您阅读的本专栏的第一篇博文,建议先阅读如何安装Visual Studio 2022。
C#,入门教程(01)—— Visual Studio 2022 免费安装的详细图文与动画教程![]() https://blog.csdn.net/beijinghorn/article/details/123350910
https://blog.csdn.net/beijinghorn/article/details/123350910
一、简单准备
开始学习、编写程序之前,需要做一点点技术与思想准备。清单如下:
(1)在 C 盘(最好是SSD盘)根目录下创建 Zoo 文件夹;接着在 Zoo 下创建 Cat、Mouse 与 Panda 三个子文件夹,将来分别放置 初级、中级与高级程序。如下图:

(2)掌握几个最基础的C#概念。C#是一种语言,就少不了 生词与语法。生词就是一些必须掌握的单词(称为保留字或关键字);语法就是一些规定的写法。今天先掌握 变量 和 string (字符串)这2个词;语法呢,就是 变量定义 与 变量赋值。
string content = "Hello World!";上面这句话的意思就是:定义了一个名字为 content 字符串(string)类型的变量。然后给这个变量,赋值为 “Hello World!”
string 是数据类型之一。C# 的数据类型挺多的,不过只需要掌握重点的几个就够用了。咱们学到哪,介绍到哪儿。
二、准备搭积木
现在进入编程实验室啦!第一节课是学习搭积木。
2.1 找到实验桌子
如果是刚刚完成安装,可看到这个界面:

你的电脑可能没有 VisualStudio2019 部分。点击【启动】 即可继续。
否则,一般情况下,从Windows【开始】菜单,可以找到 Visual Studio 2022 ,点击进入。如图:
如果你的计算机系统是 Windows10:

否则,如果是 Windows11:

其实就是第一次这么啰嗦,其实以后不需要这么做,很方便的。
2.2 打开桌子

在本课程的相当长的时间内,都是点击【创建新项目】。
2.3 选择实验方案(应用程序类型)

选择 【Windows 窗体应用(.NET Framework)】 ,注意小图标的右上角有 C# 。
点击【下一步(N)】。
三、开始搭积木
3.1 实验桌子
出现的界面是:

项目名称一般是WindowsFormsApp1,不用搭理它。点击【...】,进入目录选择界面。
选择前面建议大家创建的 Zoo 文件夹,以及其子文件夹 Cat ;并且在 Cat 下面创建一个新的文件夹,步骤如下:




点击进入 2022-03-11 文件夹,使得 文件夹: 的输入框内是最新创建的这个文件夹。
点击【选择文件夹】后:

最后,一定将【✔】将解决方案和项目放在同一个目录中(D)的对勾点上,如上图。这个小习惯,对于以后程序的维护有好处。
再点击【创建(C)】就开始啦。
3.2 桌面
显示:

动画演示:

然后,桌面徐徐打开:

点击左侧【工具箱】,并且点击工具箱右上角的 【针头】小按钮,千万别点击【X】!

这样,工具箱可以一直在 设计台 的左侧,便于使用。右侧 Form1 则是放置各类积木的台面。
大家平时见到的各类软件(包括手机APP)中都有大量的组件(积木)。

3.3 第一部分积木(样本,以后常用!)
工具箱里面是各种各样的线程的控件(也成为 Windows窗体,组件,或积木) 。按类别分成多种,也可以在“所有Windows窗体”中找到。
了解积木:建议你简单浏览左侧的各类积木,熟悉一下名称等等;后面有时间可以拖动或放在 Form1 上面试试。
第一块积木(上面的一个盒子):
双击工具箱 Panel,右侧 Form1 内自动出现一个 Panel1 。凡带有 上下左右小方框 和 左上角 移动标志(角标)的 就是可以放大、缩小和移动的积木。

同理,添加第二个盘子Panel2,放在 Panel1 下面。
调整 Panel1,Panel2的大小;
在 Panel1 内放置一个按钮 Button1,适当调整位置与大小,看着舒服一点:

最后在 下面的 Panel2 内放置一个 WebBrowser1:

(图中 Panel2 的白色部分!)
3.4 Hello World!
学习编程,Hello World!是习惯。
现在双击【Button1】,界面切换至程序编写界面:
注意:这个图上端中部 debug AnyCPU 右侧就是【▶启动】按钮!

在第 22 行处输入两行语句(你可以从这里复制这两行),最终代码如下图:
using System;
using System.Collections.Generic;
using System.ComponentModel;
using System.Data;
using System.Drawing;
using System.Linq;
using System.Text;
using System.Threading.Tasks;
using System.Windows.Forms;
namespace WindowsFormsApp1
{
public partial class Form1 : Form
{
public Form1()
{
InitializeComponent();
}
private void button1_Click(object sender, EventArgs e)
{
string content = "Hello World!";
webBrowser1.DocumentText = content;
}
}
}
然后点击【▶启动】按钮,即可自动 编译+运行 你的第一个 C# 程序!

点击【Button1】 ,程序按你的指令显示 “Hello World!”:

恭喜!你的第一个程序宝宝终于出生了!喝杯咖啡庆祝一下吧。
——————————————————————
POWER BY 315SOFT.COM &
TRUFFER.CN
下一篇:
C#,入门教程(03)——Visual Studio 2022编写彩色Hello World与动画效果![]() https://blog.csdn.net/beijinghorn/article/details/123478581
https://blog.csdn.net/beijinghorn/article/details/123478581