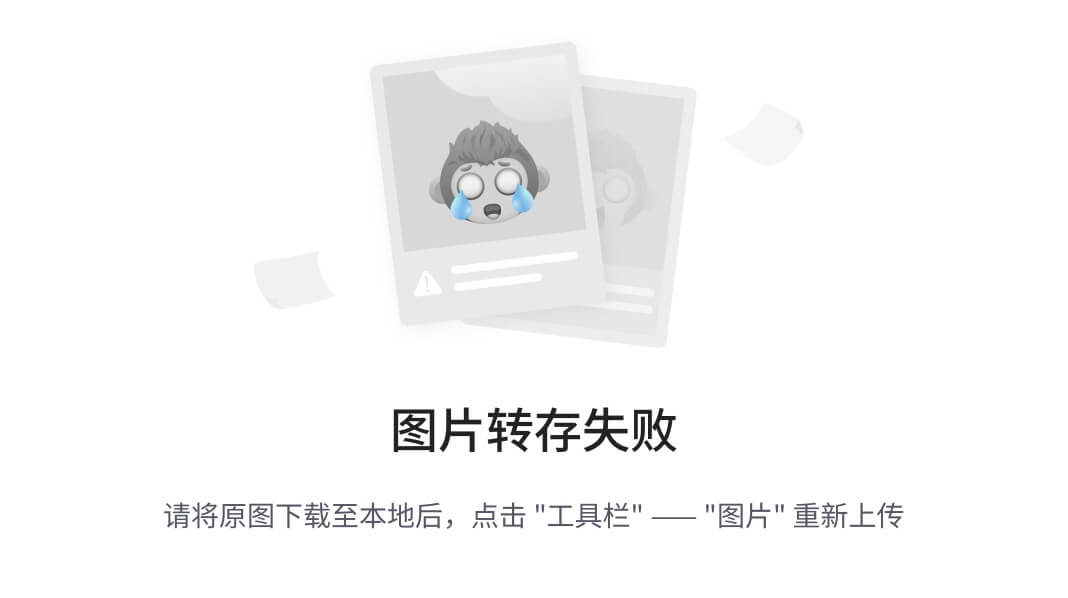官方文档是最香香的:https://code.visualstudio.com/docs/cpp/config-mingw
文章目录
- 1、一些非常不友好的名词
- 1.1 什么TMD是 GNU、MinGW、GCC、gcc、g++?
- 1.2 MSVC
- 2、获取g++编译器
- 3、VS Code单文件编译和调试流程
- 3.1 安装插件
- 3.2 单个源文件编译运行
- 3.3 tasks.json 指导编译
- 3.4 launch.json 调试
- 3.5 setting.json 设置
- 4 CMake 使用
- 4.1 创建一个CMake Hello World 项目
- 4.2 CMake:Select a Kit 选择工具包
- 4.3 CMake:Select Variant 选择变量
- 4.4 CMake:Configure 生成配置文件
- 4.5 CMake:Build 生成可执行文件
- 4.6 CMake::Debug 调试
1、一些非常不友好的名词
1.1 什么TMD是 GNU、MinGW、GCC、gcc、g++?
好奇的可以看看,捋清楚他们之间的关系
- 知乎高赞回答:捋一捋gcc/g++/MinGW/MSVC与make/CMake的关系
- 另一篇CSDN博客:MinGW到底是个什么ghost
小总结:
- GNU 对于目标是Windows开发的人来说不需要懂
- MinGW(Minimalist GNU for Windows):MinGW 是一个允许在Windows上使用GNU工具链的开发工具集,使开发者能够在Windows平台上进行类Unix环境的开发。我们只需要知道,它有我们需要的编译器和调试器即可
- GCC, GNU Compiler Collection,一堆编译器
- gcc,用于编译C语言源代码的编译器
- g++,用于编译C++语言源代码的编译器
简而言之,MinGW 是一个工具集,它允许在Windows上使用 GNU 工具链进行开发。GCC 是 GNU 工具链中的主要组件,而 gcc 和 g++ 是 GCC 的其中两个编译器,分别用于编译C和C++代码。
我们需要从中获取编译器g++,调试器gdb
1.2 MSVC
这是Visual Stuidio(IDE)用的编译器,在VSCode中,如果选择MSVC作为编译器,结果就是生成一个对应VS版本的.sln解决方案,后面就不说了吧 用Visual Studio 2022 打开就行。
如果是纯VS Code环境开发C++的话,毫无疑问还是要用 g++
2、获取g++编译器
-
下载MinGW:https://sourceforge.net/projects/mingw-w64/files/
Files里面选择64位用于windows平台的这个sjlj的版本(稳定版压缩包版本),解压后找到bin/g++.exe。

-
把
g++.exe的路径添加到系统环境变量中

3、VS Code单文件编译和调试流程
篇幅考虑,下载VS Code就略过了
3.1 安装插件
- C/C++
- C/C++ Themes
- Chinese(Simplified)
用途可以自己看插件说明
C/C++插件需要指定编译器路径,否则智能提示可能不管用
ctrl+shift+p-> 输入C/C++ -> 选择编辑配置(UI)

- 指定编译器路径,下拉菜单中一般都可以直接选择,VSCode中的这个插件会自动检查一遍环境变量,找到所有可用的编译器
(还可以看看这里的其他设置,可以发现这里就是设置C++相关配置的)

- 如果选择用编辑配置(json),则会自动在.vscode文件夹下生成一个
c_cpp_properties.json,这跟UI编辑界面的内容是一样的,并且在这两个地方任意一个地方进行改动后,另一个也会相应的发生变化。
3.2 单个源文件编译运行
- 新建一个空白文件夹,写个hello world测试代码

- 直接点击运行(菜单栏运行或者三角图标)

- 选择g++.exe

- 运行成功,终端里面有Hello World!输出

3.3 tasks.json 指导编译
此时可能注意到根目录下新增了一个文件.vscode/tasks.json,这是C/C++插件默认帮我们生成的,必须有这个文件才能编译
{
"tasks": [
{
"type": "cppbuild",
"label": "C/C++: g++.exe 生成活动文件",
"command": "E:\\MingGW\\mingw64\\bin\\g++.exe",
"args": [
"-fdiagnostics-color=always",
"-g",
"${file}",
"-o",
"${fileDirname}\\${fileBasenameNoExtension}.exe"
],
"options": {
"cwd": "${fileDirname}"
},
"problemMatcher": [
"$gcc"
],
"group": {
"kind": "build",
"isDefault": true
},
"detail": "调试器生成的任务。"
}
],
"version": "2.0.0"
}
它帮你简化了很多操作,这里的行为就相当于你在命令行里输入:
g++.exe fdiagnostics-color=always -g main.cpp -o main.exe
.\main.exe
tasks.json 是 Visual Studio Code(VSCode)中用于配置任务(tasks)的文件。任务是指一系列在 VSCode 中可以执行的操作,通常是编译、构建、运行程序。tasks.json 文件允许你定义这些任务的配置信息。
字段解释:
- version: 指定 tasks.json 文件的版本。通常是 “2.0.0”。
- tasks: 一个数组,包含了任务的配置信息。
- label: 任务的标签,用于在 VSCode 中标识任务。
- type: 任务的类型,通常是 “shell”(使用命令行)或 “process”(使用可执行程序)。
- command: 执行任务的命令或可执行文件。这里就是调用g++.exe
- args: 传递给命令或可执行文件的参数。这里是传给g++的编译命令 - options: 任务的配置选项,例如设置工作目录cwd等。
3.4 launch.json 调试
-
调试,需要创建
launch.json,并指定调试相关配置属性,比如调试的目标可执行文件,调试采用的调试器路径等 -
首先进入调试界面,创建launch.json,弹出的下拉菜单中选择
C++(GDB)

-
默认创建好的文件中,右下角选择
添加配置->(gdb)启动,这会为你生成默认的配置信息

-
默认生成的
launch.json内容如下{ // 使用 IntelliSense 了解相关属性。 // 悬停以查看现有属性的描述。 // 欲了解更多信息,请访问: https://go.microsoft.com/fwlink/?linkid=830387 "version": "0.2.0", "configurations": [ { "name": "(gdb) 启动", "type": "cppdbg", "request": "launch", "program": "输入程序名称,例如 ${workspaceFolder}/a.exe", "args": [], "stopAtEntry": false, "cwd": "${fileDirname}", "environment": [], "externalConsole": false, "MIMode": "gdb", "miDebuggerPath": "/path/to/gdb", "setupCommands": [ { "description": "为 gdb 启用整齐打印", "text": "-enable-pretty-printing", "ignoreFailures": true }, { "description": "将反汇编风格设置为 Intel", "text": "-gdb-set disassembly-flavor intel", "ignoreFailures": true } ] } ] }字段解释:
- version: launch.json 文件的版本。通常是 “0.2.0”,表示使用的 JSON 配置文件格式版本。
- configurations: 包含一个数组,每个元素是一个调试配置。
- name: 调试配置的名称,用于在 VSCode 中标识不同的调试配置。
- type: 调试器的类型。在这个配置中,是 “cppdbg”,表示使用 C++ 调试器。
- request: 调试请求的类型。在这里是 “launch”,表示启动调试会话。
- program: 待调试的程序的路径。须手动设置为
"${workspaceFolder}/main.exe",表示工作区中main.exe。 - args: 启动程序时传递的命令行参数。这里为空数组,表示没有附加的命令行参数。
- stopAtEntry: 是否在程序入口处停止。在这里是 false,表示不停在程序入口处。
- cwd: 启动程序时的工作目录。这里使用 ${fileDirname},表示使用当前文件所在的目录作为工作目录。
- environment: 启动程序时使用的环境变量。这里是空数组,表示没有特定的环境变量设置。
- externalConsole: 是否使用外部控制台。在这里是 false,表示使用 VSCode 的内部控制台。
- MIMode: 调试器的模式。在这里是 “gdb”,表示使用 GDB(GNU Debugger)。
- miDebuggerPath: GDB 可执行文件的路径。改为
"E:\\MingGW\\mingw64\\bin\\gdb.exe",你需要将其替换为你系统中 GDB 的实际路径。 - setupCommands: 一组 GDB 初始化命令,用于在调试会话开始时执行。这里包含了两个命令,分别用于启用漂亮打印和设置反汇编风格为 Intel。
-
设置好之后,就可以开始断点调试了
在源代码文件中打断点(F9),然后运行->启动调试(F5),也可以在三角按钮那里选择调试

3.5 setting.json 设置
settings.json 是 VSCode中用于配置编辑器的各种行为和选项。这个文件存储了用户自定义的设置,以便在不同的项目和工作区中重用。VS Code会实时的把你修改过的设置写入到setting.json中
- 打开VSCode的设置

- 设置有两个作用域,一个是本机用户,另一个是当前项目的,用户作用域的
setting.json文件是存放在C盘Users/username/AppData/Roaming/Code/user/中的,而作用域为当前项目的则是存放在项目根目录的.vscode/里面。

- 你用UI修改任何设置,都会马上生成一个setting.json文件,记录你刚修改的东西。你在设置里面进行的设置更改,会实时的写入到对应作用域的setting.json文件中,两者互相反射
4 CMake 使用
必须掌握的技能,目前github上开源项目几乎都采用CMake来维护,不会使用则寸步难行,学会CMake之后,其他的构建工具都简简单单,比如Premake。
- 学习CMake语法可以看看github上一个高赞教程:https://github.com/ttroy50/cmake-examples/tree/master
需要:
- 手动下载CMake:https://cmake.org/download/,并配置环境变量。检查是否安装成功,可以在命令行中输入命令
cmake --version - 在VSCode中,设置CMake路径
- 需要安装插件:CMake、CMake Tools
掌握CMake Tools: 强烈建议看看CMake Tools插件所指定的官方文档,进行学习。
简单来说,有了这个插件,你就不用编写task.json,launch.json了。下面是一个简单的使用案例

4.1 创建一个CMake Hello World 项目
创建一个文件夹,用VS Code打开,Ctrl+Shift+P输入CMake,选择Quick Start

输入项目名称,比如HelloProject,然后选择C++项目,可执行文件

这会创建一个基本的CMake示例项目,包含一个源文件main.cpp、CMakeLists.txt(它会告诉CMake Tools插件如何构建你的项目)
生成可执行文件之前,还需要做2步准备工作
4.2 CMake:Select a Kit 选择工具包
在使用CMake Tools扩展构建项目之前,您需要配置它以了解系统上的编译器。通过扫描“工具包”来完成这个配置。一个工具包代表一个工具链,这是用于构建项目的编译器、链接器和其他工具
打开命令面板(Ctrl+Shift+P),运行“CMake: Select a Kit”。该扩展将自动扫描您计算机上的工具包,并创建找到的系统上的编译器列表。这里我们选择GCC 8.1.0这个,路径太长,实际上这个就是g++.exe

你可以在侧边栏看到你选择的kits

注意,CMake默认是选择MSVC编译器(如果你有)。所以第一次,一定要手动选kit,如果你选择自动配置CMake项目,当CMake Tools看到CMakeLists.txt,就一顿操作给你build文件夹搞出来了,里面躺着一个.sln- - 。在你这一套配置走下来后,之后的自动配置就用的gcc了
4.3 CMake:Select Variant 选择变量
这里的Variant也可以叫做变体,其实就是构建类型。一个Variant包含了构建项目的指令。默认情况下,CMake Tools扩展提供了四个Variant,分别对应于四种默认的构建类型:
- Debug: 禁用优化并包含调试信息。
- Release: 包含优化但没有调试信息。
- MinRelSize: 优化以减小大小,没有调试信息。
- RelWithDebInfo: 优化以提高速度,并包含调试信息。
要选择一个Variant,打开命令面板(Ctrl+Shift+P),运行“CMake: Select Variant”命令。

这里我选择Debug
4.4 CMake:Configure 生成配置文件
配置项目是指生成适用于选定kit和variant的构建系统所需的文件。这些文件包含构建项目所需的编译器、链接器、库等设置。一旦配置完成,您就可以继续使用其他 CMake 命令进行构建、编译、链接和调试该项目。
运行 CMake: Configure 命令来配置项目。这会产生一个build文件夹,里面放的是构建该项目所需要的所有配置信息。
4.5 CMake:Build 生成可执行文件
终于可以build了,运行CMake:Build 或者在下边栏点击这个生成(build),中文版翻译为生成,作用就是生成可执行文件,默认是build all,因为大型项目可能有多个生成目标,可能有些是静态库、动态库、.exe,你可以选择只生成某一个,也可以生成所有。

在build里面可以找到.exe文件,运行它即可

4.6 CMake::Debug 调试
要运行和调试项目,请打开 main.cpp 并在 std::cout 行设置断点(F9),然后打开命令面板运行 CMake: Debug 即可