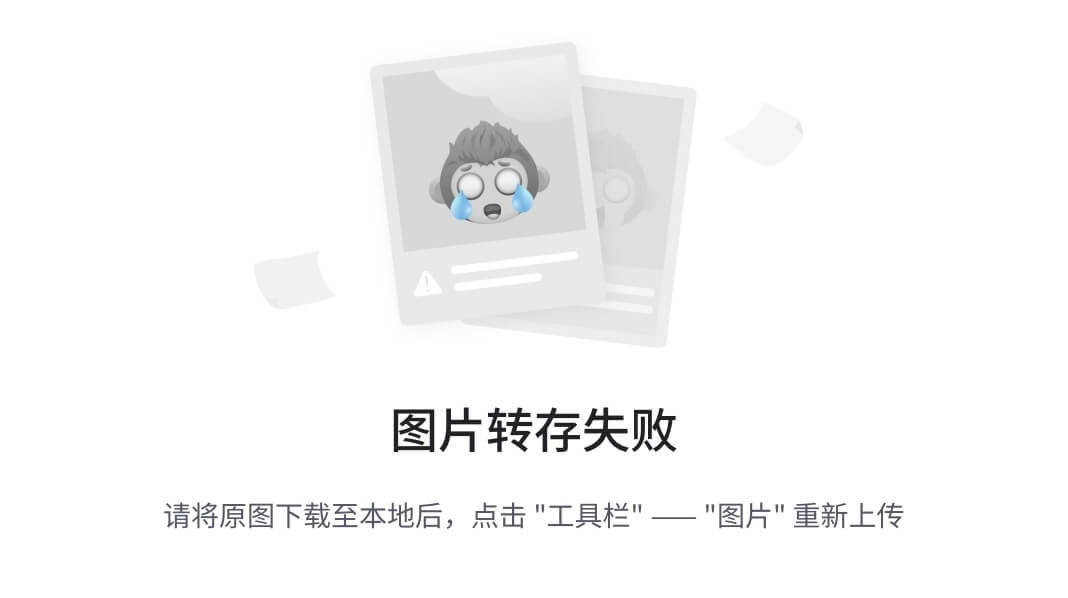Jupyter Notebook的使用
Jupyter Notebook是Anaconda自带的一款非常不错的代码编辑器,非常适合Python初学者使用,它有如下特点:
可以非常方便地将代码分区块运行;
运行结果可以自动保存,不需要在之后重复运行代码;
可以直接在单个模块中通过输入变量名来打印和查看数据,便于调试代码;
因为是Anaconda自带的编辑器,所以无须配置运行环境;
相较于PyCharm而言,Jupyter Notebook的启动速度非常快,不过其自动查错功能及界面美观度稍逊于PyCharm。
1. 启动Jupyter Notebook
单击桌面左下角的“开始”按钮,打开Windows“开始”菜单,展开Anaconda程序组,单击Jupyter Notebook。随后会弹出Jupyter Notebook的管理窗口(一个命令行窗口),如下图所示。正常情况下不会用到这个管理窗口,但是不可以关闭它,否则Jupyter Notebook会无法启动。

等待一段时间后,会在默认浏览器中打开Jupyter Notebook界面。此时的浏览器只是一个工具载体,不需要连网就能使用。如果浏览器中没有自动打开Jupyter Notebook界面,也可以把上图中框出的那一行链接复制、粘贴到浏览器的地址栏中打开。
Jupyter Notebook的初始界面如下图所示。可以看到界面中显示的是C盘中的一些文件和文件夹,我们可以在其中的任一文件夹下创建Python文件(创建方法将在后面讲解)。其中的“Desktop”文件夹即桌面文件夹。

在使用Jupyter Notebook的过程中同样不能关闭它的管理窗口,否则浏览器中的Jupyter Notebook会显示连接断开。
2.打开Python文件
以上面介绍的方式启动Jupyter Notebook时,界面中默认显示的是C盘中的文件和文件夹。如果用Jupyter Notebook创建的Python文件存储在其他磁盘中,例如,在E盘的“机器学习演示”文件夹中有一些用Jupyter Notebook创建的Python文件(扩展名为.ipynb),如下图所示,该如何打开呢?
一种方法是将这些文件复制到桌面的某个文件夹中,启动Jupyter Notebook后就能在默认界面中显示的C盘下的“Desktop”文件夹中找到并打开这些文件。另一种方法则不必改变文件的位置,直接在文件资源管理器中该文件夹的路径框内输入“cmd”,再按【Enter】键。
在弹出的命令行窗口中输入“jupyter notebook”,如下图所示,按【Enter】键。

然后便能在默认浏览器中看到如下图所示的界面,单击所需的Python文件即可将其打开。
 因为Jupyter Notebook本质上是浏览器中显示的一个网页,所以如果觉得界面的字体较小,可以通过【Ctrl+鼠标滚轮】来调节字体大小。
因为Jupyter Notebook本质上是浏览器中显示的一个网页,所以如果觉得界面的字体较小,可以通过【Ctrl+鼠标滚轮】来调节字体大小。
3.创建Python文件
如下图所示,单击Jupyter Notebook界面右上角的“New”按钮,在展开的列表中选择“Python 3”选项,就能创建Python文件;如果需要创建新文件夹,则选择“Folder”选项。

选择“Python 3”选项后会打开如下图所示的界面,单击上面的Untitled可以修改文件名,文件会自动保存。

这里再次强调一下,常规的Python文件扩展名为.py,而Jupyter Notebook创建的Python文件扩展名为.ipynb。
4.编写代码
如下图所示,在区块中即可编写代码,编写完毕后,按快捷键【Ctrl+Enter】或单击菜单栏下方工具栏中的“运行”按钮即可运行当前区块。编写代码时区块边框显示为绿色。

前面讲过,Jupyter Notebook的一个优点是可以分区块运行代码,那么该如何新增一个代码区块呢?如下图所示,第1种方法是单击工具栏中的“+”按钮,即可在当前代码区块下方新增一个代码区块;第2种方法是单击当前代码区块左侧(此时该代码区块左侧边框会变成蓝色),然后按快捷键【B】,即可在当前代码区块下方新增一个代码区块(按快捷键【A】则可以在当前代码区块上方新增一个代码区块)。

Jupyter Notebook的另一个优点就是不需要使用print()函数也能快速打印内容,方便编程者查看,如下图所示。

5.菜单栏的使用
Jupyter Notebook的菜单栏如下图所示。通常情况下不会经常使用菜单栏,不过其中有些菜单命令还是需要了解的。

·“File”菜单主要用于打开和存储文件。其中的“Download as”命令可以把Jupyter Notebook创建的扩展名为.ipynb的Python文件另存为扩展名为.py的常规Python文件。
·“Edit”菜单主要用于编辑区块,如剪切、复制、删除区块等。
·“Insert”菜单用于插入区块,这类操作一般用接下来要讲的快捷键完成。
·“Cell”菜单主要用于运行代码区块。
·“Kernel”菜单主要用于中断或重启程序。
·“Help”菜单中的“Keyboard Shortcuts”命令可以显示快捷键。
下面着重讲解“Cell”和“Kernel”菜单。“Cell”菜单中的一些常用命令如下图所示,通过这些命令可以快捷地运行多个代码区块。

“Kernel”菜单中的一些常用命令如下图所示。

有时在Jupyter Notebook中运行程序后会因为某些问题(如代码陷入死循环)一直卡着不动,如果通过工具栏中的“中断服务”按钮或“Kernel”菜单中的“Interrupt”命令无法终止程序,则可以通过“Restart”命令快速终止程序。
6.快捷按钮的使用

这些按钮的作用依次为:保存并检查;在下方插入代码区块;剪切选中的代码区块,复制选中的代码区块,粘贴到当前代码区块下方;上移选中的代码区块,下移选中的代码区块;运行当前代码区块,中断系统(如果中断不了,则建议重启系统),重启系统(就是“Kernel”菜单中的“Restart”命令),重启并运行所有代码;代码及标题框;打开命令配置。