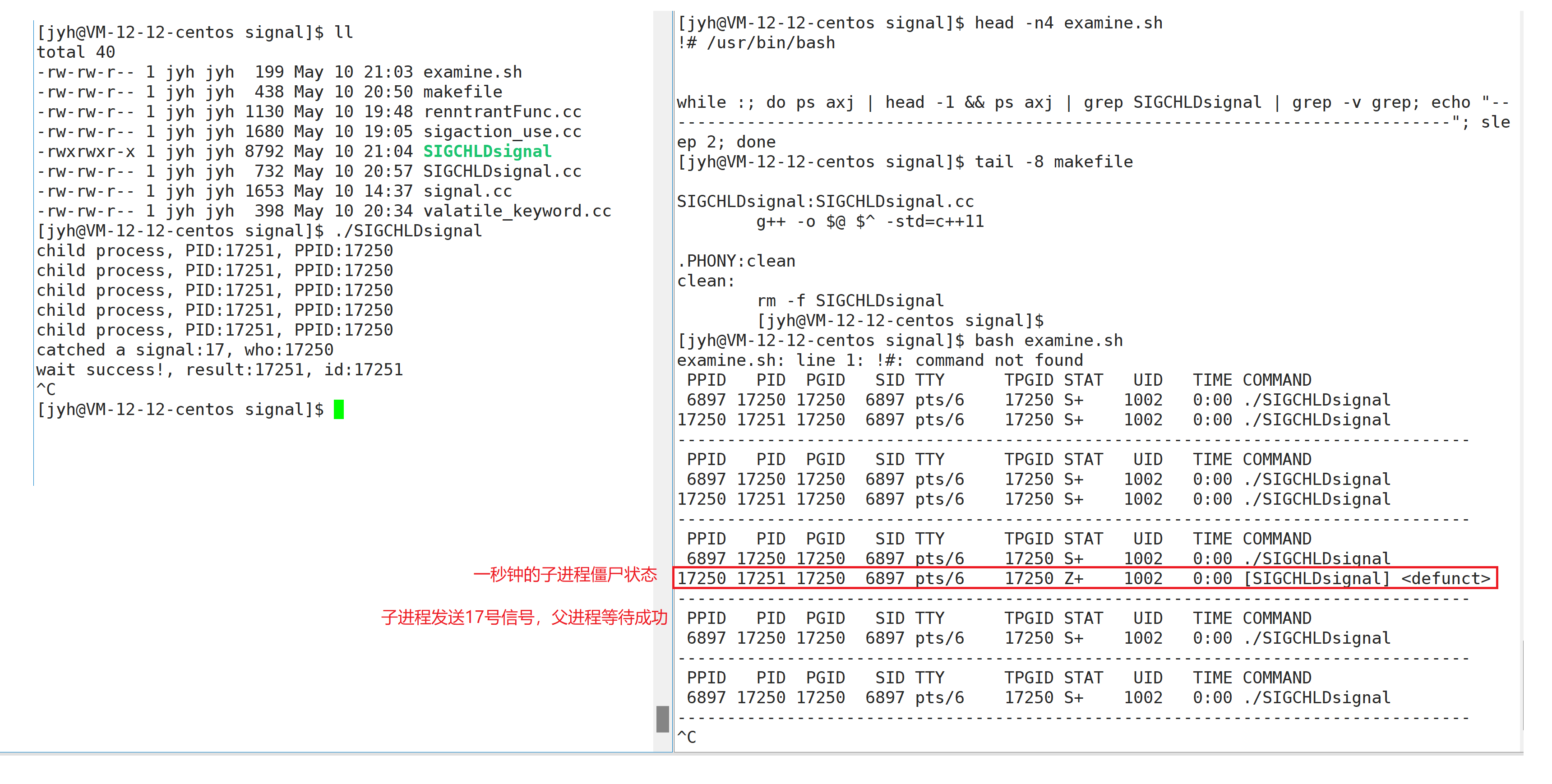其他文章
WPF MaterialDesign 初学项目实战(0):github 项目Demo运行
WPF MaterialDesign 初学项目实战(1)首页搭建
WPF MaterialDesign 初学项目实战(2)首页导航栏样式
创建侧边栏实体类
新建MenuBar文件
- Common
- Models
- MenuBar
- Models

添加基本成员
using MaterialDesignColors.Recommended;
using Prism.Mvvm;
using System;
using System.Collections.Generic;
using System.Linq;
using System.Text;
using System.Threading.Tasks;
namespace MyToDo.Common.Models
{
/// <summary>
/// 系统导航菜单
/// </summary>
public class MenuBar : BindableBase//继承BindableBase可以动态修改
{
/// <summary>
/// 菜单图标
/// </summary>
public string? Icon { get; set; }
/// <summary>
/// 标题
/// </summary>
public string? Title { get; set; }
/// <summary>
/// 命名空间
/// </summary>
public string? NameSpace { get; set; }
}
}
创建Views和ViewModels文件夹
注意,Views和VIewModels文件夹的名字是一定要这么写,这和Prism框架的自动绑定有关
绑定关系为:
- Views
- xxxView
- ViewModels
- xxxViewModel
自动绑定命名空间为:
xmlns:prism="http://prismlibrary.com/"
prism:ViewModelLocator.AutoWireViewModel="True"

创建MainView和MainViewModel文件

将MainWindow内容复制到MainView里面,将命名空间进行修改
<Window x:Class="MyToDo.Views.MainView"
xmlns="http://schemas.microsoft.com/winfx/2006/xaml/presentation"
xmlns:x="http://schemas.microsoft.com/winfx/2006/xaml"
xmlns:d="http://schemas.microsoft.com/expression/blend/2008"
xmlns:mc="http://schemas.openxmlformats.org/markup-compatibility/2006"
xmlns:local="clr-namespace:MyToDo"
mc:Ignorable="d"
Title="MainWindow"
Height="768"
Width="1280"
xmlns:prism="http://prismlibrary.com/"
prism:ViewModelLocator.AutoWireViewModel="True" xmlns:materialDesign="http://materialdesigninxaml.net/winfx/xaml/themes"
TextElement.Foreground="{DynamicResource MaterialDesignBody}"
TextElement.FontWeight="Regular"
TextElement.FontSize="13"
TextOptions.TextFormattingMode="Ideal"
TextOptions.TextRenderingMode="Auto"
WindowStartupLocation="CenterScreen"
WindowStyle="None"
Background="{DynamicResource MaterialDesignPaper}"
FontFamily="{DynamicResource MaterialDesignFont}">
<materialDesign:DialogHost DialogTheme="Inherit"
Identifier="RootDialog"
SnackbarMessageQueue="{Binding ElementName=MainSnackbar, Path=MessageQueue}">
<materialDesign:DrawerHost IsLeftDrawerOpen="{Binding ElementName=MenuToggleButton, Path=IsChecked}">
<materialDesign:DrawerHost.LeftDrawerContent>
<DockPanel MinWidth="220">
</DockPanel>
</materialDesign:DrawerHost.LeftDrawerContent>
<DockPanel>
<materialDesign:ColorZone Padding="16"
x:Name="MainBody"
materialDesign:ElevationAssist.Elevation="Dp4"
DockPanel.Dock="Top"
Mode="PrimaryMid">
<DockPanel LastChildFill="False">
<StackPanel Orientation="Horizontal">
<ToggleButton x:Name="MenuToggleButton"
AutomationProperties.Name="HamburgerToggleButton"
IsChecked="False"
Style="{StaticResource MaterialDesignHamburgerToggleButton}" />
<Button Margin="24,0,0,0"
materialDesign:RippleAssist.Feedback="{Binding RelativeSource={RelativeSource Self}, Path=Foreground, Converter={StaticResource BrushRoundConverter}}"
Command="{Binding MovePrevCommand}"
Content="{materialDesign:PackIcon Kind=ArrowLeft,
Size=24}"
Foreground="{Binding RelativeSource={RelativeSource AncestorType={x:Type FrameworkElement}}, Path=(TextElement.Foreground)}"
Style="{StaticResource MaterialDesignToolButton}"
ToolTip="Previous Item" />
<Button Margin="16,0,0,0"
materialDesign:RippleAssist.Feedback="{Binding RelativeSource={RelativeSource Self}, Path=Foreground, Converter={StaticResource BrushRoundConverter}}"
Command="{Binding MoveNextCommand}"
Content="{materialDesign:PackIcon Kind=ArrowRight,
Size=24}"
Foreground="{Binding RelativeSource={RelativeSource AncestorType={x:Type FrameworkElement}}, Path=(TextElement.Foreground)}"
Style="{StaticResource MaterialDesignToolButton}"
ToolTip="Next Item" />
<TextBlock Margin="25,0,0,0"
HorizontalAlignment="Center"
VerticalAlignment="Center"
AutomationProperties.Name="Material Design In XAML Toolkit"
FontSize="22"
Text="笔记本" />
</StackPanel>
<StackPanel Orientation="Horizontal"
DockPanel.Dock="Right">
<Image Width="25"
Height="25"
Source="/static/img/User/icon.png">
<Image.Clip>
<EllipseGeometry Center="12.5,12.5"
RadiusX="12.5"
RadiusY="12.5" />
</Image.Clip>
</Image>
<Button x:Name="minBtn"
Content="一"
Style="{StaticResource MaterialDesignFlatMidBgButton}" />
<Button x:Name="maxBtn"
Content="口"
Style="{StaticResource MaterialDesignFlatMidBgButton}" />
<Button x:Name="closeBtn"
Content="X"
Style="{StaticResource MaterialDesignFlatMidBgButton}" />
</StackPanel>
</DockPanel>
</materialDesign:ColorZone>
</DockPanel>
</materialDesign:DrawerHost>
</materialDesign:DialogHost>
</Window>
MainViewModel文件,添加View文件上下文
using MyToDo.Common.Models;
using Prism.Mvvm;
using System;
using System.Collections.Generic;
using System.Collections.ObjectModel;
using System.Linq;
using System.Text;
using System.Threading.Tasks;
namespace MyToDo.ViewModels
{
public class MainViewModel : BindableBase//继承BindableBase可以动态更新
{
public MainViewModel()
{
MenuBars = new ObservableCollection<MenuBar>();
CreateMenuBar();
}
private ObservableCollection<MenuBar> menuBars;
public ObservableCollection<MenuBar> MenuBars
{
get { return menuBars; }
set { menuBars= value; RaisePropertyChanged(); }
} //动态更新列表
void CreateMenuBar()
{
MenuBars.Add(new MenuBar { Icon = "Home", Title = "首页", NameSpace = "IndexView" });
MenuBars.Add(new MenuBar { Icon = "Notebook", Title = "代办事项", NameSpace = "ToDoView" });
MenuBars.Add(new MenuBar { Icon = "NotebookEdit", Title = "备忘录", NameSpace = "MemoView" });
MenuBars.Add(new MenuBar { Icon = "CogOutline", Title = "设置", NameSpace = "SettingView" });
}
}
}
PS:为什么要有private menuBars 和 public MenuBars

public ObservableCollection<MenuBar> MenuBars
{
get { return MenuBars; }//这里会报错
set { MenuBars = value; RaisePropertyChanged(); }
} //动态更新列表
private ObservableCollection<MenuBar> menuBars;
public ObservableCollection<MenuBar> MenuBars
{
get { return menuBars; }
set { menuBars= value; RaisePropertyChanged(); }
} //动态更新列表
删除原来的MainWindow文件
在App.xmal里面修改启动窗口
public partial class App : PrismApplication
{
/// <summary>
/// 重写运行主窗口
/// </summary>
/// <returns></returns>
/// <exception cref="NotImplementedException"></exception>
protected override Window CreateShell()
{
//重定向主窗口
- return Container.Resolve<MainWindow>();
+ return Container.Resolve<MainView>();
}
/// <summary>
/// 依赖注入
/// </summary>
/// <param name="containerRegistry"></param>
protected override void RegisterTypes(IContainerRegistry containerRegistry)
{
}
}
将元素添加到MainView页面
绑定数据上下文:{Binding 属性名}
注意:Views文件夹和ViewModels文件夹必须这样命名,启用Prism的自动联系上下文功能,并且对应文件名为MainView和MainViewModels

prism启动上下文功能:
xmlns:prism="http://prismlibrary.com/"
prism:ViewModelLocator.AutoWireViewModel="True"
<materialDesign:DrawerHost IsLeftDrawerOpen="{Binding ElementName=MenuToggleButton, Path=IsChecked}">
<materialDesign:DrawerHost.LeftDrawerContent>
<DockPanel MinWidth="220">
<StackPanel>
<Image Width="50"
Height="50"
Source="/static/img/User/icon.png">
<Image.Clip>
<EllipseGeometry Center="25,25"
RadiusX="25"
RadiusY="25" />
</Image.Clip>
</Image>
<TextBlock Text="Gclove2000"
HorizontalAlignment="Center"
/>
<ListBox ItemsSource="{Binding MenuBars}" >
<ListBox.ItemTemplate>
<DataTemplate>
<StackPanel Orientation="Horizontal">
<materialDesign:PackIcon Kind="{Binding Icon}" />
<TextBlock Text="{Binding Title}" Margin="10,0"/>
</StackPanel>
</DataTemplate>
</ListBox.ItemTemplate>
</ListBox>
</StackPanel>
</DockPanel>
</materialDesign:DrawerHost.LeftDrawerContent>
运行效果:

修改MaterialDesign 的默认主题
在App.xmal文件中修改为黑色主题

<prism:PrismApplication x:Class="MyToDo.App"
xmlns="http://schemas.microsoft.com/winfx/2006/xaml/presentation"
xmlns:x="http://schemas.microsoft.com/winfx/2006/xaml"
xmlns:local="clr-namespace:MyToDo"
xmlns:prism="http://prismlibrary.com/"
xmlns:materialDesign="http://materialdesigninxaml.net/winfx/xaml/themes">
<Application.Resources>
<ResourceDictionary>
<ResourceDictionary.MergedDictionaries>
<materialDesign:
- BundledTheme BaseTheme="Light"
+ BundledTheme BaseTheme="Dark"
PrimaryColor="DeepPurple"
SecondaryColor="Lime" />
<ResourceDictionary Source="pack://application:,,,/MaterialDesignThemes.Wpf;component/Themes/MaterialDesignTheme.Defaults.xaml" />
</ResourceDictionary.MergedDictionaries>
</ResourceDictionary>
</Application.Resources>
</prism:PrismApplication>

如何添加自定义样式
在App.xmal文件中添加样式信息
<prism:PrismApplication x:Class="MyToDo.App"
xmlns="http://schemas.microsoft.com/winfx/2006/xaml/presentation"
xmlns:x="http://schemas.microsoft.com/winfx/2006/xaml"
xmlns:local="clr-namespace:MyToDo"
xmlns:prism="http://prismlibrary.com/"
xmlns:materialDesign="http://materialdesigninxaml.net/winfx/xaml/themes">
<Application.Resources>
<ResourceDictionary>
<ResourceDictionary.MergedDictionaries>
<materialDesign:BundledTheme BaseTheme="Dark"
PrimaryColor="DeepPurple"
SecondaryColor="Lime" />
<ResourceDictionary Source="pack://application:,,,/MaterialDesignThemes.Wpf;component/Themes/MaterialDesignTheme.Defaults.xaml" />
</ResourceDictionary.MergedDictionaries>
<!--自定义样式 样式名:MyListBoxItemStyle,样式挂载:ListBoxItem-->
<Style x:Key="MyListBoxItemStyle" TargetType="ListBoxItem">
<!--自定义高度-->
<Setter Property="MinHeight"
Value="40" />
<Setter Property="Template">
<Setter.Value>
<!--影响属性 ListBoxItem-->
<ControlTemplate TargetType="{x:Type ListBoxItem}">
<Grid>
<Border x:Name="borderHeader" />
<Border x:Name="border" />
<ContentPresenter HorizontalAlignment="{TemplateBinding HorizontalAlignment}"
VerticalAlignment="{TemplateBinding VerticalAlignment}"/>
</Grid>
<!--触发器-->
<ControlTemplate.Triggers>
<!--ListBoxItem点击时触发-->
<Trigger Property="IsSelected" Value="True">
<Setter Property="BorderThickness"
TargetName="borderHeader" Value="4,0,0,0"/>
<Setter Property="BorderBrush"
TargetName="borderHeader"
Value="{DynamicResource PrimaryHueLightBrush}" />
</Trigger>
</ControlTemplate.Triggers>
</ControlTemplate>
</Setter.Value>
</Setter>
</Style>
</ResourceDictionary>
</Application.Resources>
</prism:PrismApplication>
在对应元素中引用样式
<ListBox ItemsSource="{Binding MenuBars}"
+ ItemContainerStyle="{StaticResource MyListBoxItemStyle}" >
<ListBox.ItemTemplate>
<DataTemplate>
<StackPanel Orientation="Horizontal">
<materialDesign:PackIcon Kind="{Binding Icon}" Margin="15,0" />
<TextBlock Text="{Binding Title}" Margin="10,0"/>
</StackPanel>
</DataTemplate>
</ListBox.ItemTemplate>
</ListBox>
实现效果:有点丑,可以后面改一下

设置点击范围

<StackPanel Orientation="Horizontal"
VerticalAlignment="Center"
+ Background="Transparent">没设置为蓝色点击范围,设置了为红色点击范围
<materialDesign:PackIcon Kind="{Binding Icon}"
Margin="15,0" />
<TextBlock Text="{Binding Title}"
Margin="10,0" />
</StackPanel>
设置鼠标悬停效果
也是设置触发器
App.xmal
<!--自定义样式 样式名:MyListBoxItemStyle,样式挂载:ListBoxItem-->
<Style x:Key="MyListBoxItemStyle" TargetType="ListBoxItem">
<!--自定义高度-->
<Setter Property="MinHeight"
Value="40" />
<Setter Property="Template">
<Setter.Value>
<!--影响属性 ListBoxItem-->
<ControlTemplate TargetType="{x:Type ListBoxItem}">
<Grid>
<Border x:Name="borderHeader" />
<Border x:Name="border" />
<ContentPresenter HorizontalAlignment="{TemplateBinding HorizontalAlignment}"
VerticalAlignment="{TemplateBinding VerticalAlignment}"/>
</Grid>
<!--触发器-->
<ControlTemplate.Triggers>
<!--ListBoxItem点击时触发-->
<Trigger Property="IsSelected" Value="True">
<Setter Property="BorderThickness"
TargetName="borderHeader" Value="4,0,0,0"/>
<Setter Property="BorderBrush"
TargetName="borderHeader"
Value="{DynamicResource PrimaryHueLightBrush}" />
<Setter TargetName="border"
Property="Background"
Value="{DynamicResource PrimaryHueLightBrush}" />
<Setter TargetName="border"
Property="Opacity"
Value="0.4" />
</Trigger>
<!--鼠标悬停触发器触发器-->
+ <Trigger Property="IsMouseOver" Value="True">
+ <Setter TargetName="border"
+ Property="Background"
+ Value="{DynamicResource PrimaryHueLightBrush}" />
+ <Setter TargetName="border"
+ Property="Opacity"
+ Value="0.4" />
+ </Trigger>
</ControlTemplate.Triggers>
</ControlTemplate>
</Setter.Value>
</Setter>
</Style>
最终效果: