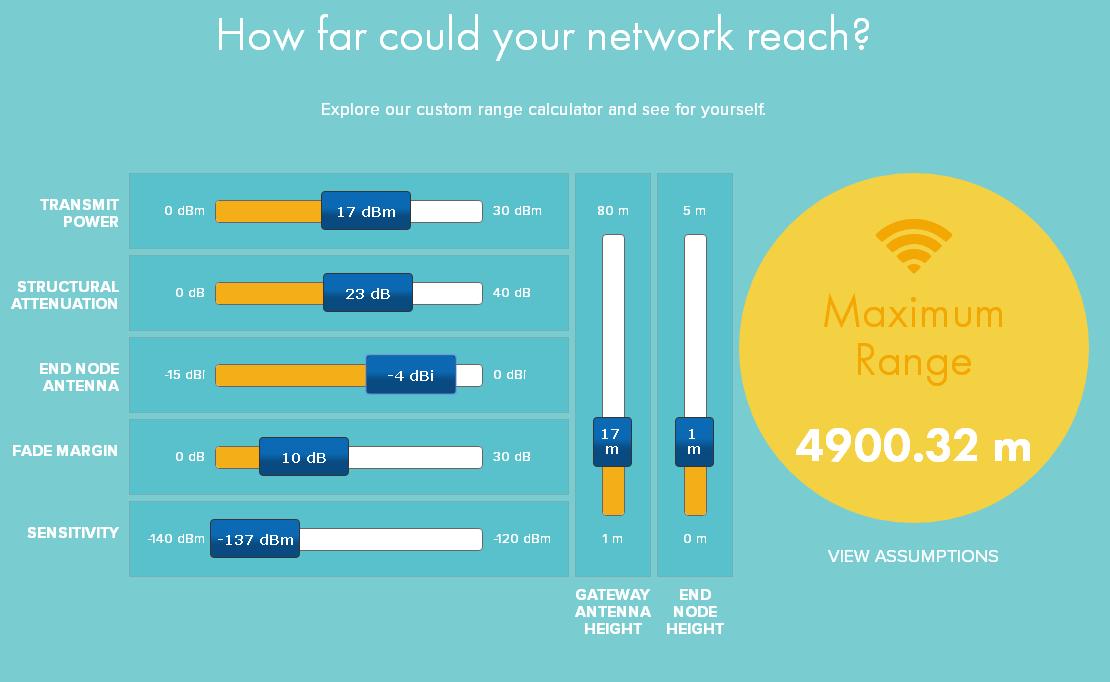SOLIDWORKS Composer作为一款易学易用的技术图解软件,非常适合用来给客户展示自己的产品。这里我们教大家如何将Composer文件插入大PPT中,并任意切换文件,用以给客户展示不用的方案和产品。
1.首先大家要安装SOLIDWORKS Composer Player 这个程序,该程序会自动在系统注册相应控件。
2.然后我们新建一个PPT,并将PPT另存成启用宏的演示文稿,如下图

图:另存PPT格式
3.然后再PPT中勾选“文件-选项-自定义功能区-开发工具”,如下图所示

图:显示开发工具
4.在开发工具里选择宏安全性-宏设置-启用所有宏”图下图所示

图:启用所有宏
5.在开发工具里选择“其他控件-Composer Player ActiveX”,并在PPT页面中点击左键绘制方框,方框大小让自己满意为止。

图:启用Composer Player ActiveX

图:绘制Composer Player ActiveX
6.点击“开发工具-命令按钮”并在PPT页面中放置两个该按钮。

7.在绘制的按钮上右键,点击属性表,并将Caption更改为“动画1”和“动画2”。更改界面如下图所示

图:更改按钮标题
8.双击动画1按钮,进入程序界面,输入DSComposerPlayerActiveX1,如果输入正确,会显示出可用的方法。

图:代码输入界面
9.继续输入FlieName=”动画路径”.动画路径可以是绝对路径,也可以是相对路径,但是考虑到会考虑到其他电脑进行播放,所以这里推荐使用相对路径。我们可以建立一个文件夹,将PPT和装有动画的文件夹放在一起。例如下图的路径。

图:PPT与动画文件夹放在一起
10.上面的示例文件夹中,已经装有一些动画案例,我在代码中输入DSComposerPlayerActiveX1.FileName = "示例\维修安装.smg"即可生效。

图:代码输入界面
11.双击动画2按钮,进入代码编辑页面并输入DSComposerPlayerActiveX1.FileName = "示例\切割机.smg"即可正常播放。

图:输入代码界面
12.再增加两个按钮,分别作为开始和暂停,将两个按钮的Caption属性分别改为开始和暂停。

图:增加按钮
13.在开始按钮中输入代码“DSComposerPlayerActiveX1.Play”,在暂停按钮里输入代码“DSComposerPlayerActiveX1.Play”。即可正常播放。
14.最后播放PPT并进行验证。
以上就是用PPT播放Composer文件的基本操作。
(未经授权,禁止转载、摘编上述作品,违者本司将依法追究责任。)