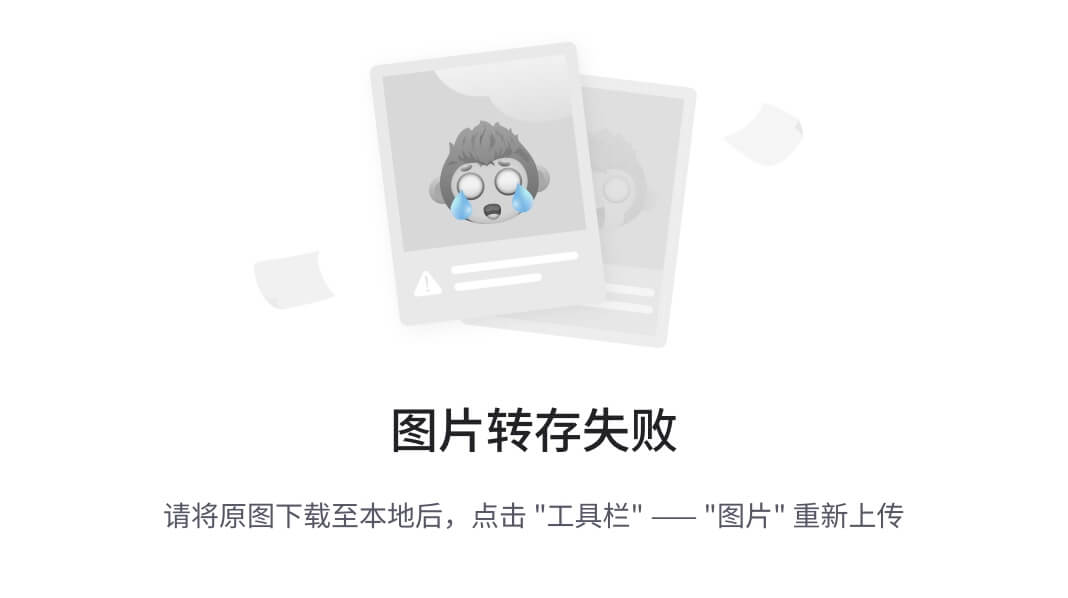『亚马逊云科技产品测评』活动征文|搭建图床chevereto
提示:本篇文章授权活动官方亚马逊云科技文章转发、改写权,包括不限于在 Developer Centre, 知乎,自媒体平台,第三方开发者媒体等亚马逊云科技官方渠道
文章目录
- 『亚马逊云科技产品测评』活动征文|搭建图床chevereto
- 前言
- 一、准备 Lightsail服务器实例
- 二、搭建Docker环境
- 1.安装基础工具
- 2.开放安全组
- 三、搭建chevereto图床
- 四、使用Typora上传图片
前言
在我们写文章的时候,总是在想图片应该放哪里呢?放别人的图床又不一定什么时候过期,也不想去使用一些商业的图床,避免一些成本支出,刚好最近看到一个图像托管程序 chevereto,他可以和那些图床服务一样,我们在服务端把他搭建起来,然后通过在上传图片的时候配置我们的图床地址和API KEY 就可以将图片上传到我们自己的服务器,我们在进行图片迁移的时候就很方便了,也不用担心别的图片服务不稳定,或者需要付费。
我们将在 AWS 的 Lightsail 上搭建Chevereto,因为我刚刚注册了 AWS 白嫖了 3个月的 VPS,大家都知道,能白嫖何必付费了,所以今天咱们会在 Lightsail 搭建图床,并通过 Typora 进行测试
提示:以下是本篇文章正文内容,下面案例可供参考
一、准备 Lightsail服务器实例
登录账户后直接访问控制台 Lightsail


环境选择:
- ubuntu20.04
- Os Only
- 2GB 2vCPU

点击创建!

二、搭建Docker环境
因为我们的服务会使用 Docker 和 Docker Compose 作为基础工具,所以我们需要先提前安装这两个工具
1.安装基础工具
- 更新源
# 提权 默认账户是ubuntu
sudo su
apt-get update
- 安装docker
apt install docker.io
- 安装docker-compose
apt install docker-compose
- 验证是否安装成功
docker -v
docker-compose -v

2.开放安全组
因为需要让图片上传到我们服务器上,所以我们提前将端口给放开,找到实例的详情页 Manager -> Networking

添加规则选择 ALL TCP,让所有TCP的流量放入,然后保存
三、搭建chevereto图床
部署文档:https://chevereto.com/deploy
我们选择 Docker 部署

- 使用 docker-compose安装
创建 docker-compose.yml 文件 touch docker-compose.yml
version: '3'
services:
db:
image: mysql5.7
restart: always
environment:
MYSQL_ROOT_PASSWORD: 123456
MYSQL_DATABASE: chevereto
MYSQL_USER: chevereto
MYSQL_PASSWORD: 123456
chevereto:
depends_on:
- db
image: nmtan/chevereto
restart: always
environment:
CHEVERETO_DB_HOST: db
CHEVERETO_DB_USERNAME: chevereto
CHEVERETO_DB_PASSWORD: 123456
CHEVERETO_DB_NAME: chevereto
CHEVERETO_DB_PREFIX: chv_
ports:
- 80:80
- 运行安装
docker-compose up -d

- 我们可以通过IP + 80端口访问


到这里就可以开始安装向导了,输入管理员用户名和密码进行安装

访问 login 页面使用刚刚输入的管理员和密码

登录以后我们要获取API key
在后台的Settings中有个Website,我们点击API


fbf43ce9c6d6b735127e58a55b49b814
到这里图床服务就搭建好了,但是我们要想上传还需要安装一个 PicGo,PicGo是一款将图片上传到图床的图床管理工具,下载地址:https://github.com/Molunerfinn/PicGo/releases
这里我下载一个2.3,属于稳定版本

- 下载 PicGo-Setup-2.3.1-x64.exe

- 安装好后进行chevereto插件安装

- 然后图床设置里面就会多一个chevereto,我们配置一下上传,配置成我们自己的服务器

配置好后我们上传一张测试一下,然后回到后台看看是否上传成功

可以看到,这里的图片已经正常上传上来了
四、使用Typora上传图片
我们需要配置一下图像上传,使用我们的 PicGo,在Typora文件->偏好设置->图像中,我们进行配置。上传服务设定,选择“PicGo(app)”,PicGo路径,设为PicGo软件的安装路径

然后我们开始撰写Markdown文档,我们在需要插入图片时,选择 “上传图片”,这样就成功的上传到我们自己的图床了,并且会直接将图片的url返回到文档中