目录
一、实验
1.安装KVM环境管理工具并创建VM(虚拟机)
2.Windows使用VNC Viewer连接KVM中的VM(虚拟机)
二、问题
1.如何下载安装VNC Viewer
一、实验
1.安装KVM环境管理工具并创建VM(虚拟机)
(1) 采用本地ISO镜像方式作为镜像仓库
yum repolist enabled![]()
(2)采用软件包组方式安装
yum group list
(3)安装过程采用软件包组
yum group install -y "Virtualization Host"![]()
(4)virsh工具(用来管理KVM的命令行工具)
yum install -y virt-manager 
(5)virt-viewer(进入VM图形化与命令行界面的图形化工具)
yum install -y virt-viewer(6)新建虚拟机

(7)选择系统

(8)选择“是”

(9) 128m内存

(10)硬盘5G

(11)主机名,网络自定义

(12)删除网卡

(13)连接

(14)选择镜像

(15)确定

(16)选择启动项并应用

(17)点击开始安装

(18)选择第3个

(19)完成

(20)此模式没有网卡

(21) 查看

(22)打勾

(23) 都可以显示

(24)查看虚拟机

(25)查看已安装的virt

(26)进入虚拟化终端

(27)另一种方式进入图形化界面

(28)双击服务器也可以直接进入

(29)强制关机

(30)已关机

(31)选择挂载

(32)确定

(33)启动项可以选镜像

(34)显示关闭状态
virsh list --all
(35)修改命令
virsh edit vm01 (36)进入配置文件(与VIM文本操作类似)
(36)进入配置文件(与VIM文本操作类似)

(37) 修改图形配置这一段内容(添加端口与监听地址)
<graphics type='vnc' port='5911' autoport='no' listen='0.0.0.0'>
<listen type='address' address='0.0.0.0'/>
</graphics>
(38)保存退出

(39)开机
virsh start vm01
(40)显示已开机

(41)查看网络
netstat -nltpu
2.Windows使用VNC Viewer连接KVM中的VM(虚拟机)
(1)进入VNC Viewer

(2)查看进程

(3)新建连接

(4)设置VNC客户端
(5)选项调整画质(可以选中或高)


(6)配置完成,双击进入

(7)点击继续

(8)进入

(9)控制台界面,切换账户重启

(10)选第3个

(11)进入命令行

(12)此模式无网卡

(13)重启

(14)选第一个模式

(15)再次进入

二、问题
1.如何下载安装VNC Viewer
(1)下载地址

Download VNC Viewer for Windows | VNC® Connect
(2)选择语言

(3)点击下一步

(4)点击下一步

(5)允许创建桌面快捷方式

(6)完成

(7)系统提示

(8)进入系统













![[计算机网络]网络层概述](https://img-blog.csdnimg.cn/132d2527fc6b49d6b3319146de3b16ee.png)

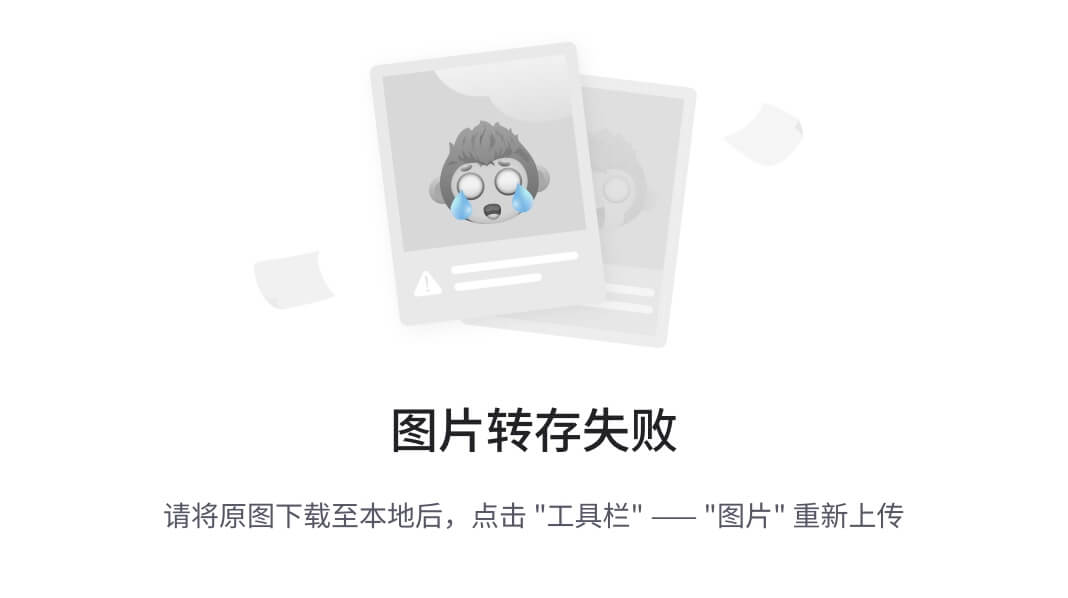

![Ubuntu18.04运行gazebo的launch文件[model-4] process has died报错](https://img-blog.csdnimg.cn/df0c83b7b8284e0286172b8b7147c970.png)

