目的
通过 Automator 创建一个服务来启动系统【睡眠】这个功能,并绑定快捷键。
步骤一:创建 Automator 服务
- 打开 Automator:
○ 在 Spotlight 中搜索 Automator,然后打开。 - 选择服务类型:
○ 在 Automator 的启动界面中,选择 “快速操作”(也叫“服务”)。 - 配置快速操作:
○ 在窗口顶部,选择:
■ 服务收到:选择 “无输入”。
■ 工作流程应用于:选择 “任意应用程序”。 - 添加 AppleScript 操作:
解释:
○ 在左侧栏中搜索 “运行 AppleScript”,并将其拖动到右侧的工作区。
○ 输入以下 AppleScript 代码:
tell application “System Events”
do shell script “pmset displaysleepnow”
end tell
○ pmset displaysleepnow 是 macOS 内置命令,可以让显示器立即进入睡眠状态。
○ AppleScript 中使用 do shell script 来执行这个命令。 - 保存服务:
○ 点击菜单栏中的 “文件” > “存储”。
○ 为你的服务命名,例如 “Sleep Display Service”。

脚本的代码如下👇🏻
on run {input, parameters}
tell application "System Events"
do shell script "pmset displaysleepnow"
end tell
return input
end run
创建后的服务,在的位置如下👇🏻
dns@SUNNY-MacBook-Air Services % ls
Sleep Display Service.workflow txt.workflow
dns@SUNNY-MacBook-Air Services % pwd
/Users/dns/Library/Services
可以直接在搜索🔍中查看

步骤二:为服务设置快捷键
- 打开系统偏好设置:
○ 点击 系统设置 > 键盘 > 快捷键。 - 找到并分配快捷键:
○ 在左侧选择 “服务”,然后在右侧找到你刚刚创建的 “Sleep Display Service”。
○ 点击右侧空白区域,设置一个快捷键(例如 ⌘ + ⌥ + L)。
完成
现在,你可以使用设置的快捷键,让屏幕立即进入睡眠状态,而不需要使用 sleep.app。
注意
● 快捷键冲突:请确保你设置的快捷键没有和系统或其他应用程序的快捷键冲突。
● 权限问题:如果快捷键无法正常工作,可能需要在 系统设置 > 隐私与安全 > 辅助功能 中,允许 Automator 获得权限。


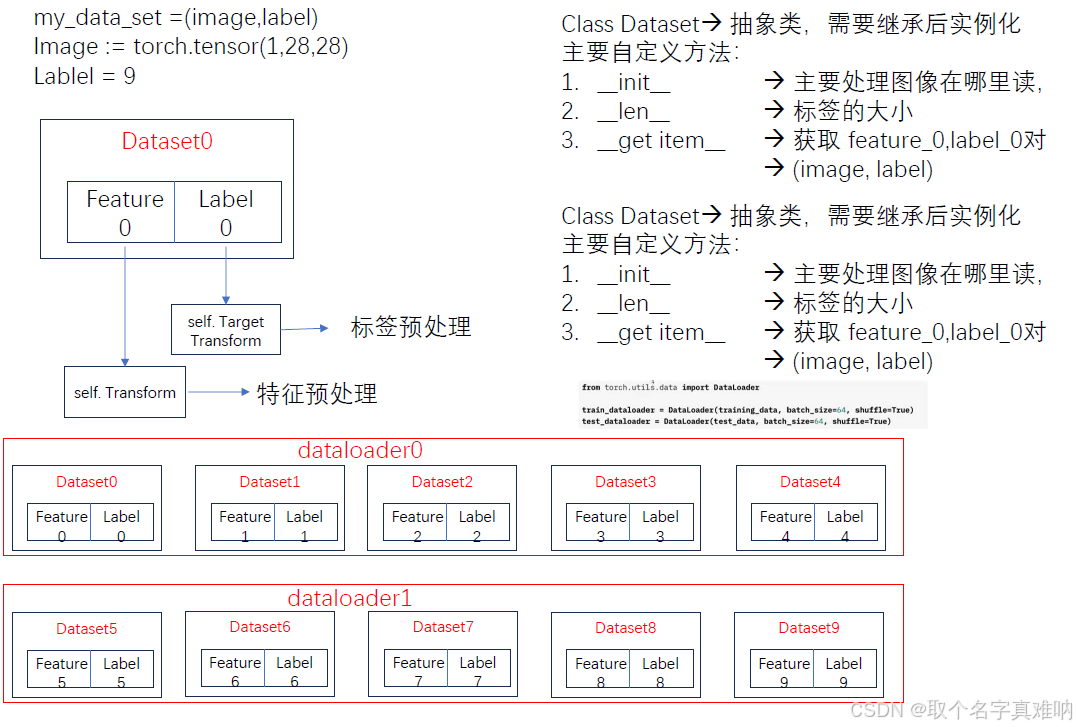


![Rust derive macro(Rust #[derive])Rust派生宏](https://i-blog.csdnimg.cn/direct/93d9eb99fdad4916a11fb826bfed89dc.png)













